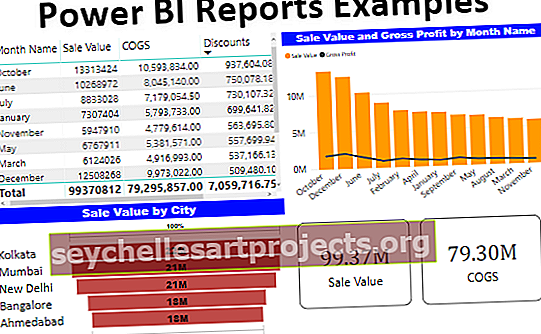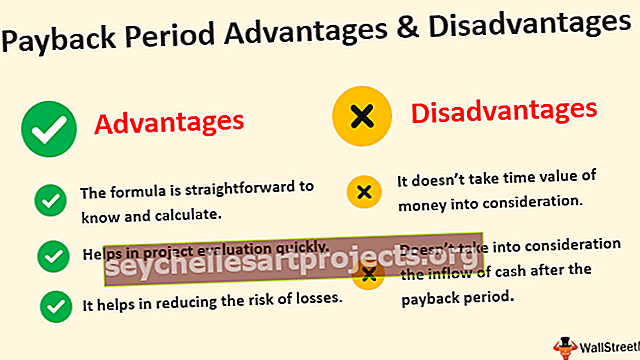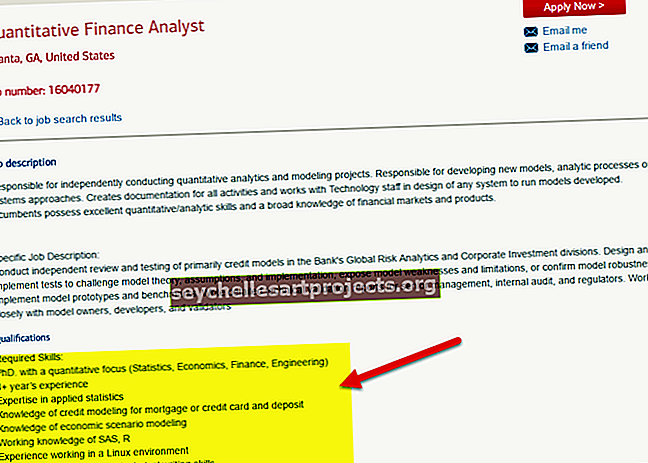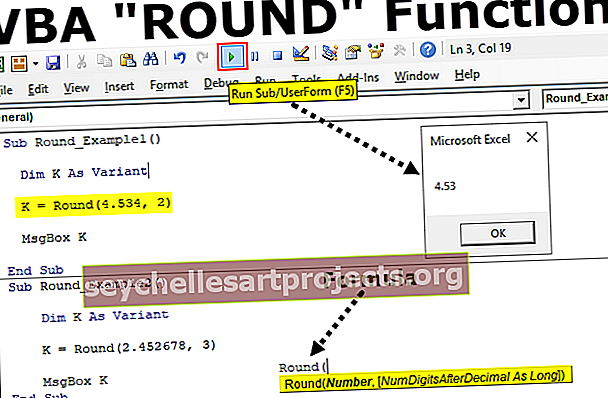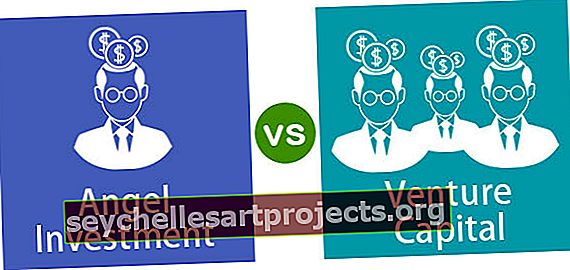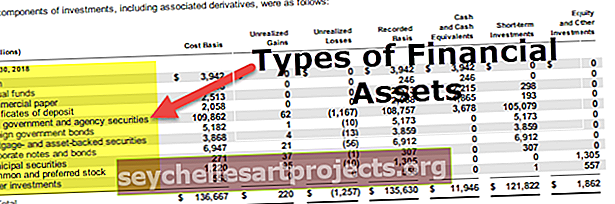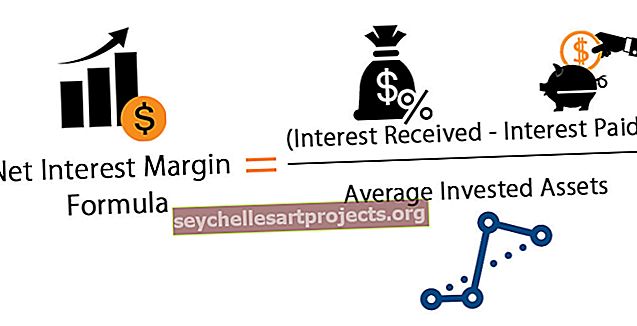استيراد البيانات إلى Excel | دليل خطوة بخطوة لاستيراد البيانات في Excel
كيفية استيراد البيانات في Excel؟
غالبًا ما يكون استيراد البيانات من ملف آخر أو من ملف مصدر آخر مطلوبًا في Excel. في بعض الأحيان ، يحتاج الأشخاص إلى بيانات مباشرة من الخوادم ذات الطبيعة المعقدة للغاية وفي بعض الأحيان قد نحتاج إلى استيراد البيانات من ملف نصي أو حتى من مصنف Excel أيضًا.
إذا كنت جديدًا في تفوق استيراد البيانات ، فسنقوم في هذه المقالة بجولة حول استيراد البيانات من ملف نصي ، ومن مصنفات Excel المختلفة ، ومن MS Access أيضًا. اتبع هذه المقالة للتعرف على العملية المتضمنة في استيراد البيانات.

# 1 - استيراد البيانات من مصنف Excel آخر
يمكنك تنزيل قالب Excel لاستيراد البيانات من هنا - استيراد قالب Excel للبياناتالخطوة 1: انتقل إلى علامة تبويب البيانات.ضمن DATA ، انقر فوق Connections.

الخطوة 2: بمجرد النقر فوق Connections ، سترى النافذة أدناه بشكل منفصل.

الخطوة 3: الآن انقر فوق إضافة.

الخطوة 4: ستفتح نافذة جديدة. في النافذة أدناه ، حدد كافة الاتصالات.

الخطوة 5: إذا كان هناك أي اتصالات في هذا المصنف ، فسيظهر ما هي تلك الاتصالات هنا.

الخطوة 6: نظرًا لأننا نقوم بتوصيل مصنف جديد ، انقر فوق "استعراض" للحصول على المزيد.

الخطوة 7: في النافذة أدناه ، تصفح موقع الملف. انقر فوق فتح.

الخطوة 8: بعد النقر فوق فتح ، تظهر النافذة أدناه.

الخطوة 9 : هنا نحتاج إلى تحديد الجدول المطلوب لاستيراده إلى هذا المصنف. حدد الجدول وانقر على موافق.

بعد النقر فوق موافق ، أغلق نافذة اتصال المصنف.
الخطوة 10: انتقل إلى "الاتصالات الموجودة" ضمن علامة التبويب "البيانات".

الخطوة 11: هنا سنرى جميع الاتصالات الموجودة. حدد الاتصال الذي قمنا به للتو وانقر فوق فتح.

الخطوة 12: بمجرد النقر فوق فتح ، سيطلب منك مكان استيراد البيانات. تحتاج إلى تحديد مرجع الخلية هنا ، ثم انقر فوق الزر "موافق".

الخطوة 13: سيتم استيراد البيانات من المصنف المحدد أو المتصل.

مثل هذا ، يمكننا توصيل المصنف الآخر واستيراد البيانات.
# 2 - استيراد البيانات من MS Access إلى Excel
MS Access هو النظام الأساسي الرئيسي لتخزين البيانات بأمان. كلما كانت البيانات مطلوبة ، يمكننا استيراد البيانات مباشرة من ملف MS Access نفسه.
الخطوة 1: انتقل إلى شريط البيانات في Excel وحدد من الوصول.

الخطوة 2: سيطلب منك الآن تحديد موقع الملف المطلوب. حدد مسار الملف المطلوب. انقر فوق فتح.

الخطوة 3: سيطلب منك الآن تحديد خلية الوجهة المطلوبة حيث تريد استيراد البيانات ، ثم انقر فوق موافق.

الخطوة 4: سيتم استيراد البيانات من الوصول إلى الخلية A1 في Excel.

# 3 - استيراد البيانات من ملف نصي إلى Excel
في جميع الشركات تقريبًا ، عندما تطلب البيانات من فريق تكنولوجيا المعلومات ، سيقومون بكتابة استعلام والحصول على الملف بتنسيق نصي. بيانات ملف TEXT ليست هي التنسيق الجاهز للاستخدام في Excel ، نحتاج إلى إجراء نوع من التعديلات على العمل عليها.
الخطوة 1: انتقل إلى علامة التبويب DATA وانقر فوق من النص.

الخطوة 2: سيطلب منك الآن اختيار موقع الملف على الكمبيوتر أو الكمبيوتر المحمول. حدد الملف المستهدف ثم انقر فوق استيراد.

الخطوة 3: سيفتح معالج استيراد النص.

الخطوة 4: عن طريق تحديد Delimited ، انقر فوق NEXT.

الخطوة 2: في النافذة التالية ، حدد أخرى واذكر الفاصلة (،) لأنه في الملف النصي ، يتم فصل كل عمود بفاصلة (،) ، ثم انقر فوق التالي.

الخطوة 3: في النافذة التالية ، انقر أيضًا على إنهاء.

الخطوة 5: سيطلب منك الآن تحديد خلية الوجهة المطلوبة حيث تريد استيراد البيانات. حدد الخلية وانقر فوق موافق.

الخطوة 6: سيتم استيراد البيانات من الملف النصي إلى الخلية A1 في Excel.

أشياء للذكرى
- إذا كان هناك العديد من الجداول ، فأنت بحاجة إلى تحديد بيانات الجدول التي تحتاج بالفعل إلى استيرادها.
- إذا كنت تريد البيانات الموجودة في ورقة العمل الحالية ، فأنت بحاجة إلى تحديد الخلية المطلوبة وإلا إذا كنت بحاجة إلى بيانات في ورقة عمل جديدة ، فأنت بحاجة إلى اختيار ورقة العمل الجديدة كخيار.
- في ملف TEXT ، نحتاج إلى فصل العمود عن طريق تحديد فواصل الأعمدة الشائعة.