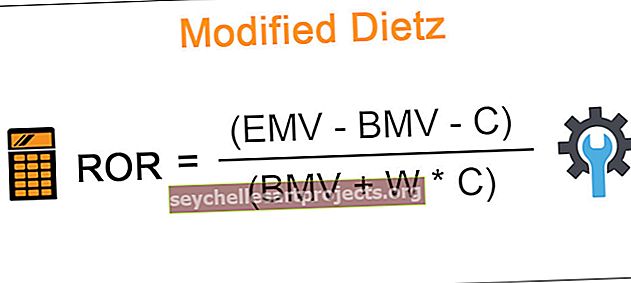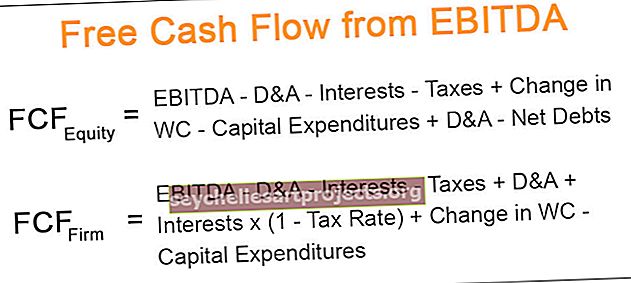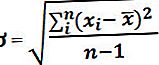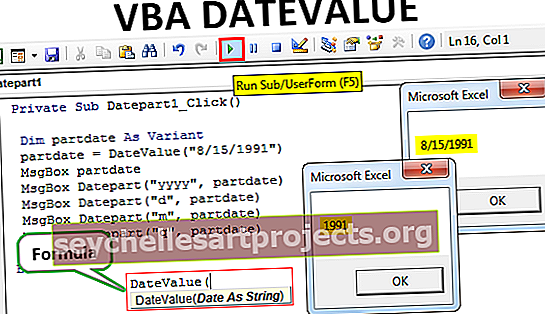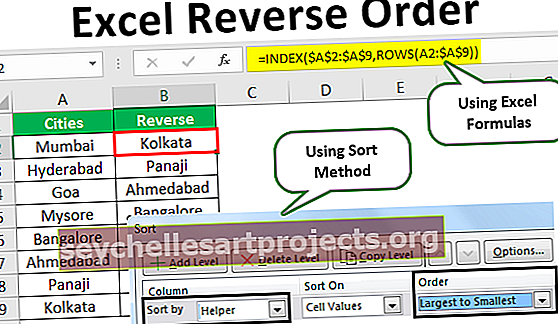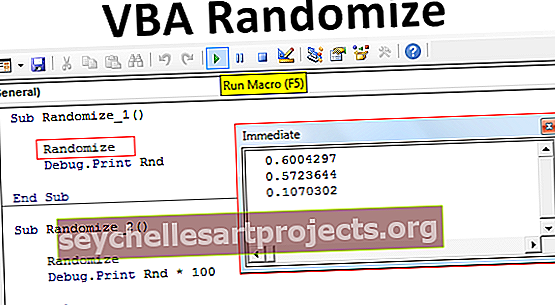CLEAN in Excel (صيغة ، أمثلة) | كيف تستخدم وظيفة التنظيف؟
Clean Function في Excel هي وظيفة نصية في Excel تُستخدم لتنظيف النص بالأحرف التي لم تتم طباعتها عند استخدام خيار الطباعة ، وهذه أيضًا وظيفة مضمنة في Excel واستخدام نوع الوظيفة هذا = CLEAN (في a الخلية وتقديم نص كوسيطة ، تذكر أنه يزيل الحرف غير القابل للطباعة.
وظيفة نظيفة في Excel
تُستخدم الدالة CLEAN في Excel لنزع الأحرف غير القابلة للطباعة من سلسلة الإدخال. يتم تصنيفها على أنها دالة سلسلة / نص.
كل حرف ، سواء كان قابلًا للطباعة أو غير قابل للطباعة ، له رقم فريد يُعرف باسم رمز أو قيمة حرف Unicode الخاص به. يزيل CLEAN in excel أول 32 حرفًا (غير قابل للطباعة) في كود ASCII المكون من 7 بتات (القيم من 0 إلى 31) من أي نص معين. يحتوي Unicode أيضًا على أحرف أخرى غير قابلة للطباعة غير موجودة في مجموعة أحرف ASCII (القيم 127 و 129 و 141 و 143 و 144 و 157). لا تتم إزالة بعض أحرف Unicode هذه بواسطة وظيفة CLEAN في Excel بمفردها.
بناء الجملة

الحجج المستخدمة في الصيغة النظيفة في Excel
النص - النص المطلوب تنظيفه.
في النص المدخلات يمكن أن يكون النص نفسه بالنظر في الاقتباس أو مراجع الخلايا. يمكن أن يكون جزءًا من صيغة CLEAN.
انتاج |
يُرجع CLEAN في Excel قيمة سلسلة / نصية بعد إزالة الأحرف غير القابلة للطباعة من السلسلة.
تقوم الدالة CLEAN بتحويل جميع الأرقام إلى نص. إذا تم استخدامها لتنظيف بيانات الأرقام ، فإن وظيفة CLEAN في Excel ، بالإضافة إلى إزالة أي أحرف غير مطبوعة ، ستحول جميع الأرقام إلى نص - مما قد يؤدي إلى حدوث أخطاء إذا تم استخدام هذه البيانات بشكل أكبر في العمليات الحسابية.
استخدامات وظيفة التنظيف
يتم استخدام CLEAN في Excel للمعالجة المسبقة للملف / النص الذي يتم استيراده من تطبيقات أخرى ويحتوي على أحرف غير قابلة للطباعة / قابلة للقراءة باستخدام التطبيق الحالي. عادةً ما تحتوي البيانات المستوردة من قواعد البيانات أو الملفات النصية أو صفحات الويب على مثل هذه الأحرف. قد تؤدي هذه الأحرف إلى حدوث خطأ عند تقديمها كمدخلات لبعض الوظائف. قبل تحليل مثل هذه البيانات المستوردة ، يجب تنظيفها
يمكنك استخدام CLEAN لإزالة الأحرف غير القابلة للطباعة من النص. يمكنك أيضًا استخدام CLEAN لإزالة فواصل الأسطر من النص.
في بعض الأحيان ، تكون هذه الأحرف غير القابلة للطباعة غير مرئية على الإطلاق. ومع ذلك ، لا يزال يتعين قطعها من النص حتى تعمل الوظائف / التطبيقات الأخرى عليها.
توضيح
لنفترض أن لديك نصًا يحتوي على حرف غير قابل للطباعة في الخلية C3 = " هذه سلسلة اختبار" & CHAR (7) & "." .

لإزالة الحرف غير القابل للطباعة وإعادة النص النظيف ، اكتب "= CLEAN (C3)"

واضغط على Enter. سيزيل الحرف غير القابل للطباعة.

يمكنك أيضًا كتابة النص مباشرةً بدلاً من إعطائه كمرجع خلية.
= CLEAN ("هذه سلسلة اختبار" & CHAR (7) & ".")
ومع ذلك ، نادرًا ما يتم استخدام هذا التنسيق مع هذه الوظيفة CLEAN في Excel.

كما أنه سيعطي نفس الناتج.

كيفية استخدام وظيفة CLEAN في Excel؟
وظيفة Excel CLEAN في Excel بسيطة للغاية وسهلة الاستخدام. دعونا نفهم عمل CLEAN في التفوق ببعض الأمثلة.
يمكنك تنزيل قالب Excel الخاص بالوظيفة النظيفة من هنا - قالب Excel للوظيفة النظيفةمثال 1
افترض أن لديك بعض النصوص الواردة في نطاق من الخلايا (C3: C7). الآن ، تريد تنظيف هذا النص عن طريق إزالة الأحرف غير القابلة للطباعة.

يمكنك استخدام الصيغة التالية:
= نظيف (C3)

واضغط على Enter.

الآن ، يمكنك سحبها إلى باقي الخلايا.

المثال رقم 2
افترض أن لديك بعض النصوص الواردة في نطاق من الخلايا (C3: C7). تتضمن البيانات أحرفًا غير قابلة للطباعة ، وفواصل أسطر ، وبعض المسافات الزائدة اللاحقة والبادئة. أنت مطالب بتنظيف هذا النص عن طريق إزالة الأحرف غير القابلة للطباعة وفواصل الأسطر والتأخير والمسافات الزائدة.

لتنظيف وإزالة فواصل الأسطر والمسافات الزائدة والأحرف غير القابلة للطباعة من البيانات المحددة لبرنامج Excel ، يمكنك استخدام الصيغة التالية:
= TRIM (نظيف (C3))

واضغط على Enter.

= CLEAN (C3) سيزيل الأحرف غير القابلة للطباعة.
ستزيل TRIM (..) المسافات غير الضرورية بعد إزالة الأحرف غير القابلة للطباعة بواسطة وظيفة Excel CLEAN.


المثال رقم 3
افترض أن لديك نصًا موجودًا في نطاق من الخلايا (C3: C6). الآن ، تريد التحقق مما إذا كانت أي من هذه الخلايا تحتوي على أي أحرف غير قابلة للطباعة. إذا كانت الإجابة بنعم ، فاحصل على عدد هذه الشخصيات.

للقيام بذلك ، يمكنك استخدام بناء الجملة التالي:
= IF ((LEN (C3) - LEN (CLEAN (C3)))> 0، (LEN (C3) - LEN (CLEAN (C3))) & "أحرف غير قابلة للطباعة" ، "نص نظيف")

واضغط على Enter.

دعونا نلقي نظرة على وظيفة Excel CLEAN بالتفصيل:
- سيؤدي CLEAN (C3) إلى تجريد الأحرف غير القابلة للطباعة.
- سيعطي LEN (CLEAN (C3)) طول السلسلة بعد إزالة الأحرف غير القابلة للطباعة من C3.
- سيعطي LEN (C3) طول السلسلة C3.
- سيعطي LEN (C3) - LEN (CLEAN (C3)) عدد الأحرف غير القابلة للطباعة في السلسلة C3.
أخيرا،
إذا كان عدد الأحرف غير القابلة للطباعة أكبر من 0
بعد ذلك ، ستتم طباعة è { عدد الأحرف غير القابلة للطباعة } " أحرف غير قابلة للطباعة"
آخر
سوف تطبع "نص نظيف".
يمكنك الآن سحبها إلى باقي الخلايا.


المثال رقم 4
افترض أن لديك بعض النص في الخلايا B3: B7. يحتوي النص على بعض الأحرف غير القابلة للطباعة ، وفواصل الأسطر ، والمسافات السابقة واللاحقة ، وحرف خاص CHAR (160) ، وهو عبارة عن مسافة غير منقسمة تُستخدم عادةً في مواقع الويب. تحتاج إلى إزالة هذه الأحرف من النص.

نظرًا لأن وظيفة Excel CLEAN غير كافية لتجريد CHAR (160) ، فنحن بحاجة إلى استخدام الوظيفة البديلة في Excel في هذه الحالة ، يمكنك استخدام الصيغة التالية:
= TRIM (CLEAN (SUBSTITUTE (B3، CHAR (160)، "")))

في هذا،
البديل (B3، CHAR (160)، "") سيحل محل CHAR (160) من النص.
CLEAN (SUBSTITUTE (B3، CHAR (160)، "")) سينظف النص البديل.
سيزيل TRIM (CLEAN (SUBSTITUTE (B3، CHAR (160)، ""))) المسافات غير الضرورية بعد إزالة الأحرف غير القابلة للطباعة و CHAR (160).

وبالمثل ، يمكنك الآن سحبها إلى باقي الخلايا.


المثال الخامس
لنفترض أن لديك بعض البيانات الرقمية التي تحتوي على بعض الأحرف غير القابلة للطباعة بينهما. تحتاج إلى إزالة هذه الأحرف غير القابلة للطباعة من النص الخاص بك لاستخدام العمليات الحسابية.

لإزالة هذه الأحرف ، يمكنك ببساطة استخدام بناء الجملة:
= نظيف (C3)

واضغط على Enter.

قد تلاحظ أن وظيفة Excel CLEAN تقوم بإرجاع نص . لذلك ، قد لا يتصرف الإخراج كنص رقمي ويعطي خطأ في بعض العمليات الحسابية في بعض الحالات. إذا كانت هذه هي الحالة ، يمكنك بدلاً من ذلك استخدام بناء الجملة التالي:
= VALUE (CLEAN (C3))

واضغط على Enter.

ستقوم VALUE () بتحويل نص الإدخال إلى تنسيق رقمي.
وبالمثل ، يمكنك الآن سحبها إلى باقي الخلايا.


أشياء للذكرى
- تزيل وظيفة Excel CLEAN الأحرف غير القابلة للطباعة من سلسلة.
- يقوم بإزالة 0 إلى 31 كود ASCII 7 بت من نص الإدخال.
- قد لا تتم إزالة بعض أحرف Unicode غير الموجودة في رمز ASCII بواسطة وظيفة Excel CLEAN.
- قد لا تكون بعض الأحرف غير القابلة للطباعة مرئية ولكنها لا تزال موجودة في النص. يمكن استخدام وظيفة Excel CLEAN للتحقق من وجودها.