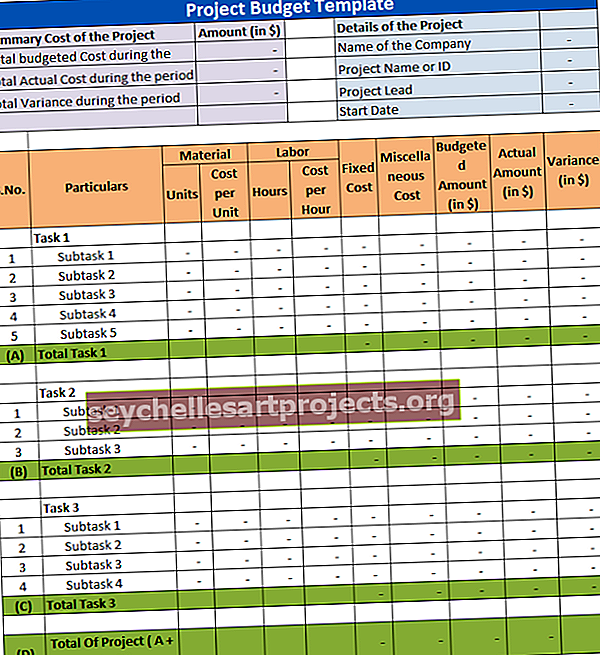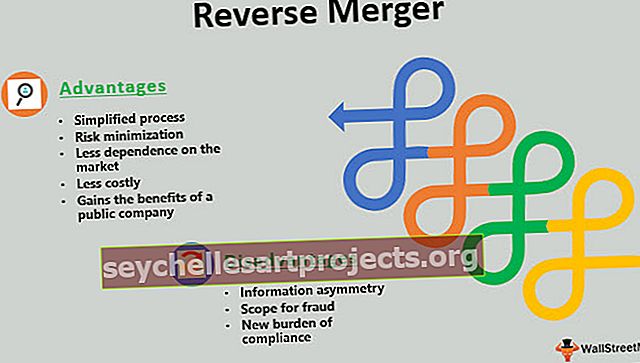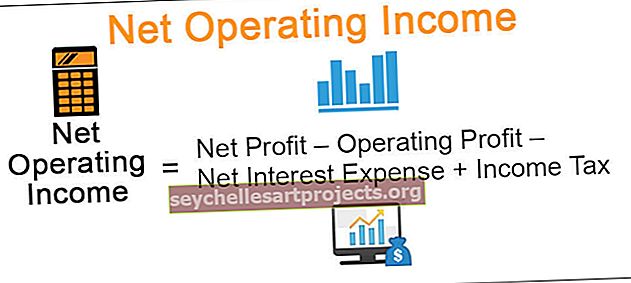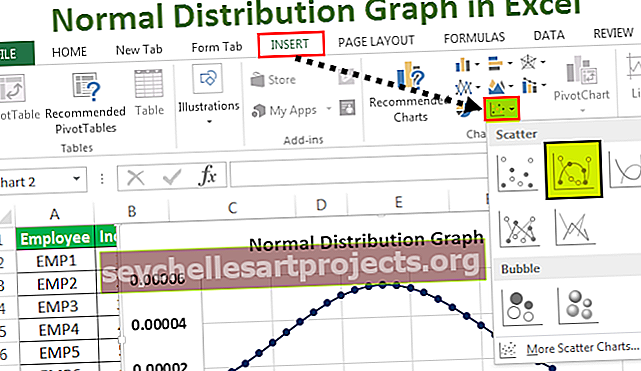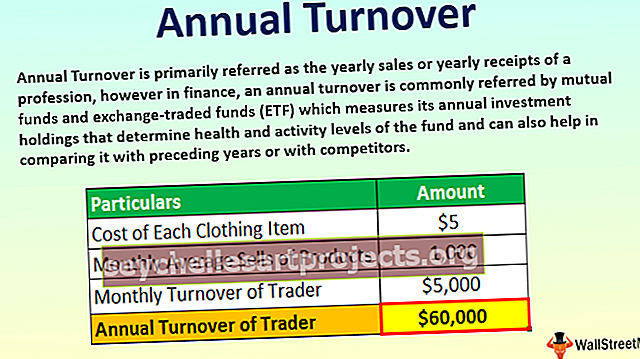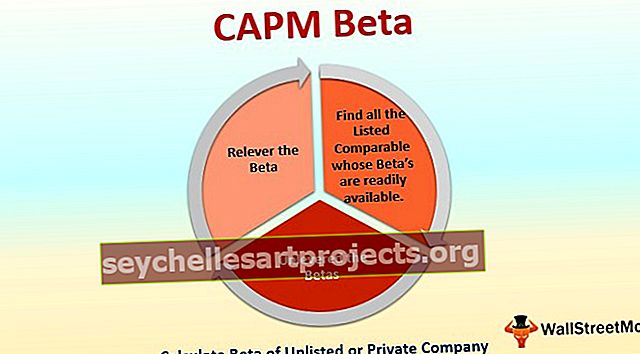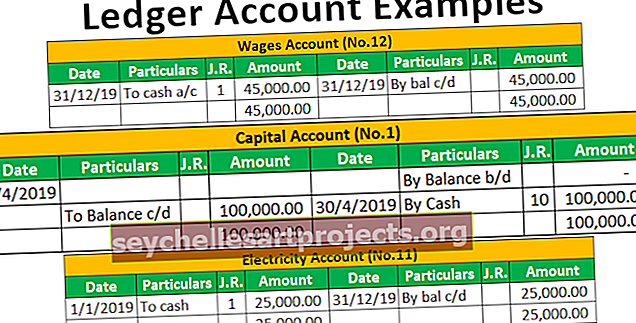كيفية تقسيم النص إلى أعمدة في إكسيل؟ (سهل وسريع للغاية)
Excel نص إلى أعمدة
تحويل النص إلى أعمدة في Excel هي طريقة تُستخدم لفصل النص في أعمدة مختلفة بناءً على عرض محدد أو ثابت ، وهناك خياران لاستخدام النص في الأعمدة في Excel ، أحدهما باستخدام محدد حيث نوفر المحدد باعتباره الإدخال مثل مسافة الفاصلة أو الواصلة أو يمكننا استخدام عرض محدد ثابت لفصل النص في الأعمدة المجاورة.
أين تجد النص إلى خيار الأعمدة في إكسيل؟
من أجل الوصول إلى Text to Columns في Excel ، انتقل إلى Data ثم Data Tools و Text to Columns.

إلى نص مفتوح للأعمدة، اختصار لوحة المفاتيح هو - ALT + A + E .
كيفية تقسيم النص إلى أعمدة في إكسيل؟ (مع أمثلة)
يمكنك تنزيل هذا النص إلى أعمدة قالب Excel هنا - نص إلى أعمدة قالب Excelأمثلة # 1: انقسام الاسم الأول واسم العائلة
افترض أن لديك قائمة بالأسماء التي تتضمن كلاً من الاسم الأول واسم العائلة في عمود واحد.
يمكنك تنزيل هذا النص إلى أعمدة قالب Excel هنا - نص إلى أعمدة قالب Excelأنت الآن بحاجة إلى تقسيم الاسم الأول واسم العائلة بشكل منفصل.

الآن ، نحتاج إلى تقسيم الاسم الأول والاسم الأخير والحصول عليهما في خلايا منفصلة ، اتبع الخطوات التالية:
- الخطوة 1: حدد البيانات

- الخطوة 2: اضغط على ALT + A + E ، سيؤدي ذلك إلى فتح معالج تحويل نص Excel إلى الأعمدة.

الخطوة 3: الآن ، تأكد من تحديد Delimited وانقر فوق التالي.

- الخطوة 4: في الخطوة التالية ، قم أولاً بإلغاء تحديد TAB وحدد SPACE كمحدد. إذا كنت تعتقد أن هناك مسافات مزدوجة / ثلاثية متتالية بين الأسماء ، فحدد خيار "معاملة المحددات المتتالية كخيار واحد" . انقر فوق التالي.

- الخطوة 5: في الخطوة 5 ، حدد الخلية الوجهة. إذا لم تحدد خلية وجهة ، فستستبدل مجموعة البيانات الحالية بالاسم الأول في العمود الأول واسم العائلة في العمود المجاور. إذا كنت تريد الاحتفاظ بالبيانات الأصلية كما هي ، فقم إما بإنشاء نسخة أو اختيار خلية وجهة مختلفة.

- الخطوة 6: الضغط على FINISH. سيؤدي ذلك إلى تقسيم الاسم الأول واسم العائلة بشكل منفصل.

ملاحظة: هذه التقنية مثالية فقط للاسم الأول واسم العائلة. إذا كانت هناك أحرف أولى واسم وسط ، فأنت بحاجة إلى استخدام أسلوب مختلف.
أمثلة 2: تحويل بيانات عمود واحد إلى أعمدة متعددة
دعونا نرى كيفية تقسيم البيانات إلى عدة أعمدة. هذا أيضًا جزء من تنظيف البيانات. في بعض الأحيان تكون بياناتك في عمود واحد ، وتحتاج إلى تقسيمها إلى عدة أعمدة متجاورة.
توجد البيانات أدناه في عمود واحد وتحتاج إلى تحويلها إلى 4 أعمدة بناءً على العنوان.

من البيانات أعلاه ، يمكننا أن نفهم أن هناك أربعة أجزاء من المعلومات في خلية واحدة ، أي رقم Hex ، الوصف. رقم الهيكس ، الوصف. سنقوم الآن بتطبيق طريقة "العرض الثابت" للنص على الأعمدة.
- الخطوة 1: حدد نطاق البيانات.

- الخطوة 2: انتقل إلى البيانات وحدد خيار Text to Column excel (ALT + A + E) ، سيؤدي ذلك إلى فتح نافذة Text to Column Wizard.

- الخطوة 3: حدد خيار Fixed Width وانقر فوق التالي.

- الخطوة 4: سترى علامات الخط العمودي ذات العرض الثابت (تسمى خط الفاصل) في نافذة معاينة البيانات. قد تحتاج إلى تعديله وفقًا لهيكل بياناتك.

- الخطوة 5: انقر فوق الخيار التالي وفي الخيار التالي حدد الخلية الوجهة كـ B1. سيؤدي هذا إلى إدراج البيانات في العمود الجديد حتى نحصل على بياناتنا الأصلية كما هي.

- الخطوة 6: الآن انقر فوق الزر "إنهاء" وسيؤدي ذلك إلى تقسيم البيانات على الفور إلى 4 أعمدة ، مثل Hex و Description و Hex و Description بدءًا من العمود B إلى العمود E.

أمثلة 3: تحويل التاريخ إلى نص باستخدام خيار النص إلى العمود
إذا كنت لا تحب الصيغ لتحويل التاريخ إلى تنسيق نصي ، فيمكنك استخدام TEXT TO COLUMN Excel OPTION. افترض أن لديك بيانات من الخلايا من A2 إلى A8.

أنت الآن بحاجة إلى تحويله إلى تنسيق نصي.
- الخطوة 1: حدد العمود بالكامل الذي تريد تحويله.

- الخطوة 2: العودة إلى بيانات و النص إلى أعمدة

- الخطوة 3: تأكد من تحديد محدد وانقر فوق الزر التالي.
- الخطوة 4: الآن ، سيتم فتح النافذة المنبثقة أدناه وإلغاء تحديد جميع المربعات والنقر فوق الزر التالي.

- الخطوة 5: حدد خيار TEXT من مربع الحوار التالي. اذكر الخلية الوجهة كـ B2 وانقر فوق إنهاء.

- الخطوة 6: الآن يقوم بتحويله على الفور إلى تنسيق نصي.

أمثلة 4: استخراج أول 9 أحرف من القائمة
على سبيل المثال ، في مجموعة البيانات الموضحة أدناه ، تكون الأحرف التسعة الأولى فريدة بالنسبة إلى خط الإنتاج.

- الخطوة 1: حدد نطاق البيانات.

- الخطوة 2: اضغط ALT + A + E وحدد العرض الثابت وانقر فوق التالي.

- الخطوة 3: الآن ضع محددًا بعد الحرف التاسع تمامًا كما هو موضح في الصورة أدناه.

- الخطوة 4: انقر فوق التالي وحدد الخلية الوجهة كـ B2

- الخطوة 5: انقر فوق "إنهاء" وسيؤدي ذلك إلى استخراج الأحرف التسعة الأولى من القائمة الموجودة في العمود B والأحرف المتبقية في العمود C.