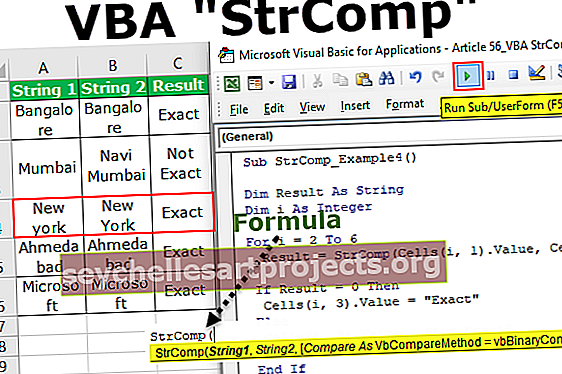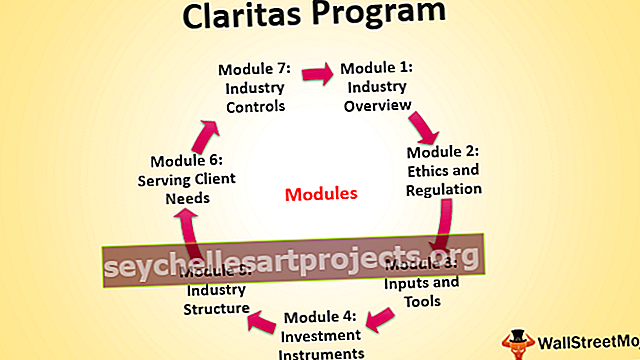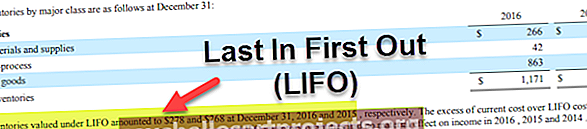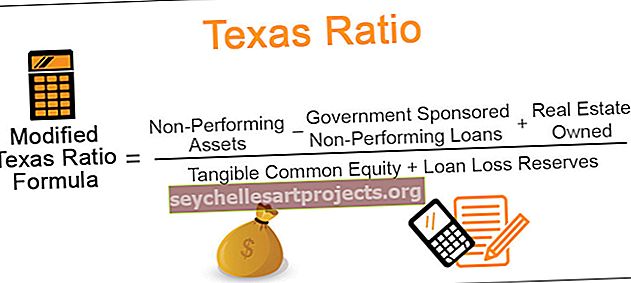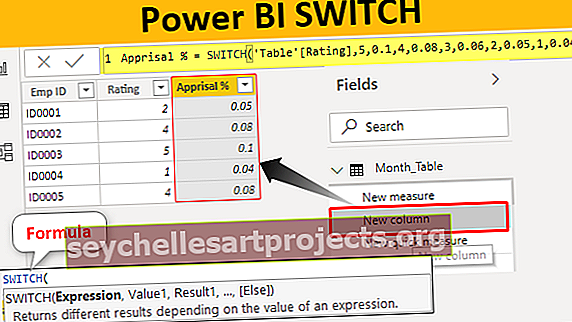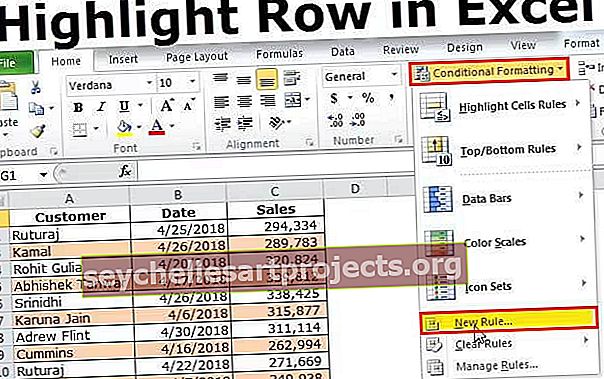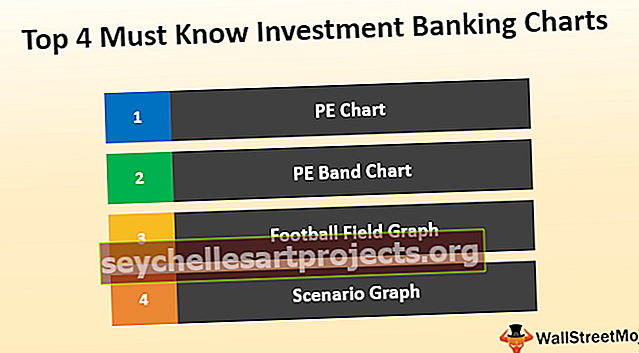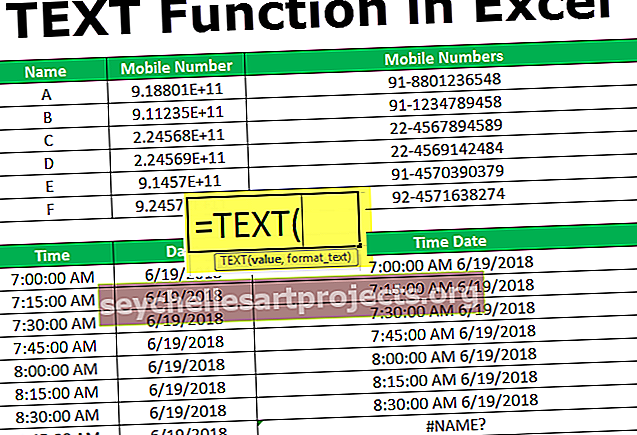قوالب المخططات في Excel | 10 خطوات لإنشاء قالب مخطط Excel
كيفية إنشاء قوالب الرسم البياني في Excel؟
القالب هو في الواقع مخطط عينة يحتوي على بعض التفاصيل المذكورة بالفعل فيه ويمكن إعادة استخدامه عندما يلزم استخدام نفس المخطط مرة أخرى.
خطوة بخطوة مع الأمثلة
يمكنك تنزيل قوالب مخطط Excel من هنا - قوالب مخططات Excelمثال # 1 - إنشاء قالب مخطط باستخدام مخطط دائري
ضع في اعتبارك البيانات التالية التي لدينا أدناه ، واتبع الخطوات

الخطوة 1 - حدد البيانات التي نريد إدراجها في المخطط ، ثم انقر فوق المخططات في علامة التبويب إدراج ضمن مجموعة المخططات وحدد مخطط دائري في Excel.

- الخطوة 2 - في المخطط الدائري ، حدد مخططًا دائريًا ثلاثي الأبعاد.

تم إنشاء الرسم البياني للبيانات أعلاه.

- الخطوة 3 - تخصيص الرسم البياني عن طريق إضافة تسميات البيانات من الخيار "+" المتوفر.

- الخطوة 4 - وقم بتمديد الرسم البياني.

- الخطوة 5 - الآن انقر بزر الماوس الأيمن على الرسم البياني وسيظهر مربع معالج. انقر فوق حفظ كقالب.

- الخطوة 6 - يطلب حفظ اسم المخطط في قالب المخططات. اسم المخطط وحفظه. لقد سميت الرسم البياني الخاص بي على أنه "عينة".

الخطوة 7 - الآن ضع في اعتبارك البيانات التالية التي تختلف عن سابقتها.

- الخطوة 8 - الآن حدد هذه البيانات وانقر على جميع المخططات.

- الخطوة 9 - يظهر مربع حوار ،

- الخطوة 10 - انقر فوق القوالب ، يمكننا رؤية القالب الذي تم إنشاؤه ، والذي تم تسميته كعينة ، انقر فوق موافق.

انظر النتيجة.

تم إنشاء نفس المخطط من القالب ولم يكن علينا إعادة القيام بسحب المخطط بالكامل وإدخال تسمية البيانات مرة أخرى. هذه هي الطريقة التي نستخدم بها قوالب الرسم البياني.
مثال # 2 - إنشاء قالب مخطط باستخدام مخطط باريتو
في وقت سابق استخدمنا مخططًا دائريًا كان مخططًا بسيطًا. في المثال الثاني ، سنستخدم مخطط Pareto لوصف استخدام إنشاء قالب مخطط Excel. (مخطط باريتو هو أداة لتحليل البيانات للعثور على السبب الجذري لشيء ما).
سيكون لدينا بيانات باريتو وننشئ قالب مخطط إكسل من البيانات الأولى ثم نستخدم القالب للبيانات الثانية لإنشاء مخطط باريتو.
ضع في اعتبارك البيانات أدناه ،

لدينا مجموعتان من البيانات لتحليل باريتو وسنقوم بعمل مخطط باريتو للبيانات الأولى وحفظه كقالب لاستخدامه في بيانات أخرى.
- حدد العمود A و C و D ثم انقر فوق المخططات الموصى بها في قسم المخططات ضمن علامة التبويب إدراج.

- يظهر مربع المعالج لجميع الرسوم البيانية ، انقر فوق الرسوم البيانية المجمعة في Excel.

- حدد نسبة التكرار التراكمي كمحور ثانوي ثم انقر فوق موافق.

انظر الرسم البياني.

- دعونا نعدل الرسم البياني قليلاً ، أدخل تسميات البيانات من علامة "+" المتوفرة كما هو موضح في المثال أعلاه.

- الآن انقر بزر الماوس الأيمن على الرسم البياني ويظهر مربع مخطط المعالج لتحرير المخطط ، انقر فوق حفظ كقوالب.

- يظهر مربع تصفح يسمى هذا القالب كنموذج 2 وانقر فوق "موافق" لحفظه. تذكر دائمًا إعطاء أسماء مختلفة للقوالب للتأكد من دقة الرسم البياني الذي يجب إعادة استخدامه مرة أخرى.

الآن قمنا بحفظ قالب المخطط الخاص بنا لمخطط باريتو.
- حدد الآن بيانات الرسم البياني الثاني الذي سيتم إنشاؤه مثل العمود J و L و M. مرة أخرى ، انقر فوق جميع الرسوم البيانية.

- من مربع الحوار الخاص بجميع الرسوم البيانية ، انقر فوق القوالب وحدد نموذج 2 الذي تم إنشاؤه للقالب الثاني.

عندما نضغط على موافق ، يمكننا أن نرى مخطط باريتو للبيانات الثانية يتم إنشاؤه أيضًا فيما يتعلق بالمخطط الأول.

يمكننا أن نرى حتى إذا كان لدينا مخططات معقدة لإعادة إنشائها ، يمكننا استخدام القوالب لإنشائها مرة واحدة وإعادة استخدامها كلما لزم الأمر.
أشياء للذكرى
- نحتاج إلى تصميم مخطط واحد كنموذج مخطط Excel.
- قم دائمًا بتسمية قوالب الرسم البياني المختلفة بشكل فريد حتى نتمكن من الحصول على فكرة محددة عن النموذج الذي يجب استخدامه ومتى.
- يتم حفظ قوالب Excel Graph في النظام نفسه ، لذلك ستعمل في نفس النظام الذي حفظنا فيه القالب.
- يحتوي قالب مخطط Excel على جميع التنسيقات التي تم إجراؤها مسبقًا ، لذلك في حالة احتياجنا إلى تغيير تنسيق المخطط ، يتعين علينا القيام بذلك يدويًا.