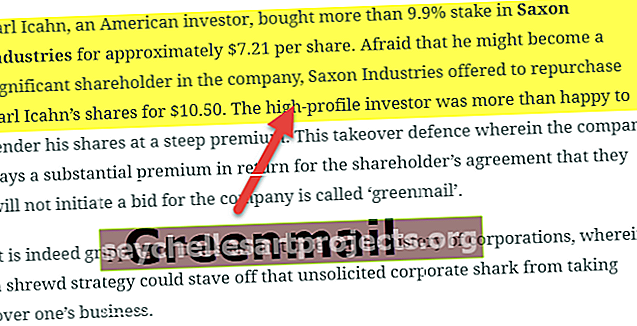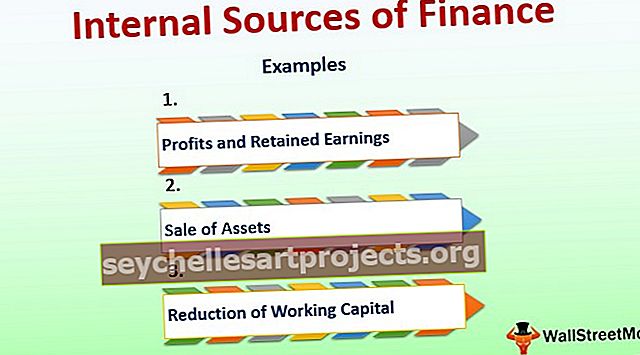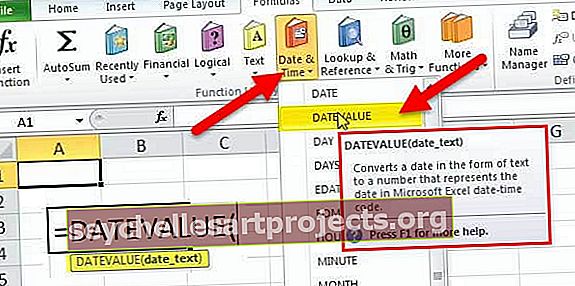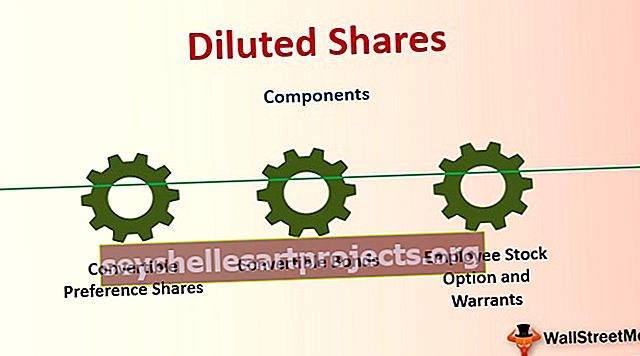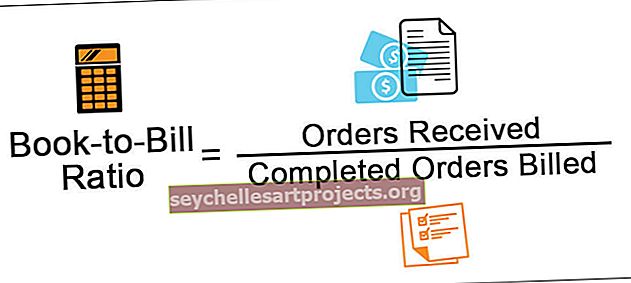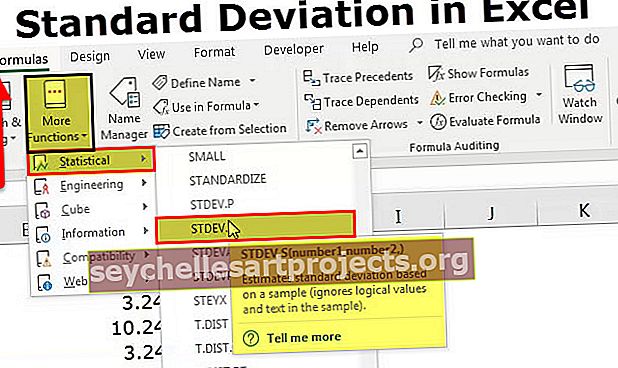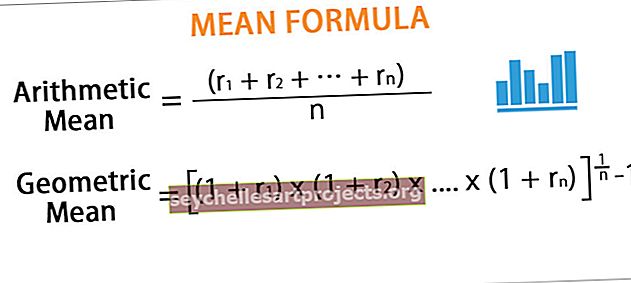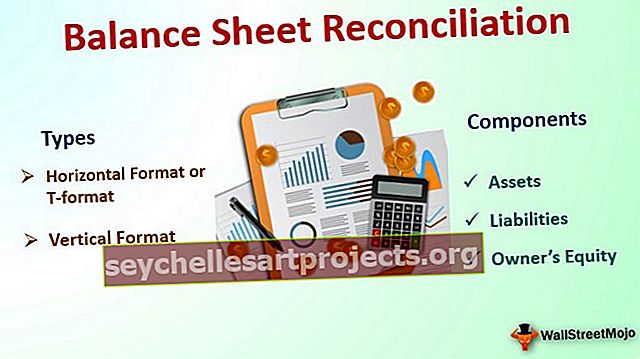الجدول الزمني للمشروع في Excel | كيفية إنشاء الجدول الزمني للمشروع؟ (خطوة بخطوة)
الجدول الزمني للمشروع في Excel
الجدول الزمني للمشروع هو قائمة المهام المسجلة بالترتيب المطلوب إنجازه لإنهاء المشروع خلال الفترة المحددة. بكلمات بسيطة ، إنه ليس سوى جدول المشروع / الجدول الزمني. سيكون لجميع المهام المدرجة تاريخ بدء ومدة وتاريخ انتهاء بحيث يصبح من السهل تتبع حالة المشروع وإكماله ضمن المخطط الزمني المحدد.
يعد الجدول الزمني للمشروع أحد الجوانب المهمة لإدارة المشروع. مطلوب تخطيط وتحديد تدفق المهام من بداية المشروع إلى نهايته.
أسهل طريقة لتمثيل الجدول الزمني للمشروع في Excel هي من خلال التمثيل الرسومي. يمكن القيام بذلك باستخدام الرسوم البيانية في Excel ويسمى "مخطط جانت". مخطط جانت (الذي سمي على اسم مخترعه Henry Laurence Gantt) هو أحد الأنواع الموجودة في المخططات الشريطية في Excel وأداة شائعة مستخدمة في إدارة المشاريع والتي تساعد في تصور جدول المشروع.
كيفية إنشاء جدول زمني للمشروع في Excel؟ (خطوة بخطوة)
فيما يلي خطوات إنشاء مخطط جانت بسيط لتمثيل الجدول الزمني للمشروع في Excel.
مثال 1
إنشاء مخطط جانت باستخدام رسم بياني شريطي مكدس عادي:
- قم بإدراج المهام / الأنشطة التي يجب إكمالها في ورقة Excel (كما هو موضح أدناه)
- أدخل تاريخ البدء لكل مهمة من المهام في العمود بجوار الأنشطة.
- قم بتحديث مدة المهمة بجوار عمود تاريخ البدء (Duration هو عدد الأيام المطلوبة لإكمال المهمة / النشاط المحدد)
- يمكن إدخال تاريخ الانتهاء للأنشطة بجوار عمود المدة. هذا العمود اختياري لأنه مرجع فقط ولن يتم استخدامه في المخطط.

ملاحظة: يمكن إدخال المدة مباشرة أو يمكن استخدام الصيغة لمعرفة المدة.

في الجدول أعلاه ، يتم حساب المدة باستخدام الصيغة ، على سبيل المثال ، تاريخ الانتهاء (-) تاريخ البدء .
في الصيغة ، يتم استخدام "+1" لتضمين يوم تاريخ البدء.
لنبدأ الآن في بناء مخطط.
في الشريط ، انتقل إلى علامة التبويب "إدراج" وحدد خيار الرسم البياني الشريطي في علامة التبويب الفرعية "الرسوم البيانية". حدد الشريط المكدس (الخيار الثاني في قسم الشريط ثنائي الأبعاد)

من خلال تحديد هذا الرسم البياني ، ستظهر منطقة مخطط فارغة. حدد تلك المنطقة الفارغة وقم بالنقر بزر الماوس الأيمن لتحديد خيار "تحديد البيانات".

- ستظهر نافذة "تحديد مصدر البيانات" لتحديد البيانات. انقر فوق الزر "إضافة" أسفل إدخالات الأسطورة (سلسلة).

عندما تظهر النافذة المنبثقة "تحرير السلسلة" ، حدد التسمية "تاريخ البدء" كاسم السلسلة. في هذا المثال ، تكون الخلية B1. وحدد قائمة التواريخ في حقل قيم السلسلة. اضغط على زر موافق.

اضغط مرة أخرى على الزر "إضافة" لتحديد اسم السلسلة وعمود قيم المدة كما هو مذكور أعلاه.

بعد إضافة بيانات كل من تاريخ البدء والمدة إلى الرسم البياني ،
- انقر فوق "تحرير" ضمن تسميات المحور الأفقي (الفئة) على الجانب الأيمن من نافذة تحديد مصدر البيانات.

- في نطاق تسمية المحور ، حدد قائمة المهام التي تبدأ من "المهمة 1" إلى النهاية وانقر فوق "موافق".

فيما يلي الإخراج الذي يمكنك رؤيته بعد إكمال جميع الخطوات المذكورة أعلاه.

في الرسم البياني أعلاه ، يمكنك رؤية قائمة المهام على المحور "ص" والتواريخ على المحور "س". لكن قائمة المهام الموضحة في الرسم البياني بترتيب عكسي.
لتغيير هذا ،
- حدد بيانات المحور وانقر بزر الماوس الأيمن لتحديد "تنسيق المحور".

- في لوحة تنسيق المحور ، ضمن قسم خيارات المحور ، حدد المربع "الفئات بترتيب عكسي".

عندما يتم عكس الفئات ، يمكنك رؤية الرسم البياني على النحو التالي.

نحتاج إلى جعل الشريط الأزرق غير مرئي لإظهار الأشرطة البرتقالية فقط التي تشير إلى المدة.
- انقر فوق الشريط الأزرق للتحديد وانقر بزر الماوس الأيمن وحدد تنسيق سلسلة البيانات.

- في لوحة تنسيق سلسلة البيانات ، حدد "بلا تعبئة" ضمن قسم التعبئة و "بلا خط" ضمن قسم الحدود.

- يبدو الرسم البياني على النحو التالي.

الآن المخطط الزمني لمشروعك مخطط جانت Excel على وشك الانتهاء.
أزل المساحة البيضاء في بداية الرسم البياني.
- قم بالنقر بزر الماوس الأيمن على التاريخ المحدد للمهمة الأولى في الجدول وحدد تنسيق الخلايا.

- قم بتدوين الرقم الظاهر في النافذة أسفل علامة التبويب "رقم" وفئة "عام".
(في هذا المثال 43102)

- انقر فوق التواريخ الموجودة في الجزء العلوي من الرسم البياني وقم بالنقر بزر الماوس الأيمن ، وحدد تنسيق المحور.

- في اللوحة ، قم بتغيير الحد الأدنى للرقم ضمن خيارات الحدود إلى الرقم الذي سجلته.

- يمكن لوحدات التاريخ ضبط المقياس كما تريد أن ترى في الرسم البياني. (في هذا المثال اعتبرت الوحدات 5)

يبدو الرسم البياني كما هو موضح أدناه.

الآن قم بقص الرسم البياني لجعله يبدو أجمل من خلال التخلص من المسافة البيضاء بين الأعمدة.
- انقر فوق الشريط في أي مكان وانقر بزر الماوس الأيمن ، وحدد تنسيق سلسلة البيانات.

- حافظ على تداخل السلسلة عند 100٪ واضبط Gap Width إلى 10٪ ضمن Plot Series on Section.

- يمكن إضافة تسميات البيانات إلى الأشرطة عن طريق تحديد إضافة تسميات البيانات باستخدام النقر بزر الماوس الأيمن.

تتم إضافة تسميات البيانات إلى المخططات.

- يمكن تطبيق التنسيق ثلاثي الأبعاد على المخطط لإعطاء بعض التأثيرات عن طريق إزالة خطوط الشبكة ويمكن تغيير لون الشريط والخط كما هو مطلوب في لوحة Format Data Series.
- يمكن عرض التواريخ أفقيًا عن طريق تغيير محاذاة النص إذا لزم الأمر لإظهار جميع التواريخ.
وفي النهاية ، سيبدو مخطط جانت للمخطط الزمني لمشروعك في Excel بهذا الشكل.

المثال رقم 2
إنشاء مخطط جانت باستخدام قالب المخطط الزمني للمشروع المتوفر في Excel:
يمكن إنشاء مخطط جانت باستخدام القالب المتاح بسهولة في Excel المقدم من Microsoft.
- انقر فوق الزر ابدأ وحدد Excel لفتح ورقة Excel جديدة.
- أثناء الفتح ، يعرض خيارات التحديد. ابحث عن Gantt Project Planner لإنشاء مخطط زمني للمشروع في Excel

- انقر فوق Gantt Project Planner وانقر فوق إنشاء في النافذة المنبثقة.

النموذج جاهز للبدء بإدخال تفاصيل مشروعك في العمود المحدد وفقًا للعناوين ورؤية الأشرطة التي تعكس المخطط الزمني.

أشياء للذكرى
- مخطط جانت هو رسم بياني عمودي مكدس يمثل المخطط الزمني لمشروع Excel في أشرطة أفقية.
- تشير الأشرطة الأفقية إلى مدة المهمة / النشاط في الجدول الزمني للمشروع في Excel.
- يعكس الرسم البياني إضافة أو حذف أي نشاط ضمن نطاق المصدر أو يمكن تعديل بيانات المصدر عن طريق توسيع نطاق الصفوف.
- لا يوفر هذا المخطط معلومات مفصلة حول المشروع ويفتقر إلى القدرة على المراقبة في الوقت الفعلي.