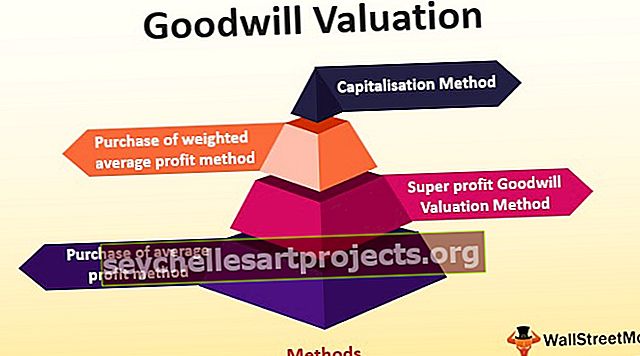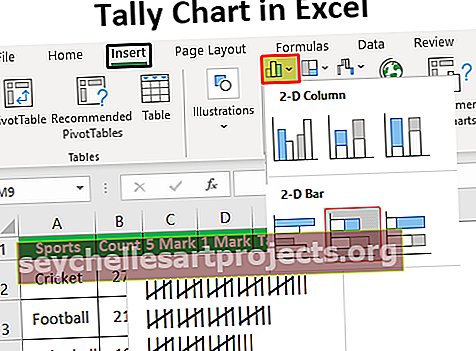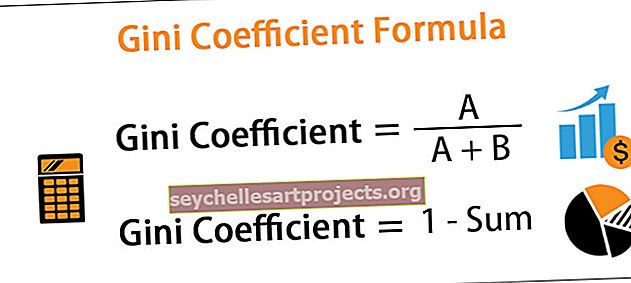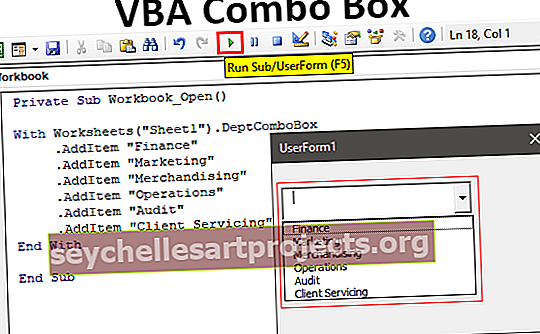تنسيق البيانات في Excel | كيفية عمل تقارير جذابة للمشاهدين
التنسيق في Excel (2016 و 2013 و 2010 وغيرها)
التنسيق في Excel هو خدعة أنيقة في Excel تُستخدم لتغيير مظهر البيانات الممثلة في ورقة العمل ، ويمكن إجراء التنسيق بطرق متعددة مثل أنه يمكننا تنسيق خط الخلايا أو يمكننا تنسيق الجدول باستخدام تتوفر علامة التبويب "الأنماط والتنسيق" في علامة التبويب "الصفحة الرئيسية".
كيفية تنسيق البيانات في Excel؟ (خطوة بخطوة)
دعنا نفهم العمل على تنسيق البيانات في التفوق من خلال أمثلة بسيطة. لنفترض الآن أن لدينا تقريرًا بسيطًا عن مبيعات إحدى المؤسسات على النحو التالي:
يمكنك تنزيل نموذج Excel للتنسيق هذا من هنا - تنسيق قالب Excel
هذا التقرير غير جذاب للمشاهدين ؛ نحن بحاجة إلى تنسيق البيانات.
الآن لتنسيق البيانات في Excel ، سنقوم بعمل
- نص رأس العمود عريض ،
- حجم الخط أكبر ،
- اضبط عرض العمود باستخدام مفتاح الاختصار ( Alt + H + O + I ) بعد تحديد الجدول بأكمله (باستخدام Ctrl + A ) ،
- مركز محاذاة البيانات ،
- قم بتطبيق حد المخطط باستخدام (Alt + H + B + T ) ،
- قم بتطبيق لون الخلفية باستخدام أمر "لون التعبئة" المتاح في مجموعة "الخط" في "الصفحة الرئيسية"
سنقوم بتطبيق نفس التنسيق على آخر صف "إجمالي" من الجدول باستخدام أمر "نسخ التنسيق" المتاح في مجموعة "الحافظة" في علامة التبويب "الصفحة الرئيسية" .

نظرًا لأن المبلغ المحصل هو عملة ، يجب علينا تنسيق نفس العملة باستخدام الأمر المتاح في مجموعة "الرقم" الموضوعة في علامة التبويب "الصفحة الرئيسية" .

بعد تحديد الخلايا ، التي نحتاج إلى تنسيقها كعملة ، نحتاج إلى فتح مربع الحوار "تنسيق الخلايا" بالنقر فوق السهم المحدد أعلاه.
اختر "العملة" وانقر على "موافق".

يمكننا أيضًا تطبيق حدود المخطط على الجدول.

سنقوم الآن بإنشاء تسمية للتقرير باستخدام "الأشكال" . لإنشاء الشكل أعلى الجدول ، نحتاج إلى إضافة صفين جديدين ، لذلك سنختار الصف بواسطة "Shift + Spacebar" ثم ندرج صفين بالضغط على "Ctrl +" + " مرتين.
لإدخال الشكل ، سنختار شكلاً مناسبًا من أمر "الأشكال" المتاح في مجموعة "توضيح" في علامة التبويب "إدراج" .

قم بإنشاء الشكل وفقًا للمتطلبات وبنفس لون رؤوس العمود وأضف النص على الشكل بالنقر بزر الماوس الأيمن على الأشكال واختيار "تحرير النص"

يمكننا أيضًا استخدام علامة التبويب السياقية "تنسيق" لتنسيق الشكل باستخدام أوامر مختلفة مثل "مخطط الشكل" ، "تعبئة الشكل" ، "تعبئة النص" ، "مخطط النص" إلخ. يمكننا أيضًا تطبيق تنسيق إكسل على النص باستخدام الأوامر المتوفرة في مجموعة "الخط" الموضوعة في علامة التبويب "الصفحة الرئيسية" .


يمكننا أيضًا استخدام "التنسيق الشرطي" لجذب انتباه المشاهدين لمندوبي المبيعات في "أفضل 3" ومندوب المبيعات "الأدنى 3" .

لذا قم بتنسيق الخلايا التي تم تصنيفها في المراكز الثلاثة الأولى باستخدام Green Fill with Dark Green Text

أيضًا ، قم بتنسيق الخلايا التي يتم ترتيبها في الجزء السفلي 3 باللون الأحمر الفاتح مع النص الأحمر الداكن

يمكننا أيضًا تطبيق خيار تنسيق شرطي آخر ، وهو "أشرطة البيانات" .

يمكننا أيضًا إنشاء مخطط لعرض البيانات ، وهو أيضًا جزء من "تنسيق البيانات في Excel".

مفاتيح الاختصار لتنسيق البيانات في Excel
- لجعل النص غامقًا : Ctrl + B أو Ctrl + 2.
- لجعل النص مائلاً : Ctrl + I أو Ctrl + 3
- لتسطير النص: Ctrl + U أو Ctrl + 4.
- لجعل حجم خط النص أكبر: Alt + H ، FG
- لتصغير حجم خط النص: Alt + H، FK
- لفتح مربع الحوار "الخط": Alt + H ، FN
- لفتح مربع حوار "محاذاة": Alt + H، FA
- لتوسيط محتويات الخلية: Alt + H ، A ثم C
- لإضافة حدود: Alt + H ، B
- لفتح مربع الحوار "تنسيق الخلية": Ctrl + 1
- لتطبيق تنسيق بيانات يتوسطه خط في Excel أو إزالته: Ctrl + 5
- لتطبيق حد مخطط على الخلايا المحددة: Ctrl + Shift + Ampersand (&)
- لتطبيق تنسيق النسبة المئوية بدون منازل عشرية: Ctrl + Shift + Percent (٪)
- لإضافة خلية أو نطاق غير متجاور إلى مجموعة خلايا محددة باستخدام مفاتيح الأسهم: Shift + F8
أشياء للذكرى
- في حين أن تنسيق البيانات في Excel يجعل العنوان مميزًا وجيدًا وجريئًا ، وتأكد من أنه يوضح شيئًا ما بوضوح حول المحتوى الذي نعرضه. بعد ذلك ، قم بتكبير رؤوس الأعمدة والصفوف قليلاً ووضعها في اللون الثاني. سيقوم القراء بفحص عناوين الأعمدة والصفوف بسرعة للتعرف على كيفية تنظيم المعلومات الموجودة في ورقة العمل. سيساعدهم هذا في معرفة ما هو الأكثر أهمية على الصفحة وأين يجب أن يبدأوا.