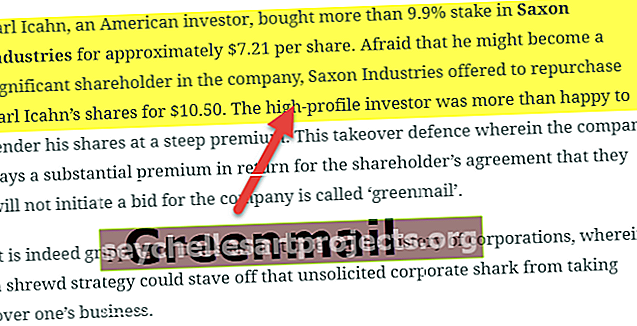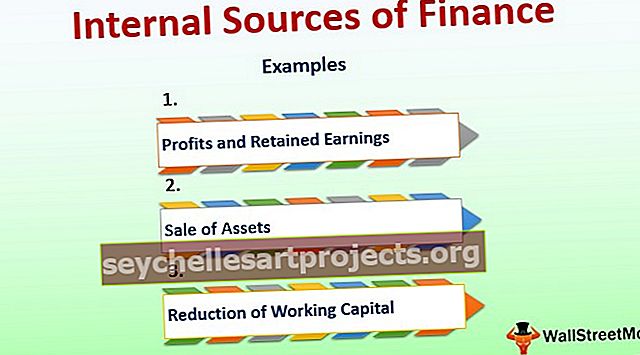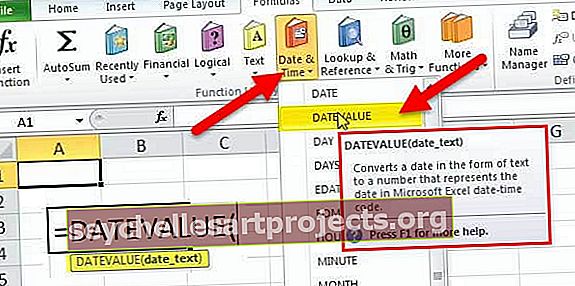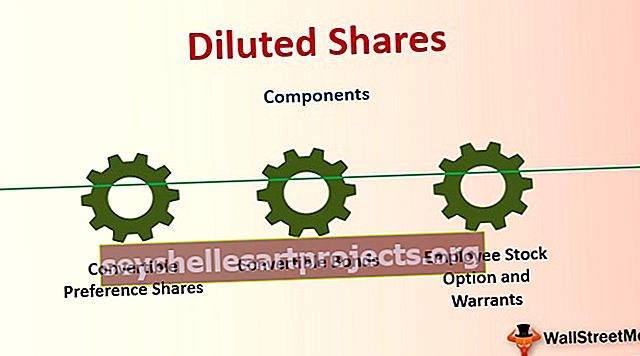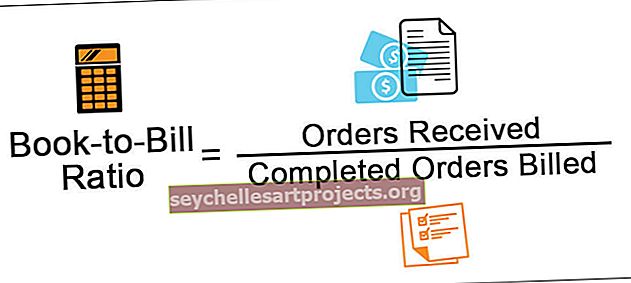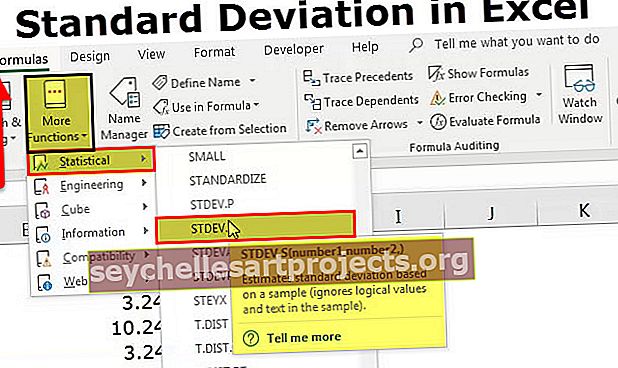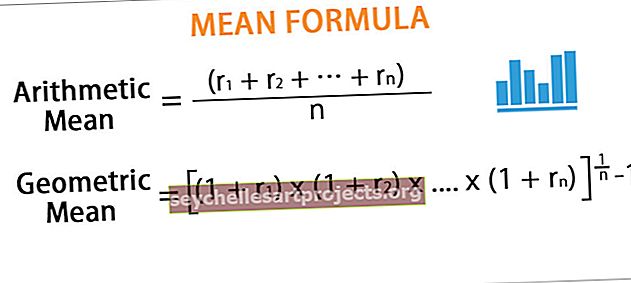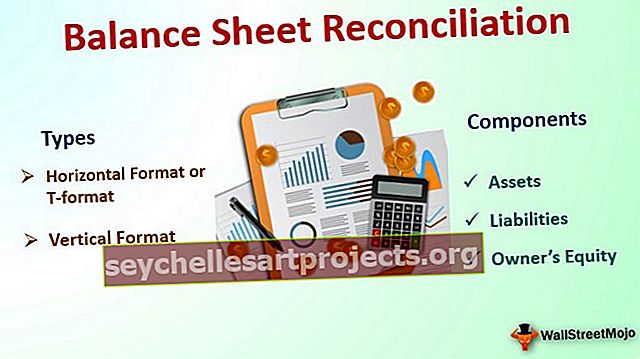تدوير المخطط الدائري في Excel | كيفية تدوير الرسم البياني الدائري في إكسيل؟
Excel تدوير المخطط الدائري
لتدوير مخطط دائري في Excel ، أولاً ، يحتاج المستخدم إلى إنشاء مخطط دائري باستخدام البيانات. من الأنسب أن تعرض بشكل فعال عددًا كبيرًا من شرائح المخططات الدائرية الصغيرة وضبط التخطيط المناسب للتسمية لتحسين تصور الشرائح. يمكن فصل الشرائح بمسافة للتمييز بينها بسهولة. الدعامات المتناوبة في تجنب تداخل التسميات وعنوان المخطط وتسهيل قدر كبير من المساحة الفارغة على كل تسمية بيانات.
لتدوير المخطط الدائري في Excel ، لدينا عدة خيارات. وتشمل تلك
- تغيير زاوية الشريحة الأولى المعروضة في خيارات السلسلة.
- استخدام أوامر أداة الكاميرا من شريط أدوات الوصول السريع.
يساعد استخدام هذه الخيارات في تطبيق التدوير على المخطط الدائري في Excel.

كيفية تدوير الرسم البياني الدائري في إكسيل؟
يمكنك تنزيل قالب Excel لمخطط دائري دائري هنا - تدوير قالب Excel للمخطط الدائريمثال # 1 - تدوير الرسم البياني ثنائي الأبعاد
يؤدي إنشاء ثنائي الأبعاد إلى تدوير مخطط دائري حول قطر تسعة كواكب في النظام الشمسي.
الخطوة 1: افتح ورقة عمل Excel.
الخطوة 2: أدخل البيانات المتعلقة بقطر تسعة كواكب في تنسيق الجدول كما هو موضح في الشكل المذكور أدناه.

الخطوة 3: حدد البيانات بالضغط على CTRL + A عن طريق وضع المؤشر في أي مكان في الجدول أو التحديد من خلال الماوس.

الخطوة 4: اذهب إلى علامة التبويب "insert" الموجودة على الشريط. حرك المؤشر إلى منطقة المخطط لتحديد المخطط الدائري.

الخطوة 5: انقر فوق المخطط الدائري وحدد المخطط ثنائي الأبعاد كما هو موضح في الشكل وقم بتطوير مخطط دائري ثنائي الأبعاد.

الخطوة 6: نحصل على المخطط الدائري ثنائي الأبعاد التالي.

الخطوة 7: في الخطوة التالية ، قم بتغيير عنوان المخطط وإضافة تسميات البيانات إليه.

الخطوة 8: لتدوير المخطط الدائري ، انقر فوق منطقة المخطط.

الخطوة 9: انقر بزر الماوس الأيمن على المخطط الدائري وحدد خيار "تنسيق سلسلة البيانات".

يؤدي ذلك إلى فتح لوحة "تنسيق سلسلة البيانات" كما هو موضح في الشكل.

الخطوة 10: قم بتغيير زاوية المقياس الأول إلى 90 درجة لعرض المخطط بشكل صحيح.

الآن المخطط الدائري يبدو جيدًا ويمثل الشرائح الصغيرة بوضوح.

مثال رقم 2 - 3D Rotate Pie Chart
إنشاء مخطط دائري ثلاثي الأبعاد حول سكان ولايات مختلفة في الهند
الخطوة 1: افتح ورقة عمل Excel.
الخطوة 2: أدخل البيانات المتعلقة بسكان الولايات الهندية في تنسيق الجدول في Excel كما هو موضح في الشكل المذكور أدناه.

الخطوة 3: حدد البيانات بالضغط على CTRL + A عن طريق وضع المؤشر في أي مكان في الجدول أو التحديد من خلال الماوس.

الخطوة 4: اذهب إلى علامة التبويب "insert" الموجودة على الشريط. حرك المؤشر إلى منطقة المخطط لتحديد المخطط الدائري.

الخطوة 5: انقر فوق المخطط الدائري وحدد المخطط ثلاثي الأبعاد كما هو موضح في الشكل وقم بتطوير مخطط دائري ثلاثي الأبعاد.

الخطوة 6: في الخطوة التالية ، قم بتغيير عنوان المخطط وإضافة تسميات البيانات إليه.

بعد ذلك ، سيبدو الرسم البياني مثل

الخطوة 7: لتدوير المخطط الدائري ، انقر فوق منطقة المخطط. انقر بزر الماوس الأيمن على المخطط الدائري وحدد خيار "تنسيق سلسلة البيانات".

يؤدي ذلك إلى فتح جزء "تنسيق سلسلة البيانات" كما هو موضح في الشكل.

الخطوة 8: قم بتغيير زاوية المقياس الأول إلى 90 درجة لعرض المخطط بشكل صحيح.

الخطوة 9: نحصل على مخطط تدوير دائري.

مثال # 3 - الرسم البياني الدائري الدائري الدائري المجوف
إنشاء مخطط دائري استدارة للمخطط الدائري المجوف في Excel.
الخطوة 1: افتح ورقة عمل Excel. أدخل البيانات المتعلقة بالمبيعات التي أجرتها شركة خلال عامين في مناطق مختلفة في تنسيق الجدول كما هو موضح في الشكل المذكور أدناه.

الخطوة 2: حدد البيانات بالضغط على CTRL + A عن طريق وضع المؤشر في أي مكان في الجدول أو التحديد من خلال الماوس.

الخطوة 3: اذهب إلى علامة التبويب "insert" الموجودة على الشريط. حرك المؤشر إلى منطقة المخطط لتحديد المخطط الدائري

الخطوة 4: انقر فوق المخطط الدائري وحدد المخطط الدائري المجوف كما هو موضح في الشكل وقم بتطوير المخطط الدائري الدائري المجوف.

الخطوة 5: في الخطوة التالية ، قم بتغيير عنوان المخطط وحدد التخطيط 6 ضمن خيار "التخطيط السريع" لتغيير المخطط.

الخطوة 6: لتدوير المخطط الدائري ، انقر فوق منطقة المخطط. انقر بزر الماوس الأيمن على المخطط الدائري وحدد خيار "تنسيق سلسلة البيانات".

يؤدي ذلك إلى فتح جزء "تنسيق سلسلة البيانات" كما هو موضح في الشكل.

الخطوة 7: قم بتغيير زاوية المقياس الأول إلى 150 درجة وقم بالتغيير لعرض الرسم البياني بشكل صحيح.

الخطوة 8: نحصل على الشكل الدائري التالي لتدوير المخطط الدائري.

كيفية استخدام تدوير الرسم البياني الدائري في إكسيل؟
تدوير المخطط الدائري له العديد من التطبيقات. وتشمل تلك
- تغيير اتجاه ورقة العمل للتأكد من الملاءمة المناسبة للمخطط الدائري وقت الطباعة.
- تعديل موقع وسيلة الإيضاح في المخطط الدائري.
- عكس أو تغيير ترتيب الشرائح في المخطط الدائري.
- تحريك التسميات الفردية للمخطط الدائري.
- تدوير المخطط الدائري بدرجات مختلفة بما في ذلك 900 و 1800 و 2700 و 3600 في اتجاه عقارب الساعة وعكس اتجاه عقارب الساعة.
- تنسيق سلسلة البيانات في قائمة سياق المخطط الدائري.
- استخدام أداة الكاميرا بشكل فعال لتطبيق التدوير على الرسم البياني من زوايا مختلفة.
أشياء للذكرى
- يعد بدء تدوير المخطط الدائري بـ 900 درجة خيارًا جيدًا.
- يؤدي استخدام أداة الكاميرا في تدوير المخطط الدائري إلى تقليل الدقة وتغيير مظهر الكائن.
- إن ممارسة بدء عرض الأجزاء الصغيرة من المخطط الدائري على مدار الساعة 12 درجة ليست جيدة.
- يكون المخطط الدائري المجوف مفيدًا عند تقديم سلسلتي بيانات.