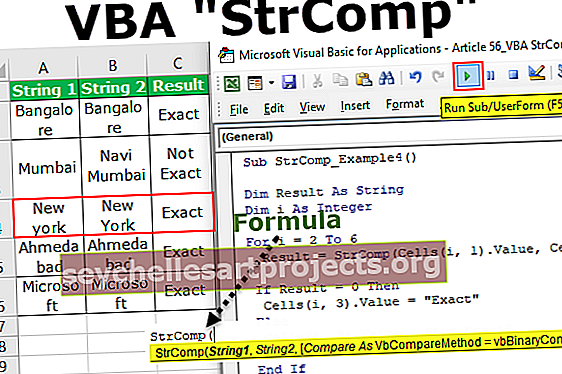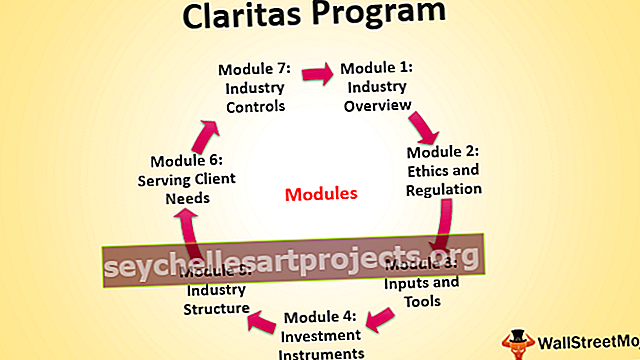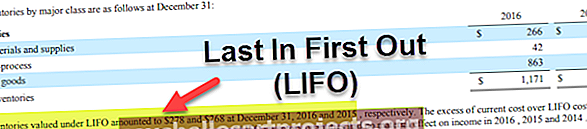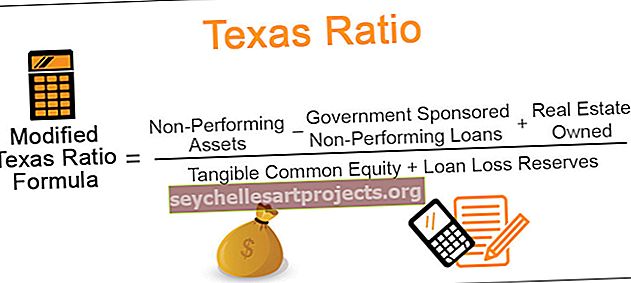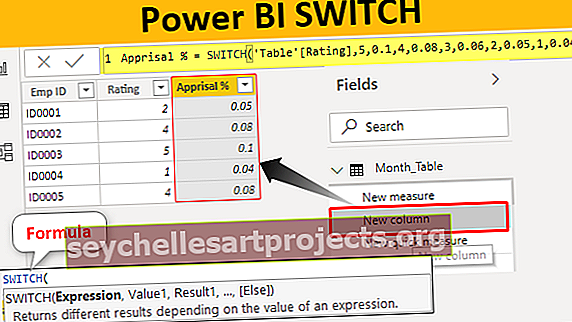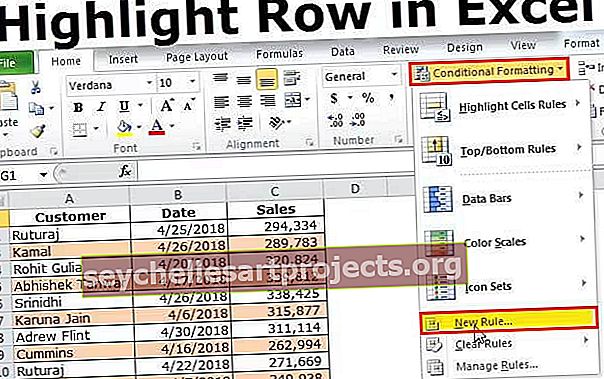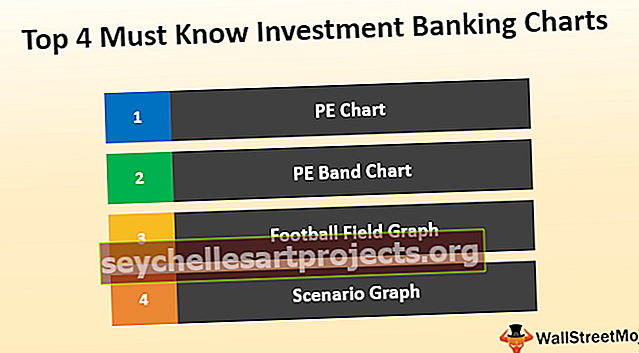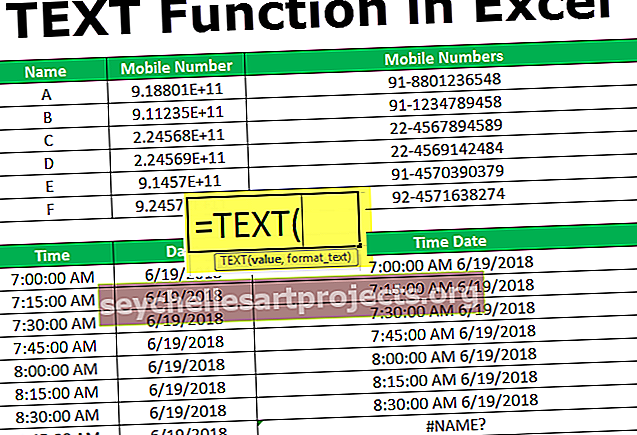كيفية إضافة شرائح في جدول Excel والجدول المحوري؟ (مع أمثلة)
ماذا تقصد بالتقطيع في Excel؟
تعد Slicers ميزة مفيدة جدًا في Excel تُستخدم لاستخدام عوامل تصفية تلقائية متعددة في جدول البيانات ، إذا كان على المستخدم استخدام عامل التصفية في كل عمود للعثور على تاريخ ، فإنه ينطوي على الكثير من النقرات أثناء إدخال أداة تقطيع ، مما يسهل على المستخدم حيث يمكن القيام بذلك عن طريق نقرات قليلة ، تتوفر أدوات التقطيع في علامة تبويب الإدراج في خيار المرشحات.
# 1 كيفية إدراج القطاعة في جدول Excel العادي الخاص بك؟
يمكن إدراج آلة التقطيع في جداول Excel الخاصة بك أيضًا. انظر الآن إلى نطاق البيانات العادي أدناه ، فلن ترى أي نوع من خيارات Slicer لنطاق البيانات العادي هذا.
يمكنك تنزيل قالب Excel Slicers هذا هنا - قالب Excel Slicersتحتاج إلى تحويل نطاق البيانات العادي إلى جداول Excel لإطلاق العنان لخيار Slicers في Excel.
- الخطوة 1: حدد البيانات بالكامل واضغط على Ctrl + T لإضافة جدول إلى نطاق البيانات.

- الخطوة 2: انقر فوق "موافق" ، سيتم إنشاء جدول لك.


- الخطوة 3: بمجرد إنشاء الجدول ، سترى علامة تبويب جديدة في الشريط تسمى Design ، ضمن علامة التبويب هذه ، يمكنك رؤية خيار Slicers (فقط من Excel 2013 فصاعدًا).

- الخطوة 4: حدد خيار Insert Slicer. سيُظهر لك جميع العناوين المتاحة في الجدول.

- الخطوة 5: حدد العمود المطلوب الذي تريد تصفية البيانات كثيرًا.
ملاحظة: يمكنك تحديد جميع العناوين أيضًا. لكني حددت عنوان العمود COUNTRY فقط.


هذا هو القطاعة التي قمت بإدخالها لعنوان البلد. سوف يسرد جميع القيم الفريدة من القائمة. إذا نقرت على جدول بيانات دولة معينة ، فسيعرض فقط بيانات الدولة المختارة.
لقد اخترت الآن اسم البلد كندا وجدول البيانات الذي يعرض بيانات الدولة الكندية فقط.

# 2 كيفية إدراج أداة تقطيع الشرائح في الجدول المحوري؟
أنا متأكد من أنك تبتسم للخيار الجميل لـ Slicers وميزاته الرائعة. لا تشغل بالك بالميزة الرائعة لـ Slicer لأن لدي الكثير بداخلها للكشف عن العديد من الأشياء. ملاحظة: قم بتنزيل المصنف لمتابعي.
عندما نطبق الجدول المحوري الذي يحتوي على العديد من الحقول ، فإنه غالبًا ما يفشل في نقل الرسالة الصحيحة نظرًا لوجود عدد كبير جدًا من الحقول فيه. أنا متأكد من أنك قد اختبرت هذا أيضًا في عملك اليومي. لكن إدراج أداة تقطيع الشرائح في الجدول الخاص بك يجعل التقرير أكثر سهولة في الاستخدام.
لدي جدول بيانات كبير يتضمن ما يصل إلى 10 عناوين إليه ويحتوي على أكثر من 700 صف من البيانات.

أريد الحصول على ملخص لهذه البيانات الكبيرة من حيث إجمالي بيعها. لقد قمت بتطبيق الجدول المحوري لتلخيص هذه البيانات الكبيرة.
أرغب في الاطلاع على التقرير الموجز من حيث البلد والمنتج والحكمة والعام والشريحة.

يعرض الجدول المحوري التقرير الملخص ، نظرًا لأن البيانات تحتوي على العديد من الحقول ، فإن التقرير ليس سهل الاستخدام حتى الآن. من خلال إدخال أداة التقطيع ، يمكننا إنشاء خيارات تصفية سهلة الاستخدام.
- الخطوة 1: ضع المؤشر داخل الجدول المحوري. قم بإزالة جميع الحقول باستثناء البلد و YEAR.

- الخطوة 2: اذهب إلى تحليل> إدراج القطاعة

- الخطوة 3: بمجرد تحديد أداة التقطيع ، ستظهر جميع العناوين. تحديد القطاعات و المنتجات.

- الخطوة 4: الآن سترى مقسمات هذين العنوانين المحددين.

يعرض التقرير الآن ملخصًا لجميع القطاعات ولكافة المنتجات. إذا كنت ترغب في تصفية التقرير فقط لـ Segment Government و Product Carretera ، فيمكنك تحديد الخيارات من أدوات تقطيع الشرائح. بدأ الجدول المحوري في إظهار التقرير فقط لعوامل التصفية المطبقة. تم تسليط الضوء فقط على GOVERNMENT & CARRETERA في أداة التقطيع.

# 3 كيفية إضافة القطاعة لجدولين محوريين
يمكننا تطبيق نفس أداة تقطيع الشرائح لجدولين محوريين. الآن ألق نظرة على الصورة أدناه حيث لدي جدولين محوريين.

الجدول المحوري الأول يعرض التقرير على مستوى القطاع والجدول المحوري الثاني يعرض التقرير على مستوى الدولة أحتاج إلى تحليل كل شهر لكلا الجدولين المحوريين. سوف أقوم بإدخال Slicer لجدول محوري أول واحد اعتبارًا من الآن.


في الصورة أعلاه ، حددت شهر فبراير كمرشح وجدول محوري أول يعرض النتيجة لشهر فبراير فقط. ومع ذلك ، لا يزال الجدول المحوري الثاني يعرض التقرير العام لجميع الأشهر.
من أجل ربط Slicer بكل من الجدولين المحوريين ، انقر بزر الماوس الأيمن على Slicer وحدد الخيار المسمى Report Connections .

بمجرد النقر فوق Report Connections ، ستظهر لك قائمة من نفس جدول البيانات لجميع الجداول المحورية في المصنف. حدد عدد الجداول المحورية التي تريد ربطها بآلة تقطيع الشرائح هذه. في هذه الحالة ، هناك جدولين محوريين فقط.

عد الآن وحدد اسم الشهر الذي تريد عرض التقرير.

يعرض كلا الجدولين المحوريين الآن تقرير شهر فبراير فقط.
# 4 كيفية ضبط القطاعة لتناسب نافذتك؟
إحدى المشاكل الشائعة في SLICER هي مشكلة التباعد. الآن ، انظر إلى جدول تقطيع اللحم أدناه لـ MONTHS.

تعرض أداة التقطيع هذه الأشهر الستة الأولى فقط في الشاشة الحالية. إذا كنت أرغب في اختيار أشهر التوسيع ، فأنا بحاجة إلى التمرير لأسفل والاختيار وسأستغرق بعض الوقت من إنتاجيتي. لكن يمكنني إجراء بعض التغييرات في المحاذاة لعرضها حسب راحتي.
- الخطوة 1: حدد Slicer وانتقل إلى Options.

- الخطوة 2: ضمن هذا الخيار ، انتقل إلى الأعمدة واجعله 2.

الآن ستظهر النتيجة في عمودين بدلاً من عمود واحد. سيكون هذا أسهل بكثير من أول واحد لتحديد الأشهر.

أشياء للذكرى
- في حالة ربط الجداول المحورية ، يجب أن تكون على دراية بأسماء الجداول المحورية. من الأفضل دائمًا تسمية الجداول المحورية بأسماء.
- يمكننا التحكم في لوحات القيادة من خلال Slicers.
- تعد الجداول المحورية و Slicer مترابطة.