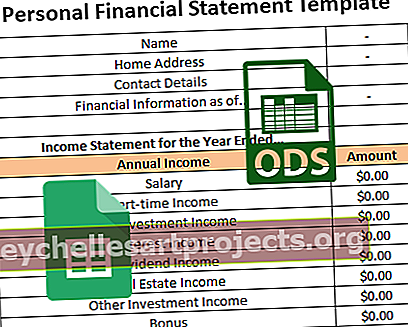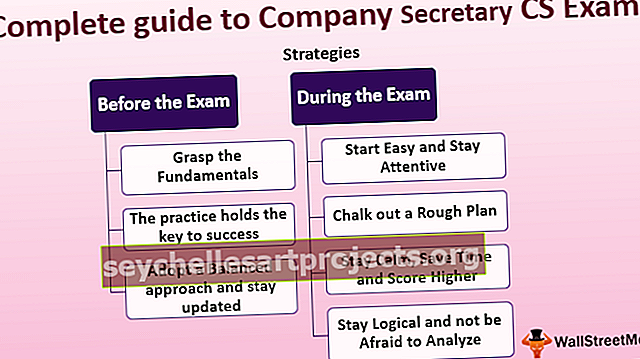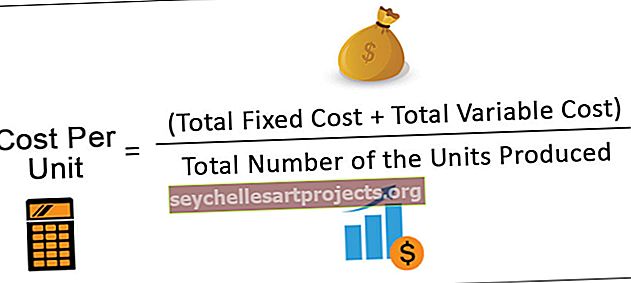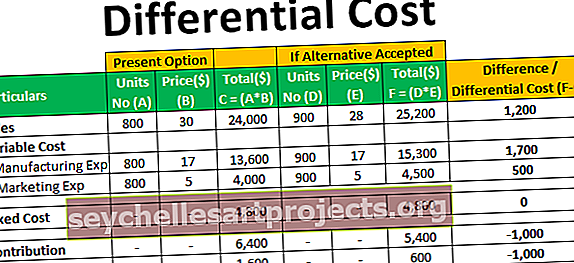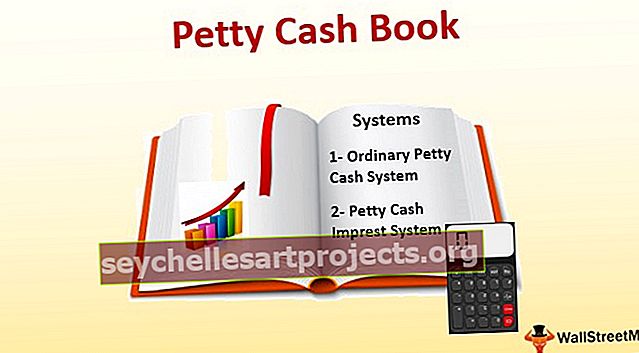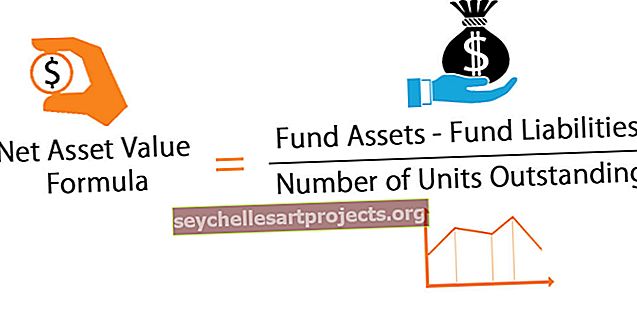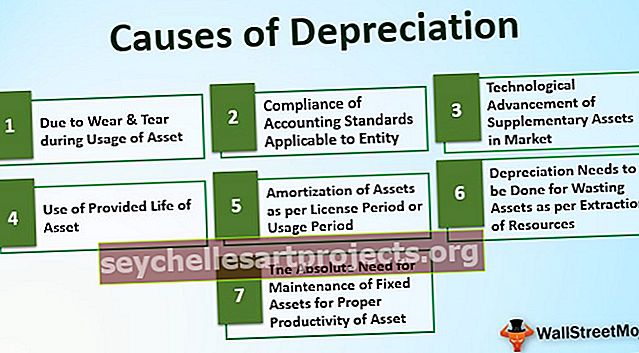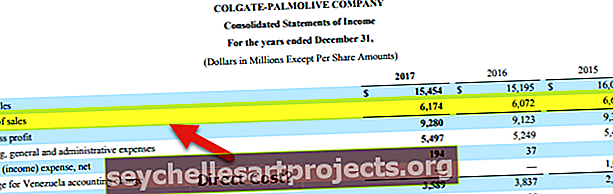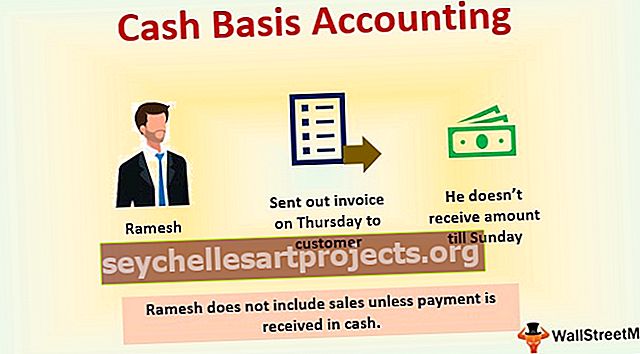ورقة إعادة تسمية VBA | كيفية إعادة تسمية ورقة عمل Excel باستخدام كود VBA؟
تتم إعادة تسمية الأوراق في Excel من شريط المهام الموجود أسفل أوراق العمل عن طريق النقر المزدوج عليها ، ولكن في VBA نستخدم طريقة Sheets أو Worksheet لإعادة تسمية الورقة ، يكون بناء الجملة لإعادة تسمية ورقة في VBA كما يلي Sheets (" الاسم القديم للورقة ") الاسم =" اسم الورقة الجديد ".
إعادة تسمية الورقة في Excel VBA
لقد قمنا جميعًا بهذه المهمة المتمثلة في إعادة تسمية ورقة العمل وفقًا لهويتنا أو وفقًا لراحتنا ، أليس كذلك؟ إعادة التسمية ليست علمًا صارخًا لإتقانه ، ولكن إذا كنت مبرمج VBA ، فيجب أن تكون على دراية بهذه المهمة المتمثلة في إعادة تسمية ورقة العمل. نظرًا لأننا نعمل مع أوراق العمل باستخدام أسمائها ، فمن المهم معرفة أهمية أسماء أوراق العمل في ترميز VBA. في هذه المقالة ، سنوضح لك كيفية إعادة تسمية الورقة باستخدام ترميز Excel VBA.
كيفية إعادة تسمية الورقة في VBA؟
لا يحتاج تغيير اسم ورقة العمل إلى أي مهارات خاصة. نحتاج فقط إلى الإشارة إلى اسم الورقة الذي نقوم بتغييره عن طريق إدخال اسم الورقة الحالي.
على سبيل المثال ، إذا أردنا إعادة تسمية الورقة المسماة "الورقة 1" ، فإننا نحتاج إلى استدعاء الورقة باسمها باستخدام كائن ورقة العمل.
أوراق العمل ("الورقة 1")
بعد ذكر اسم الورقة ، نحتاج إلى تحديد خاصية "الاسم" لإعادة تسمية اسم ورقة العمل.
أوراق العمل (“Sheet1”). الاسم
نحتاج الآن إلى تعيين خاصية الاسم على الاسم حسب رغبتنا.
أوراق العمل ("Sheet1"). الاسم = "اسم جديد"
مثل هذا ، يمكننا إعادة تسمية اسم ورقة العمل في VBA باستخدام خاصية الاسم.
في الأقسام التالية من المقالة ، سنعرض لك المزيد والمزيد من الأمثلة لتغيير ورقة العمل أو إعادة تسميتها.

أمثلة على إعادة تسمية أوراق العمل في Excel VBA
فيما يلي أمثلة على ورقة إعادة تسمية VBA.
يمكنك تنزيل قالب ورقة إعادة تسمية VBA هذا هنا - قالب ورقة إعادة تسمية VBAالمثال رقم 1 - تغيير أو إعادة تسمية الورقة باستخدام متغيرات VBA.
للحصول على مثال ، انظر إلى نموذج التعليمات البرمجية أدناه.
رمز:
Sub Rename_Example1 () Dim Ws مثل مجموعة ورقة العمل Ws = أوراق العمل ("Sheet1") Ws.Name = "New Sheet" End Sub

في الكود أعلاه أولاً ، أعلنت أن المتغير هو ورقة عمل.
خافت Ws كورقة عمل
بعد ذلك ، قمت بتعيين المرجع إلى المتغير كـ "Sheet1" باستخدام كائن أوراق العمل.
تعيين Ws = أوراق العمل ("Sheet1")
الآن المتغير "Ws" يحمل مرجع ورقة العمل "Sheet1".
الآن باستخدام متغير "Ws" قمت بإعادة تسمية ورقة العمل باسم "ورقة جديدة".

سيؤدي هذا الرمز إلى تغيير اسم "Sheet1" إلى "New Sheet".
إذا قمت بتشغيل الكود يدويًا أو من خلال مفتاح الاختصار F5 ، فسنحصل مرة أخرى على خطأ Subscript Out of Range.

سبب حصولنا على هذا الخطأ لأنه في الخطوة السابقة نفسها قمنا بالفعل بتغيير ورقة العمل المسماة "الورقة 1" إلى "ورقة جديدة". نظرًا لأنه لم يعد هناك اسم ورقة عمل "Sheet1" غير متوفر ، فإن VBA يلقي هذا الخطأ.
مثال # 2 - احصل على جميع أسماء أوراق العمل في ورقة واحدة.
يمكننا الحصول على جميع أسماء أوراق العمل الخاصة بالمصنف في ورقة واحدة. سيقوم الكود أدناه باستخراج جميع أسماء أوراق العمل.
رمز:
Sub Renmae_Example2 () خافت Ws مثل ورقة عمل خافتة LR بطول كل Ws في ActiveWorkbook.Worksheets LR = أوراق العمل ("الورقة الرئيسية"). الخلايا (Rows.Count، 1). End (xlUp) .Row + 1 Cells (LR، 1) حدد ActiveCell.Value = Ws.Name التالي Ws End Sub

سيقوم هذا الرمز باستخراج جميع أسماء أوراق العمل المتاحة إلى الورقة المسماة "Main Sheet".

مثال # 3 - عيّن اسمًا دائمًا على ورقة عمل Excel باستخدام VBA
نظرًا لأننا نعمل مع أسماء الأوراق في الترميز ، فمن المهم تعيين أسماء دائمة لهم. كيف نضع أسماء دائمة لهم؟
للحصول على مثال ، انظر إلى الكود أدناه.
رمز:
Sub Rename_Example3 () Worksheets ("Sheet1"). حدد End Sub

سيحدد الكود أعلاه الورقة 1.
إذا تم استخدام المصنف الخاص بك من قبل العديد من الأشخاص ، إذا قام شخص ما بتغيير اسم ورقة العمل ، فسنحصل على خطأ Subscript Out of Range.
لتجنب ذلك يمكننا تعيين الاسم الدائم لها. لتعيين الاسم الدائم اتبع الخطوات التالية.
الخطوة 1: حدد الورقة التي نحتاجها لتعيين الاسم الدائم في محرر Visual Basic.

الخطوة 2: اضغط على مفتاح F4 لرؤية نافذة الخصائص.

الخطوة 3: تحت الاسم ، غيّر الخاصية الاسم إلى "اسم جديد".

كما ترى ، يظهر اسم واحد على أنه "ورقة 1" وفي قوس ، يمكننا رؤية الاسم الجديد باسم "ورقة جديدة".
الآن في الترميز ، سنستخدم الاسم الجديد بدلاً من الاسم المرئي الفعلي.
رمز:
Sub Rename_Example3 () NewSheet.Select End Sub

عد الآن إلى نافذة ورقة العمل ، لا يزال بإمكاننا رؤية اسم الورقة باسم "Sheet1" فقط.

الآن سوف أقوم بتغيير اسم الورقة إلى "المبيعات".

إذا قمت بتشغيل الكود باستخدام المفتاح F5 أو يدويًا ، فسوف يستمر في تحديد الورقة المسماة "المبيعات" فقط. نظرًا لأننا قد أعطينا اسمًا دائمًا لها ، فإنها لا تزال ستختار نفس الورقة فقط.