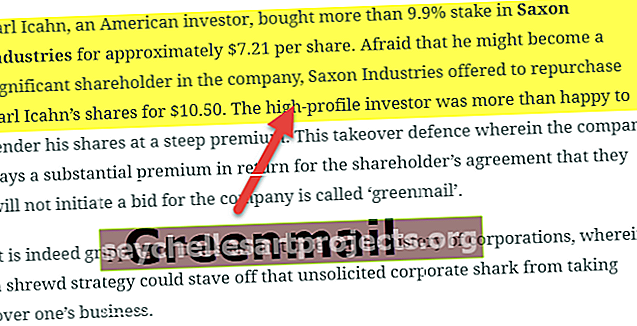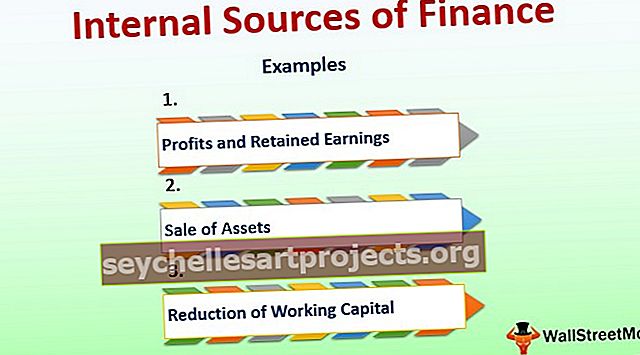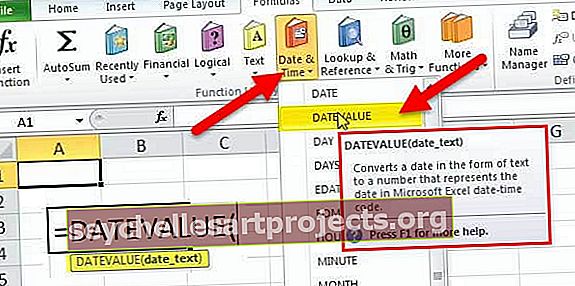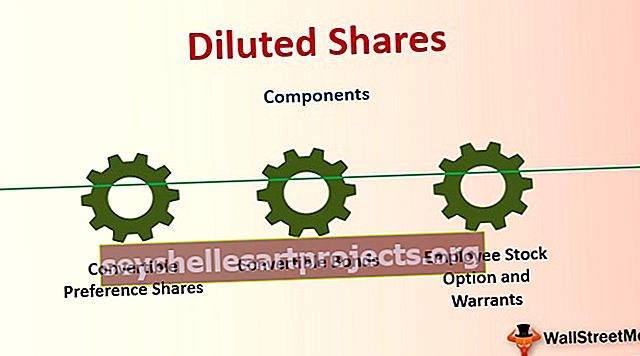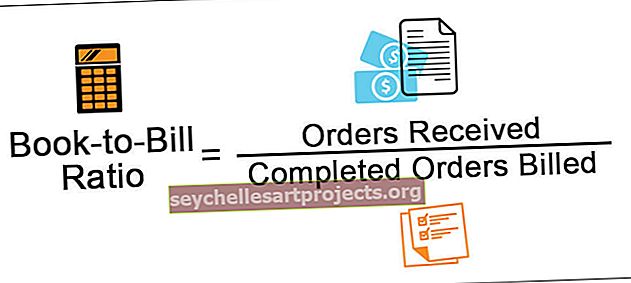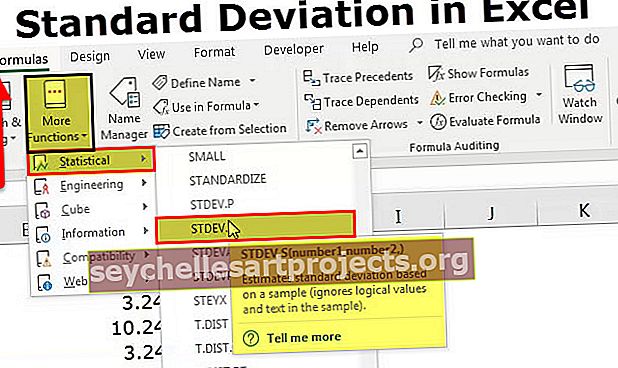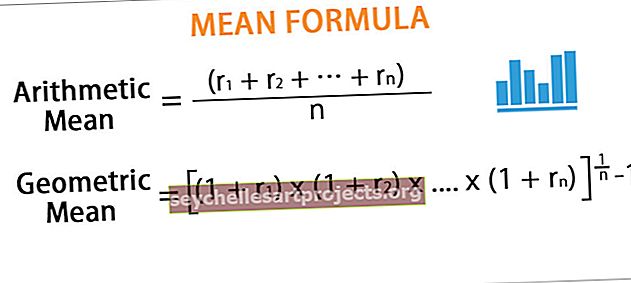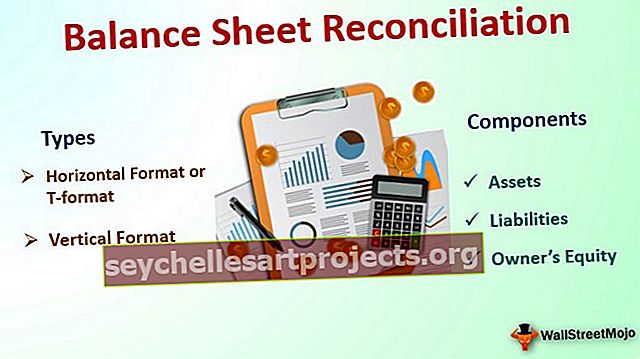كيفية إنشاء جدول زمني في Excel؟ (خطوات سهلة مع مثال)
ما هو الجدول الزمني في Excel؟
المخطط الزمني في Excel هو نوع من SmartArt يتم إنشاؤه لعرض وقت العملية المختلفة. يتم استخدامه بشكل أساسي لتصفية التاريخ في مجموعات البيانات الأساسية التي تحتوي على حقل التاريخ في جدول محوري. تم تقديم هذا الخيار لأول مرة في إصدار Excel 2013 .
كيفية إنشاء جداول زمنية في Excel؟ (مع مثال)
يمكنك تنزيل قالب Excel للجدول الزمني من هنا - قالب Excel للجدول الزمنيفي الجدول المذكور أدناه ، لدي بيانات جدولية تحتوي على أعمدة التاريخ والفرع وفئة المنتج ونوع العميل والإيرادات.

بمساعدة الجدول المحوري والمخطط ، دعنا ننشئ مخططًا زمنيًا في Excel حيث يمكنك بسهولة تلخيص وإجراء تحليل البيانات استنادًا إلى بيانات الفرع وفئة المنتج ونوع العميل والإيرادات.
الخطوة # 1 - أنشئ كائن جدول
في البداية ، يتم تحويل مجموعة البيانات إلى كائن جدول ، ويمكن القيام بذلك من خلال الخطوات المذكورة أدناه
- انقر داخل مجموعة البيانات ، وانقر فوق علامة التبويب إدراج ، وحدد جدول.

- تظهر نافذة منبثقة لإنشاء الجدول ، حيث تعرض نطاق البيانات والعناوين ، ثم انقر فوق "موافق".

- بمجرد إنشاء كائن الجدول ، يظهر كما هو مذكور أدناه.

الخطوة # 2 - الجدول المحوري
في النهاية ، نحتاج إلى تلخيص بيانات الإيرادات للفرع وفئة المنتج ونوع العميل حسب المخطط الزمني ، لذلك نحتاج إلى إنشاء PivotTable
لإنشاء جدول محوري ، يتم اتباع الخطوات المذكورة أدناه:
- في كائن الجداول ، انقر داخل مجموعة البيانات ، وانقر فوق علامة التبويب إدراج ، وحدد جدول محوري وانقر فوق موافق ، يظهر جزء حقول PivotTable في ورقة أخرى. (يمكنك تسمية الورقة باسم "PIVOTTABLE_TIMELINE")

- في جزء حقول PivotTable ، اسحب الفرع إلى قسم الصفوف وفئة المنتج إلى قسم الأعمدة والإيرادات إلى قسم القيم.


الخطوة # 3 - الرسم البياني المحوري
هنا ، أحتاج إلى تأسيس PivotChart على جداول محورية تم إنشاؤها في تلك الورقة ، وبالتالي نسخ تلك الورقة "PivotChart_Timeline" أو إنشاء نسخة أخرى ، مع "PivotChart_Timeline" كاسم للورقة.
- في ورقة "مخطط PivotChart_Timeline" ، انقر داخل PivotTable ، ضمن علامة التبويب تحليل في الصفحة الرئيسية ، حدد PivotChart.

- تظهر نافذة إدراج الرسم البياني المنبثقة ، في عمود التحديد هذا ، أسفل ذلك حدد مخطط العمود المكدس في Excel. انقر فوق موافق.

- يظهر الرسم البياني المحوري.

هنا يمكنك إخفاء فئة المنتج ، الفرع ومجموع الإيرادات في المخطط المحوري بالنقر بزر الماوس الأيمن ، وتحديد إخفاء "أزرار حقل وسيلة الإيضاح على الرسم البياني" ، بحيث لا تظهر هذه الحقول الثلاثة على الرسم البياني (لقطة الشاشة المذكورة أدناه)


الخطوة # 4 - أدخل الجدول الزمني في Excel
يمكنك نسخ "PivotChart_Timeline" هذا إلى أوراق أخرى عن طريق إنشاء خيار نسخ ، يجب عليك تحديد النقر بزر الماوس الأيمن فوق الماوس ، على اسم الورقة "PivotChart_Timeline" ، تظهر نافذة منبثقة أدناه. يمكنك تسمية هذه الورقة باسم "Insert_Timeline".

- لإنشاء مخطط زمني في Excel ، يمكنك النقر فوق أي مكان على مجموعة بيانات في PivotTable ثم تحديد علامة التبويب تحليل على الشريط. انقر على زر إدراج الجدول الزمني في مجموعة التصفية.
التنقل عبر المخطط الزمني

- بمجرد النقر فوق الزر "إدراج الجدول الزمني" ، تظهر نافذة "إدراج الجدول الزمني" المنبثقة ، ويطلب منك تحديد حقل التاريخ الذي تريد ترشيحه في المخطط الزمني الخاص بك. انقر فوق موافق.

- تظهر الآن نوافذ المخطط الزمني ،

- بالنسبة إلى المخطط الزمني الخاص بك ، يمكنك تكوين أو تحديد تواريخ المجموعة حسب السنوات أو أرباع السنة أو الأشهر أو الأيام بمساعدة القائمة المنسدلة.

- لقد اخترت هنا العام في egYears المذكورة أدناه.

لنفترض أنني أريد أن يعرض الجدول الزمني الذي يقوم بتصفية PivotTable النتائج فقط من عام 2018 ، يمكنك النقر فوق 2018 في أداة تقطيع المخطط الزمني. ستحصل على إيرادات عام 2018 بالرجوع إلى المنطقة أو الفرع وفئة المنتج.

الآن دعنا نتحقق من بيانات الوقت ربع السنوية ، يمكن إجراؤها عن طريق التحديد ، في القائمة المنسدلة ، حيث يمكنك تغييرها إلى أرباع بدلاً من عام. إذا كانت البيانات ربع السنوية في المخطط الزمني غير مرئية ، فيمكنك سحب المربع الأزرق الملون باتجاه كل نهاية. في المثال المذكور أدناه ، اخترت الربع الثاني من عام 2016 للتحقق من مرجع الإيرادات للمنطقة أو الفرع وفئة المنتج.

قائمة أفضل أدوات الجدول الزمني في Excel
المخططات الزمنية هي شكل خاص من أشكال Excel لجداول PivotTable لتصفية التواريخ. تتيح لك أداة تقطيع الجدول الزمني في Excel أو تتيح لك التصفية أو التبديل بين السنة أو الربع أو الشهر أو اليوم.

# 1 - أدوات الجدول الزمني على الجانب الأيمن من علامة تبويب الخيار

# 2 - أدوات الجدول الزمني على الجانب الأيسر من علامة تبويب الخيار

# 3 - شريط التمرير
إنه أحد خيارات أداة المخطط الزمني ضمن علامة التبويب إظهار ، وهي عبارة عن سحب نقري لتحديد الفترات التي تريدها وأيضًا تشير إليك ، والفترات التي حددتها. يتم استخدام شريط التمرير للتمرير خلال الأيام والأشهر والأرباع والسنوات.


# 4 - مستوى الوقت
في خيار مستوى الوقت ، يمكنك تحديد أربعة مستويات زمنية مختلفة بناءً على اختيارك. الخيارات المختلفة في مستويات الوقت هي السنوات والأرباع والأشهر والأيام.


# 5 - مسح المرشحات
يمكن استخدام هذا الزر لمسح جميع خيارات الجدول الزمني في Excel (قد يكون إما أيامًا أو شهورًا أو أرباعًا أو سنوات)

# 6 - رأس الجدول الزمني:
يعرض عنوان أو عنوان الجدول الزمني.

# 7 - تسمية التحديد:
يشير إلى أو يعرض النطاق الزمني المضمن في عامل التصفية.

# 8 - خيارات تخصيص متنوعة أخرى في الجدول الزمني - حجم نافذة المخطط الزمني

يمكنك تغيير حجم الجدول الزمني للجدول المحوري ، أي يمكنك ضبط ارتفاع وعرض الجدول الزمني الخاص بك ، كما يمكنك تغيير حجم نافذة المخطط الزمني من حدودها ، عن طريق سحبها.

# 9 - التسمية التوضيحية للخط الزمني
بشكل افتراضي ، في مربع التسمية التوضيحية للخط الزمني ، سيُظهر لك اسم التسمية التوضيحية الذي أدخلته في اسم العمود الذي حددته لإدراج مخطط زمني.

# 10 - أنماط الخط الزمني
لديك خيار متنوع لاستخدام أنماط مختلفة للخط الزمني الخاص بك في الجدول المحوري.
في لقطة الشاشة المذكورة أدناه ، يمكنك ملاحظة 12 نوعًا مختلفًا من أنماط السمات ، بصرف النظر عن ذلك ، يمكنك التخصيص بنمط مخطط زمني جديد بناءً على اختيارك أيضًا.


أشياء للذكرى
- في لوحة القيادة ، لديك خيار دمج المخطط الزمني مع Slicer.
- يمكن تكوين مخططك الزمني لتجميع التواريخ حسب السنوات أو أرباع السنة أو الأشهر أو اليوم.
- عند مقارنتها بفلتر التاريخ العادي ، فإن أداة تقطيع الجدول الزمني أكثر فاعلية وهي أداة مرئية أفضل توفر تمثيلاً رسوميًا وتساعد على تتبع المعالم الهامة.