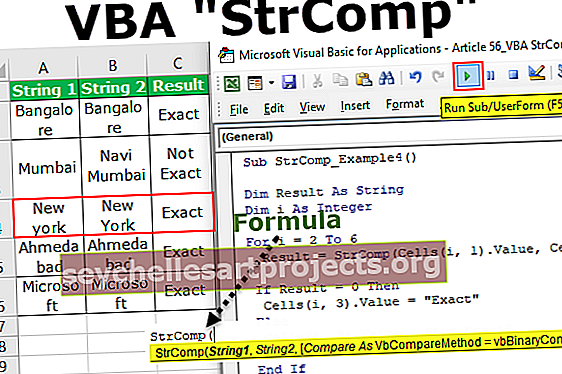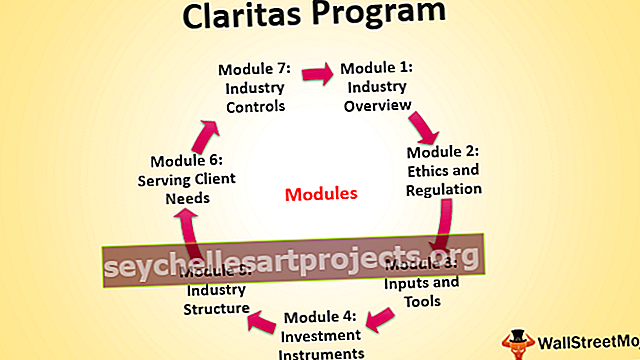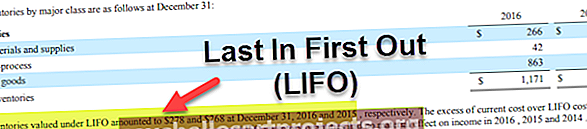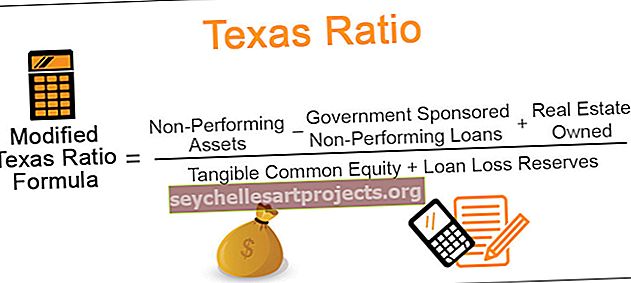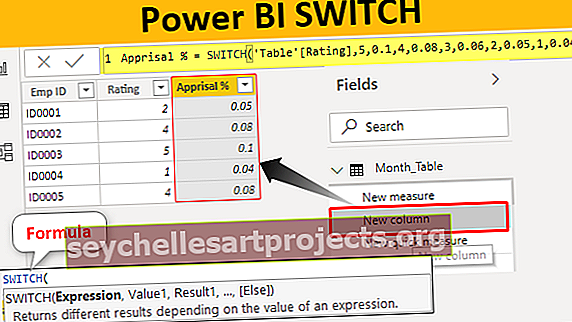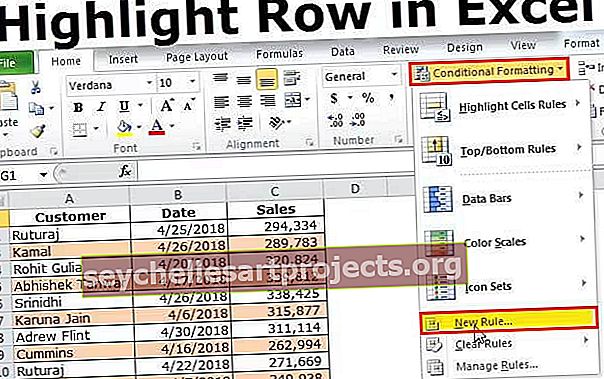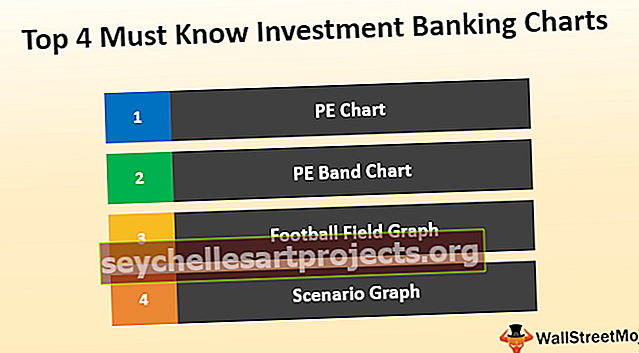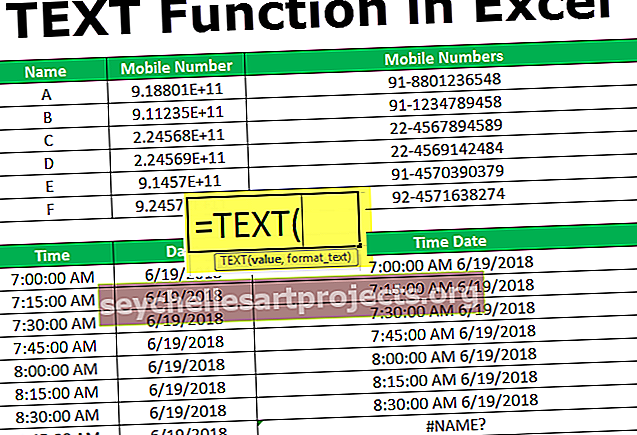شريط الأدوات في Excel | دليل خطوة بخطوة لتخصيص شريط الأدوات واستخدامه في Excel
شريط الأدوات أو يمكننا أن نقولها كشريط أدوات وصول سريع متوفر في Excel على الجانب العلوي الأيسر من نافذة Excel ، بشكل افتراضي لا يحتوي إلا على عدد قليل من الخيارات مثل الحفظ والإعادة والتراجع ولكن يمكننا تخصيص شريط الأدوات حسب اختيارنا وإدراج أي خيار أو زر في شريط الأدوات سيساعدنا في الوصول إلى الأوامر لاستخدامها بسرعة أكبر من ذي قبل.
شريط أدوات Excel
يتم تقديم شريط أدوات Excel (يُسمى أيضًا شريط أدوات الوصول السريع) للوصول إلى أوامر مختلفة لتنفيذ العمليات. يتم تقديمه مع خيار إضافة أو حذف الأوامر إليه للوصول إليها بسرعة.
- شريط أدوات الوصول السريع عالمي ويمكن الوصول إليه في أي علامة تبويب مثل الصفحة الرئيسية ، والإدراج ، والمراجعة ، والمراجع ، وما إلى ذلك ، وهو مستقل عن علامة التبويب التي نعمل عليها في وقت واحد.
- يحتوي على العديد من الخيارات المستخدمة بشكل متكرر لتعزيز سرعة العمل في أوراق Excel.
- إلى جانب شريط أدوات الوصول السريع ، يوجد شريط أدوات آخر مثل Formula Bar والعناوين وخطوط الشبكة في excel أسفل إظهار أو إخفاء مجموعة من علامة التبويب "عرض". يؤدي تحديد علامة الاختيار وإلغاء تحديدها ببساطة إلى إظهار شريط الأدوات هذا أو إخفاؤه.
- تم تعديل شريط أدوات التنسيق وشريط أدوات الرسم وشريط أدوات الرسم البياني وشريط الأدوات القياسي المقدم في الإصدار السابق من Excel 2003 إلى علامة التبويب الصفحة الرئيسية وعلامة التبويب إدراج في الإصدارات اللاحقة من Excel 2007 والمزيد.
- يوجد خيار التخصيص للوصول إلى القائمة الكاملة لأشرطة الأدوات.

كيفية استخدام شريط الأدوات في Excel؟
- يستخدم شريط الأدوات في Excel لأغراض مختلفة. هناك عدد قليل من الأنشطة الرئيسية التي يتم إجراؤها على شريط أدوات الوصول السريع على إصدارات مختلفة من Excel.
- في إصدار 2007 ، هناك ثلاثة أنشطة فقط ، بما في ذلك إضافة ميزات أو أوامر إضافية يتم استخدامها بشكل متكرر ، وتحويل موقع شريط الأدوات ، وحذف ميزة من شريط الأدوات ، ممكنة عندما لا نريد ذلك.
- في الإصدارات الأعلى من 2007 ، يتم استخدام شريط أدوات الوصول السريع بعدة طرق مع إضافة وإزالة الأوامر. يتضمن ذلك إضافة أوامر غير معروضة على شريط الأدوات ، وتعديل ترتيب الأوامر ، وتحريك شريط الأدوات أسفل الشريط أو فوقه ، وتجميع أمرين أو أكثر ، وتصدير واستيراد شريط الأدوات ، وتخصيص استخدام أمر الخيارات ، وإعادة تعيين الإعدادات الافتراضية.
- تتم إضافة الأوامر المستخدمة بشكل متكرر مثل الحفظ والفتح والإعادة والجديد والتراجع والبريد الإلكتروني والطباعة السريعة ومعاينة الطباعة في Excel بسهولة إلى شريط الأدوات.
- يمكن تحديد الأوامر غير المدرجة في شريط الأدوات من الفئات الثلاث بما في ذلك الأوامر الشائعة وجميع الأوامر والأوامر غير المدرجة على الشريط.
أمثلة لفهم شريط أدوات Excel للوصول السريع
فيما يلي أمثلة على شريط أدوات Excel.
1 - إضافة ميزات إلى شريط الأدوات
تعد إضافة ميزات أو أوامر إلى أشرطة أدوات الوصول السريع أمرًا بالغ الأهمية. يتم ذلك بثلاث طرق بما في ذلك إضافة الأوامر الموجودة على الشريط وإضافة ميزات من خلال خيار "المزيد من الأوامر" وإضافة الميزات المعروضة في علامات التبويب المختلفة مباشرةً إلى شريط الأدوات.
طريقة 1
يمكننا إضافة ميزات جديدة وفتح وحفظ وإرسال بالبريد الإلكتروني وطباعة سريعة وإعادة في شريط الأدوات. لذلك حدد زر تخصيص شريط أدوات الوصول السريع وانقر فوق الأمر الذي تريد إضافته على شريط الأدوات.

في الشكل أعلاه ، يمكننا أن نرى خيار علامة التجزئة موجودًا في شريط الأدوات.
الطريقة الثانية
في هذا ، يحتاج المستخدم إلى تحديد تخصيص شريط أدوات الوصول السريع في Excel وتحديد خيار "المزيد من الأوامر" لإضافة الأوامر.

كما هو موضح في الشكل أدناه من نافذة التخصيص ، يجب على المستخدم تحديد الأوامر والنقر فوق خيار إضافة لإضافة الميزة إلى شريط الأدوات. يتم عرض الميزات المضافة على شريط excel للوصول إليها بسهولة.

الطريقة الثالثة
يتعين على المستخدم النقر بزر الماوس الأيمن على الميزة المعروضة على الشريط واختيار الإضافة إلى شريط أدوات الوصول السريع.

كما هو موضح في الشكل ، تتم إضافة أوامر المحاذاة المركزية واليمنى إلى شريط الأدوات باستخدام هذا الخيار.

# 2 - حذف الميزات من شريط الأدوات
لإزالة الأوامر ،
- انتقل إلى المزيد من الأوامر.

- حدد الأمر الذي تريد إزالته ضمن خيار تخصيص شريط أدوات الوصول السريع

- ثم انقر فوق زر الإزالة لإزالة الأمر المحدد.

يتم ذلك أيضًا عن طريق تحديد خيارات Excel عن طريق النقر فوق زر Microsoft office الموجود في الزاوية العلوية اليسرى من النافذة ثم الانتقال إلى علامة التبويب التخصيص.
# 3 - تحريك شريط الأدوات على الشريط
إذا أراد المستخدم نقل شريط الأدوات إلى موقع آخر ، يتم ذلك ببساطة في خطوات قليلة. يمكن عرض شريط الأدوات أسفل الشريط أو فوقه.
لتقديم شريط الأدوات أسفل الشريط ،
- انقر فوق تخصيص زر شريط أدوات الوصول السريع

- حدد الخيارات الموضحة أسفل الشريط


# 4 - تعديل تسلسل الأوامر وإعادة التعيين إلى الإعدادات الافتراضية.

يتم استخدام الزر لأعلى ولأسفل الموجود على شريط أدوات التخصيص لتقديم الخيار بالترتيب حسب المستخدم. يمكن للمستخدم تجاهل التغييرات بالنقر فوق خيار إعادة التعيين للحصول على الإعدادات الافتراضية.
# 5 - تخصيص شريط أدوات Excel
يتم تخصيص شريط أدوات Excel لإضافة وإزالة وإعادة تعيين وتغيير موقع شريط الأدوات وتعديل وتغيير ترتيب الميزات في وقت واحد.

باستخدام خيار التخصيص ، يتم تنفيذ جميع العمليات في وقت قصير على شريط الأدوات
# 6 - تصدير واستيراد شريط أدوات الوصول السريع
تصدير واستيراد الميزات المقدمة في أحدث إصدارات Excel للحصول على نفس الإعدادات للملفات التي يستخدمها كمبيوتر آخر. لفعل هذا،
- انتقل إلى ملف وحدد الخيارات.

- ثم انتقل إلى شريط أدوات الوصول السريع.

- اختر خيار الاستيراد / التصدير لتصدير الإعدادات المخصصة

استخدم نفس الخطوات لاستيراد التخصيص.
أشياء للذكرى
- لا يحتوي شريط أدوات الوصول السريع على ميزة العرض في عدة أسطر
- من الصعب تحسين حجم الأزرار المتوافقة مع الأوامر. يتم ذلك فقط عن طريق تغيير دقة الشاشة.
- هناك طريقة أخرى لإضافة أوامر إلى شريط الأدوات وهي أن النقر بزر الماوس الأيمن على الشريط يسهل الخيار
- لا تتم إضافة محتويات العديد من الأوامر مثل الأنماط والمسافة البادئة والتباعد إلى شريط الأدوات ولكن يتم تمثيلها في شكل أزرار.
- يتم أيضًا تطبيق اختصارات لوحة المفاتيح على الأوامر المعروضة على شريط الأدوات. يؤدي الضغط على مفتاح ALT إلى عرض أرقام الاختصارات لاستخدام الأوامر بشكل أكثر فعالية عن طريق تقليل الوقت.