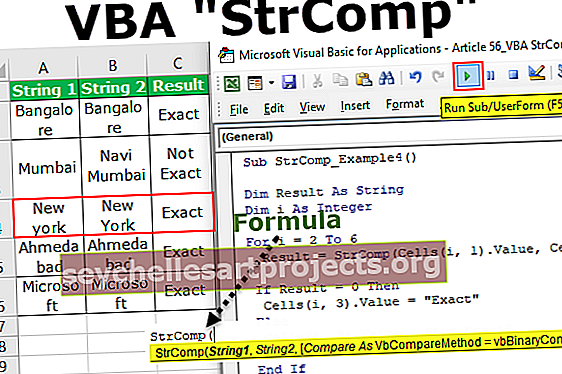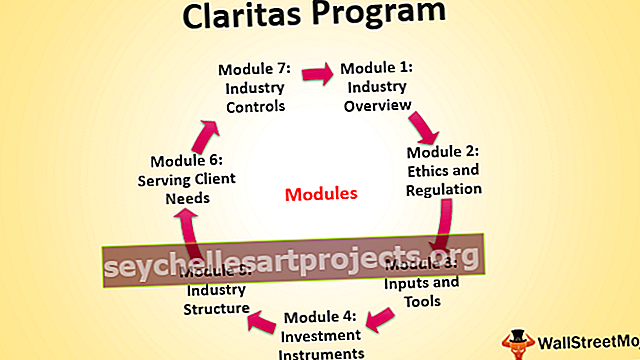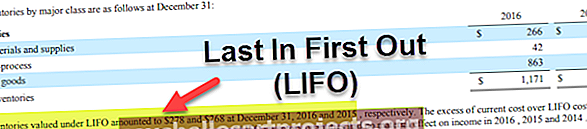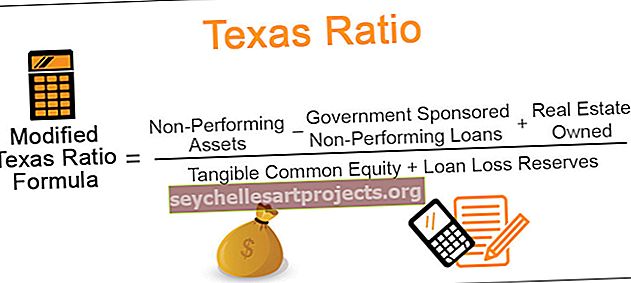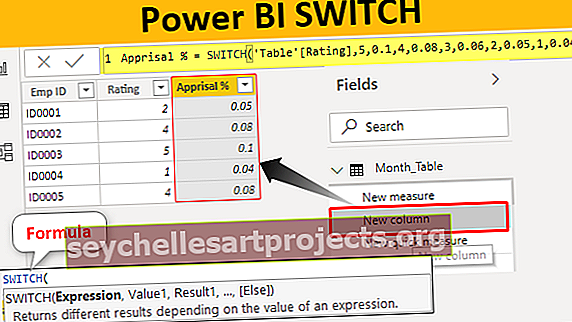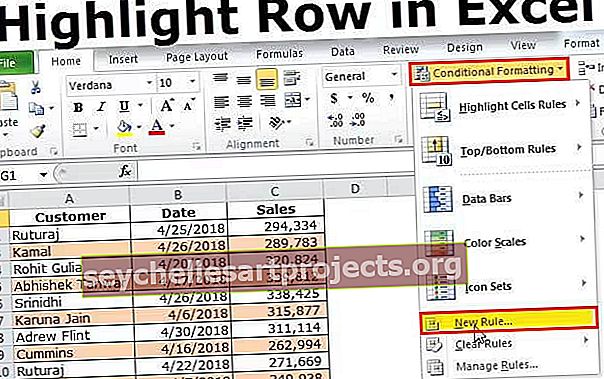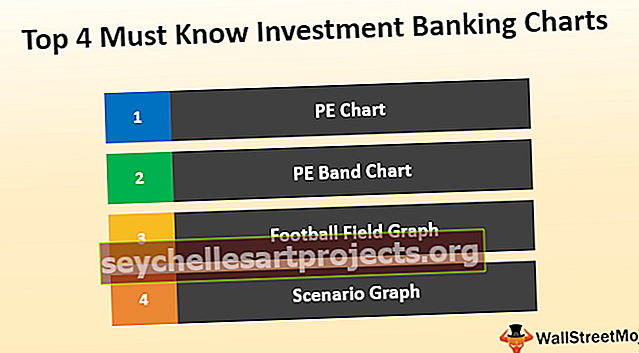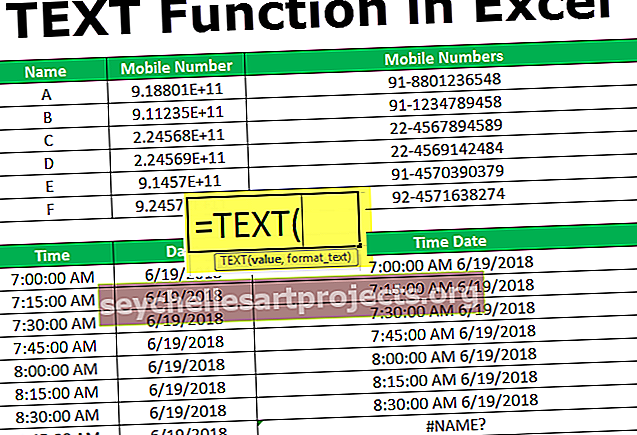أنماط الجدول في Excel | كيفية إنشاء وتغيير أنماط الجدول في Excel؟
كيفية إنشاء وتنسيق أنماط الجدول في Excel؟
أدناه أخذنا بعض الأمثلة لإنشاء جدول Excel وتنسيق أنماط الجدول.
يمكنك تنزيل نموذج Excel لنمط الجدول من هنا - قالب Excel لنمط الجدولمثال # 1 - إنشاء الجدول
دعونا نبدأ العملية بإنشاء الجدول. لدي جدول مبيعات بسيط لمدة عشر سنوات.

ضع المؤشر داخل البيانات واضغط على Ctrl + T (مفتاح الاختصار لإنشاء الجداول). سترى مربع إنشاء جدول حدد المربع تحتوي بياناتي على رؤوس.

الآن لدينا طاولتنا تم إنشاؤها يبدو مثل هذا.

مثال # 2 - تغيير التنسيق الافتراضي لنمط الجدول في Excel
قام Excel بتطبيق أحد أنماط الجدول الافتراضية في Excel. في برنامج Excel ، لدينا مجموعة متنوعة من أنماط الجدول المضمنة للاختيار. يمكننا تغيير نمط الجدول الحالي في برنامج Excel في أي وقت.
الخطوة 1: ضع المؤشر داخل الجدول. بمجرد تحديد خلية واحدة على الأقل من علامة تبويب تصميم الجدول ، سيتم تنشيطها في الشريط.

الخطوة 2: ضمن علامة التبويب "تصميم" ، لدينا العديد من أنماط الجدول المضمنة للاختيار.

الخطوة 3: انقر فوق القائمة المنسدلة لأنماط الجدول ، سترى ثلاثة أنواع من الفئات. واحد فاتح ، والثاني متوسط ، والثالث داكن

الخطوة 4: يمكنك تحديد أي منها لتغيير نمط الجدول الموجود لديك. إذا قمت بالتحرك فوق جدول معين ، فسيظهر التفوق على المعاينة على الفور.

مثال # 3 - قم بإنشاء نمط تنسيق الجدول الخاص بك في Excel
نحن لسنا مقيدين بالعمل مع أنماط الطاولات المضمنة ولكننا نصمم نمط الطاولة الخاص بنا لإرضاء أنفسنا تحت نمط الجدول الجديد ، يمكننا تصميم نمط الجدول الجديد الخاص بنا.

انقر فوق New Table Style سترى هذه النافذة

أول شيء عليك القيام به هو إعطاء اسم الجدول. لقد منحت اسم " My Table Style"

الآن ضمن Table Element ، حدد الموضوع الذي تريد تعديله. أولاً لقد اخترت Header Row.

انقر فوق تنسيق في Excel وقدم التنسيق الخاص بك. بالنسبة للخط ، أعطيت اللون الأصفر ، ونمط الخط الغامق ، وتسطير مزدوج.

انتقل الآن إلى Fill وحدد لون الخلفية.

انقر فوق "موافق" للإكمال. لقد أنشأنا نمطًا لرؤوس الصفوف الخاصة بنا ويمكننا رؤية المعاينة.

الآن مرة أخرى ضمن عنصر الجدول حدد العمود الأول

انقر مرة أخرى على تنسيق. انتقل إلى لون الخط الأسود ، نمط الخط غامق.

انتقل الآن إلى Fill وحدد لون الخلفية على أنه صعود أحمر فاتح.

انقر فوق موافق. انظر المعاينة

لقد أنشأنا تنسيق الجدول الخاص بنا في Excel. تطبيق وشاهد نمط الجدول في Excel. ضمن التصميم ، انقر فوق القائمة المنسدلة لأنماط الجدول. أولاً ، سترى الجدول المخصص الذي أنشأناه حدد نمط الجدول هذا.

حسنًا ، لقد قمنا الآن بتطبيق نمط تنسيق الجدول الخاص بنا في Excel.

أشياء للذكرى
- نحتاج إلى التأكد من تحديد خانة اختيار رؤوس البيانات الخاصة بي أثناء إنشاء الجدول.
- أثناء تصميم نمط الجدول الخاص بنا ، نحتاج إلى تصميم كل قسم على حدة
- من خلال تطبيق خيار Total Row ، يمكننا اللعب بالعديد من الصيغ.
- امنح الجدول اسمًا خاصًا به دائمًا. لأنه من السهل العثور على الجداول التي تعمل بالفعل عليها.