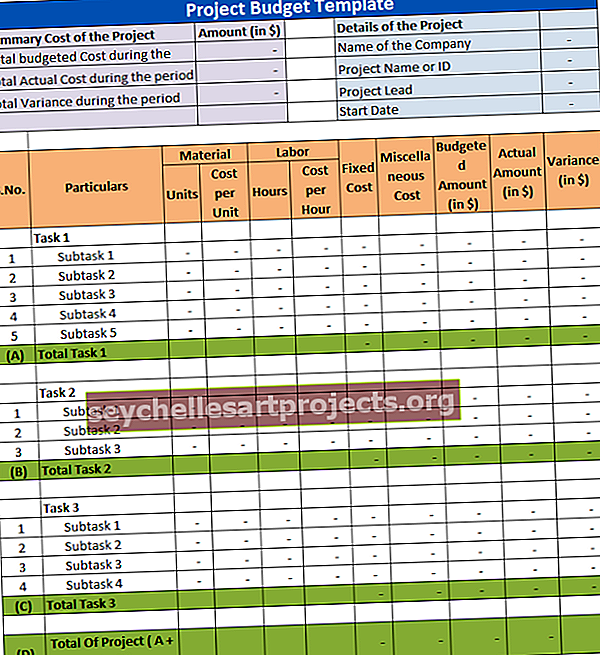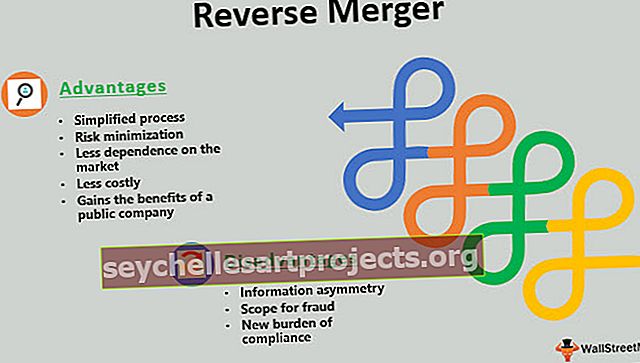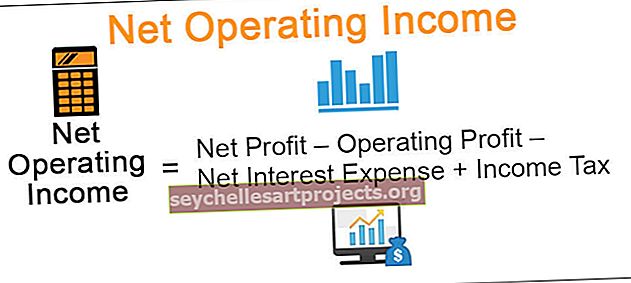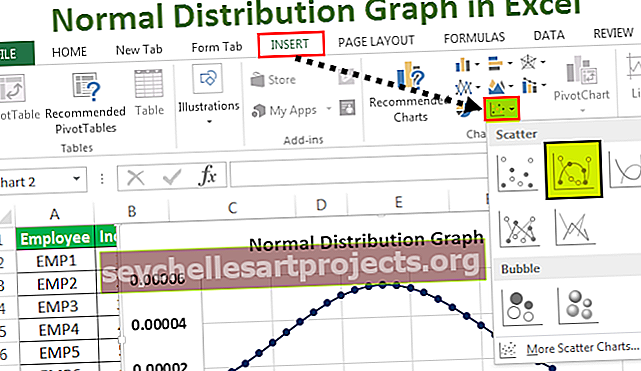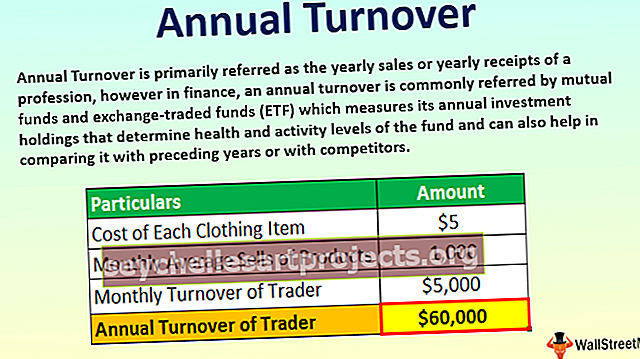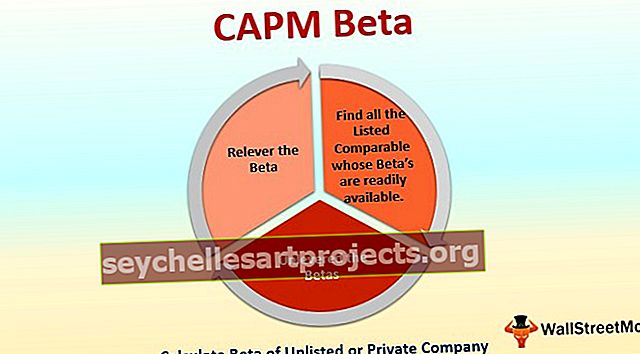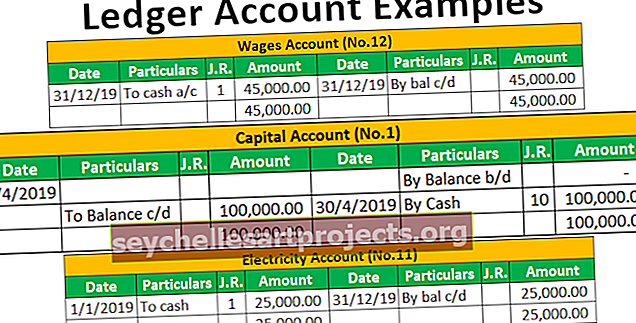مخطط مكدس في Excel | خطوات إنشاء مخطط مكدس (أمثلة)
مخطط مكدس في Excel (عمودي وشريطي ومكدس بنسبة 100٪)
يتكون المخطط المكدس في Excel من ثلاثة أنواع ، مخطط عمودي مكدس ، مخطط شريطي مكدس ومخطط عمودي مكدس بنسبة 100٪ ومخطط شريطي مكدس بنسبة 100٪ ، في سلاسل بيانات المخططات المكدسة مكدسة فوق بعضها البعض لمحاور معينة ، في مخطط عمودي مكدس ، السلسلة يتم تكديسها عموديًا بينما يتم تكديس السلسلة أفقيًا في الشريط.
يوجد أساسًا أربعة خيارات للرسم البياني المكدس:
- شريط مكدس
- عمود مكدس
- شريط مكدس بنسبة 100٪
- عمود 100٪.
يوجد خيار ثنائي الأبعاد وثلاثي الأبعاد ، والذي يجب تحديده وفقًا لاحتياجات ومتطلبات أسلوب العرض.
دعونا نرى كل منهم بالتفصيل مع مثال -
كيفية إنشاء مخطط مكدس في Excel؟ (مع أمثلة)
يمكنك تنزيل قالب Excel للمخطط المكدس هنا - قالب Excel للمخطط المكدسمثال # 1 - مخطط عمودي مكدس
- الخطوة 1 - حدد جميع البيانات التي يتعين علينا إنشاء المخطط المكدس لها ، كما هو موضح أدناه:

- الخطوة 2 - انقر فوق إدراج ، ثم انقر فوق إدراج عمود أو مخطط شريطي كما هو موضح أدناه:

- الخطوة 3 - بعد النقر فوق واحد ، سيظهر مربع واحد للاختيار:

- الخطوة 4 - تأكد من تحديد العمود المكدس فقط من المربع ثنائي الأبعاد أو المربع أدناه:

- الخطوة 5 - بعد التحديد ، لدينا مخطط المنطقة المكدس أدناه في النتيجة:

وبالمثل ، إذا كان علينا إنشاء تنسيق ثلاثي الأبعاد ، فعلينا تحديد الشكل أدناه من العمود ثلاثي الأبعاد:

بعد النقر فوق الشكل المحاط بدائرة ، ستكون النتيجة أدناه ، وهي ليست سوى تنسيق عمود ثلاثي الأبعاد:

مثال # 2 - مخطط شريطي مكدس
أعلاه هي أمثلة 2-D & 3-D Column ، الآن سنرى نفس الشيء في تنسيق المخطط الشريطي المكدس.
فيما يلي الخطوات التي تختلف عن تلك المذكورة أعلاه:
- لذلك ، بدلاً من تحديد الخيار من العمود ثنائي الأبعاد وثلاثي الأبعاد ، يتعين علينا تحديد المخطط الشريطي المكدس ثنائي الأبعاد وثلاثي الأبعاد كما يلي:

أدناه ستكون نتيجة البيانات:

هنا يمكننا أن نرى الفرق ، لا. أفقي هنا وتظهر Q1 و Q2 ... رأسياً. إنه عكس العمود ثنائي الأبعاد. إذا حددنا مخططًا شريطيًا مكدسًا ثلاثي الأبعاد ، فسيكون هو نفسه ولكن بتنسيق ثلاثي الأبعاد. لذلك ، يمكننا التحليل من الأعلى واستنتاج النتيجة المختلفة ، إذا كان علينا البحث عن الحد الأقصى لا. بيون في أي ربع. أولاً ، انظر إلى لون Pune وهو اللون الأزرق الوارد في الرسم البياني. الآن ، علينا أن نرى في أي ربع شريط أزرق هو الأكبر ، إذن فهو Q4 ولا. هو 26 إذا نظرنا إلى البيانات. وبالتالي ، فهو يساعد في اتخاذ القرار بسرعة.
مثال 3 - مخطط مكدس بنسبة 100٪
هناك نوع آخر من المخططات المكدسة التي تكون 100٪ مخطط مكدس ، حيث يكون الشريط فيه 100٪ يعني في الأمثلة أعلاه أن طول الشريط أو العمود هو إجمالي البيانات فقط ولكن هنا يكون الشريط أو العمود 100٪ واللون الجزء حسب البيانات ، مثل أدناه:

لذلك ، يتعين علينا تحديد الخيار أدناه للنتيجة:

نفس الشيء ، كما هو مذكور أعلاه ، يمكننا إنشاء عمود ثلاثي الأبعاد وشريط ثنائي الأبعاد وشريط ثلاثي الأبعاد أيضًا عن طريق اختيار العمود الثالث من الأعلى.
- عمود ثلاثي الأبعاد (عمود مكدس بنسبة 100٪):

- شريط ثنائي الأبعاد (مخطط مكدس بنسبة 100٪):

- شريط ثلاثي الأبعاد (مخطط مكدس بنسبة 100٪):

متى تستخدم الرسم البياني المكدس؟
- جزء إلى كامل: بمساعدة حرف الشريط المكدس ، يمكننا توضيح الفرق من جزء إلى كامل ويمكننا رؤية ما يشير إليه المخطط.
- المقارنات: يستخدم المخطط المكدس لإجراء مقارنات بين البيانات المقدمة مثل القيم أو الإنتاج أو العديد من البيانات الأخرى.
- نتائج الاستطلاع: لعرض نتائج الاستطلاع ، يتم استخدام المخطط المكدس لمعرفة الاختلافات والتمييز.
- التصنيفات: يستخدم الرسم البياني المكدس أيضًا لإظهار التصنيفات على مدار فترة زمنية. يُظهر العمود والرسم البياني البيانات حسب طولها ويميزها بلون مختلف.
متى لا تستخدم الرسم البياني المكدس؟
في الحالات التالية ، علينا تجنب استخدام المخطط المكدس:
- تحليل أعمق: يجب تجنبه عندما يتعين على المرء إجراء تحليل عميق من الرسم البياني لأنه مفضل لاتخاذ قرارات سريعة.
- الكثير من البيانات: يتعين على المرء تجنب استخدام المخطط المكدس عندما يكون هناك الكثير من البيانات لأنه من الصعب للغاية تحليلها بعد رؤية الكثير من المتغيرات.
أشياء للذكرى
- يمكن للمرء تغيير لون الشريط أو العمود عن طريق النقر بزر الماوس الأيمن واختيار الخيار الصحيح حسب الاحتياجات والمتطلبات.
- يمكن أيضًا إضافة عنوان المخطط لفهم البيانات أو تمييزها بشكل أفضل.
- يجب تحديد المتغيرات بشكل صحيح أثناء إنشاء مخطط مكدس بحيث يتم إجراء النتيجة والتحليل.