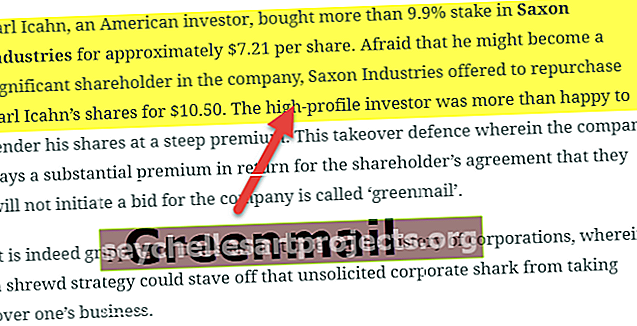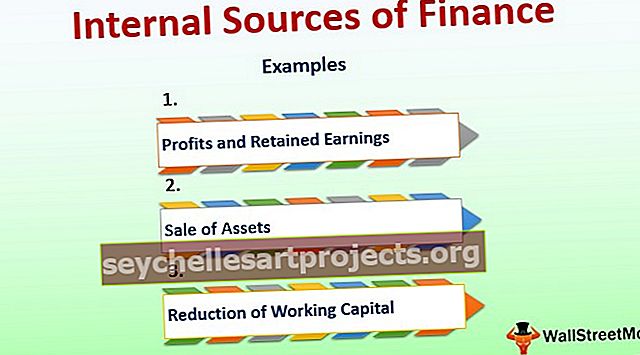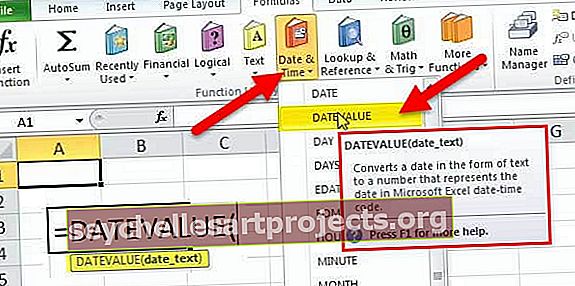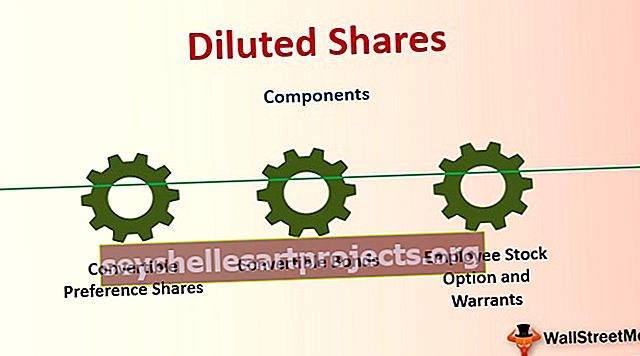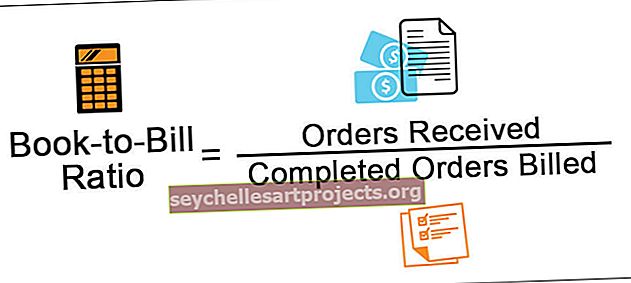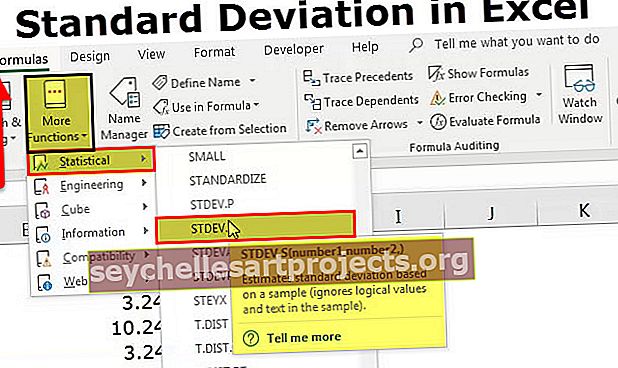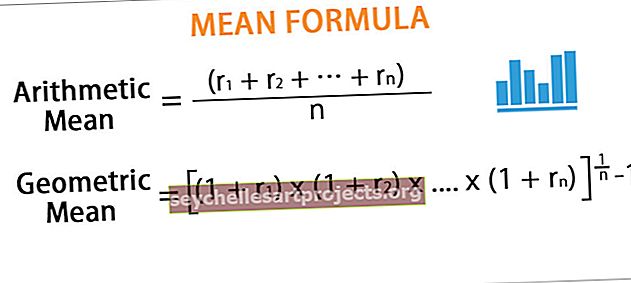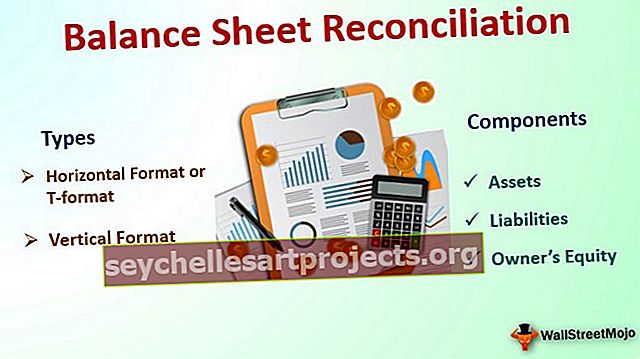أمثلة على تقارير Power BI | دليل سهل لإنشاء تقرير Power BI
دعونا لا نخلط بين تقارير power bi ولوحات معلومات power bi ، فالتقارير هي أكثر من نسخة مفصلة من لوحة القيادة ، فهي تحتوي على تمثيل مكثف للبيانات التي يمكننا رؤيتها من العينات المضمنة أو المدمجة في power bi نفسها للمستخدمين الجدد.
أمثلة على تقارير Power BI
إذا كنت مستخدمًا جديدًا لـ Power BI وتتساءل كيف يمكننا إنشاء تقارير في Power BI ، فهذه المقالة هي الأنسب لك. في هذه المقالة ، سنوضح لك كيفية إنشاء أمثلة للتقارير في Power BI بأسلوب بسيط لبدء التعلم في Power BI. يمكنك تنزيل المصنف المستخدم في هذا المثال للتدرب معنا.
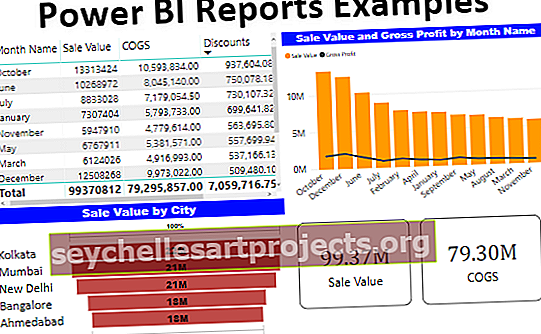
كيفية إنشاء تقارير في Power BI بأمثلة
سنوضح لك هنا كيفية إنشاء أمثلة للتقارير في Power BI بأسلوب بسيط لبدء التعلم في Power BI.
# 1 - التقارير في Power BI
إذا كنت تقوم بالفعل بالإبلاغ عن المنشئ ومستخدم الصيغة المتقدم في Excel ، فإن إنشاء التقارير في Power BI يبدو أقل صعوبة. لذلك نفترض أنك بالفعل مستخدم متقدم لبرنامج Excel وتبدأ هذه المقالة.
فيما يلي البيانات التي سنستخدمها لإنشاء تقرير في Power BI.

يرجى تنزيل المصنف لإنشاء تقرير معنا.
اتبع الخطوات التالية لتحميل البيانات إلى Power BI من مصنف Excel.
الخطوة 1: افتح برنامج Power BI.
الخطوة 2: انتقل إلى علامة التبويب "الصفحة الرئيسية" وابحث عن خيار "الحصول على البيانات".

الخطوة 3: عند النقر فوق القائمة المنسدلة "الحصول على البيانات" ، يمكننا رؤية العديد من خيارات مصادر البيانات. دعنا لا ندخل في هذا الأمر حتى الآن ، نظرًا لأن مصدر البيانات لدينا في شكل مصنف "Excel" ، فلنختار "Excel" فقط.

الخطوة 4: بعد ذلك سيطلب منا اختيار الملف من الموقع المحفوظ ، لذا اختر الملف من المجلد الذي قمت بحفظه.

الخطوة 5: انقر بعد ذلك على "فتح" وسيأخذك إلى جزء المتصفح.

الخطوة 6: من جزء المتصفح هذا ، نحتاج إلى اختيار الجدول الذي نحتاجه لتحميله إلى Power BI. لذلك سأختار جدول "TV_Sales" وانقر على "تحميل".

الخطوة 7: الآن يمكنك أن ترى شاشتك تومض لبضع ثوان وأخيراً سيتم تحميلها إلى Power BI. من خلال النقر على علامة التبويب "البيانات" يمكنك مشاهدة البيانات التي تم تحميلها.

حسنًا ، لقد انتهينا من خطوات تحميل البيانات ، والآن نحتاج إلى إنشاء بعض الأعمدة الإضافية.
# 2 - إنشاء أعمدة محسوبة
إذا رأيت الجدول ، فليس لدينا بيانات كاملة مثل "قيمة البيع وإجمالي الربح وإجمالي الربح٪" وما إلى ذلك ... نحتاج إلى إنشاء هذه الأعمدة باستخدام صيغ DAX.
- تعال الآن إلى علامة التبويب "تقرير".

- على الجانب الأيمن ، يمكننا رؤية جميع حقول الجدول.

- انقر بزر الماوس الأيمن فوق اسم الجدول "TV_Sales" واختر "عمود جديد".

- سيطلب منك هذا تسمية اسم العمود في علامة تبويب الصيغة ، لذا أعطِ الاسم "قيمة البيع".

- بإدخال أي صيغة نحتاج للوصول إلى "قيمة البيع" ؟؟؟؟
- للوصول إلى "قيمة البيع" من الأعمدة الموجودة في الجدول ، نحتاج إلى مضاعفة "الوحدات المباعة" في "سعر البيع".
- اكتب الأحرف كـ "وحدات" وسترى جميع النتائج ذات الصلة ، اختر عمود "الوحدات المباعة" من جدول "TV_Sales".

- أدخل الآن علامة "ضرب" (*) واختر عمود "سعر البيع".

- اضغط على مفتاح الإدخال وفي الجدول يتم إنشاء "عمود محسوب" جديد.

- الآن مرة أخرى انقر بزر الماوس الأيمن واختر "عمود جديد" لإنشاء قيمة "إجمالي الربح". هذه المرة نحتاج إلى إدخال الصيغة "قيمة المبيعات - تكلفة البضائع المباعة - الخصم".

حسنًا ، لقد انتهينا الآن من الحسابات ، لبدء الأشياء في Power BI ، هذا أكثر من كافٍ.
# 3 - إنشاء تقارير في Power BI (باستخدام الحقول)
- حسنًا ، باستخدام هذه الحقول ، سننشئ تقارير.
- على الجانب الأيمن ، لدينا العديد من المرئيات ، من هذه القائمة انقر على "جدول" المرئي لإدراج الجدول الفارغ بصريًا.

- يعمل هذا الجدول بشكل أو بآخر مثل "Pivot Table" في ورقة عمل Excel الخاصة بنا. الآن قم بسحب وإسقاط "اسم الشهر" من الجدول إلى حقل "القيم" في الجدول المرئي.

- الآن قم بسحب وإسقاط أعمدة "قيمة البيع" و "COGS" و "الخصم" و "إجمالي الربح" إلى منطقة حقل الجدول المرئي.

- حسنًا ، لدينا جدول ملخص شهري للمبيعات وتكلفة البضائع المباعة والخصم وإجمالي الربح.
- بالنسبة لنفس الحقول ، سنقوم بإدراج مخطط "Combo" لرؤية "المبيعات مقابل إجمالي الربح". انقر على "Combo Chart" من قائمة المرئيات.

- بالنسبة لحقول "Combo Chart" ، قم بسحب وإفلات الأعمدة كما هو موضح أدناه.

- سيؤدي هذا إلى إنشاء مخطط مثل الرسم البياني أدناه

- سيوضح هذا الرسم البياني مواقف "الربح الإجمالي" مقابل "قيمة البيع". وبالمثل ، سننشئ مخططًا مختلطًا لـ "إجمالي الربح مقابل مخطط التحرير والسرد".

- سنقوم الآن بإنشاء مخطط "قمع" لإنشاء "قيمة بيع" على مستوى المدينة. انقر على "مخطط قمعي" لإنشاء "مخطط قمعي" فارغ.

- قم بسحب عمود "المدينة" وإفلاته في حقل "المجموعة" و "قيمة البيع" في حقل "القيم" وسيكون لدينا "مخطط قمعي" مثل المخطط أدناه.

- في النهاية ، سننشئ صور "البطاقة" لإظهار قيم المبيعات الإجمالية ، تكلفة البضائع المباعة ، الخصم ، والأرباح. انقر على "البطاقة" المرئية لإدخال "بطاقة بصرية فارغة".

- قم بسحب وإفلات عمود "قيمة البيع" في "الحقول" وسيكون لدينا بطاقة بسيطة توضح القيمة الإجمالية للمبيعات.

- الآن انسخ والصق هذه "البطاقة" المرئية ثلاث مرات أخرى.

- الآن بالنسبة للبطاقة الثانية ، قم بتغيير الحقل من قيمة البيع إلى "COGS" ، وبالنسبة للبطاقة الثالثة ، قم بتغييرها إلى "الخصم" وبالنسبة للبطاقة الرابعة ، قم بتغييرها إلى "إجمالي الربح".

- حسنًا ، بشكل عام لدينا لوحة تحكم بسيطة ثنائية الطاقة مثل الموجودة أدناه.

ملاحظة: يمكن أيضًا تنزيل ملف لوحة معلومات Power BI من الرابط أدناه ويمكن عرض الإخراج النهائي.
يمكنك تنزيل نموذج أمثلة تقارير Power BI هذا هنا - قالب أمثلة تقارير Power BIأشياء للذكرى
- إذا لم يكن العمود المطلوب موجودًا في البيانات ، فسنحتاج إلى إنشاء العمود باستخدام صيغ DAX.
- يُحدث نوع المرئيات الذي نستخدمه لمجموعة معينة من البيانات فرقًا كبيرًا في لوحة القيادة.