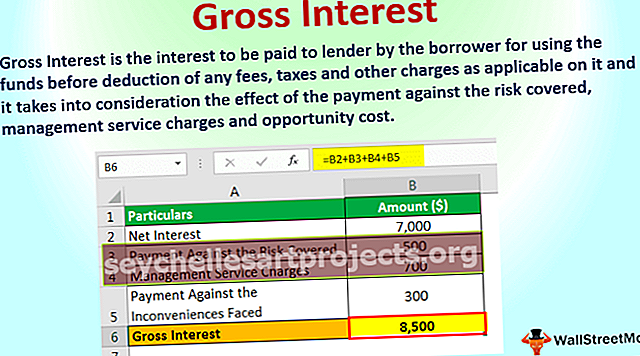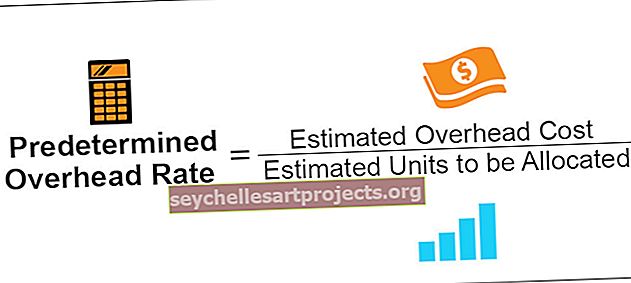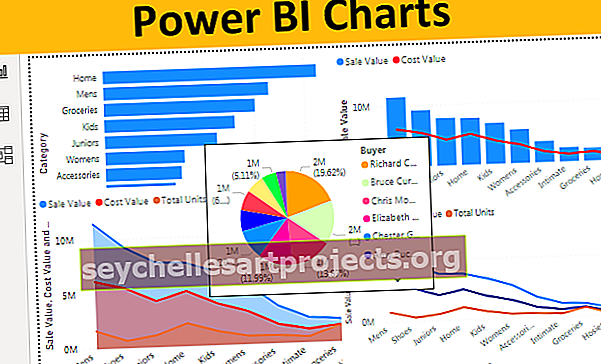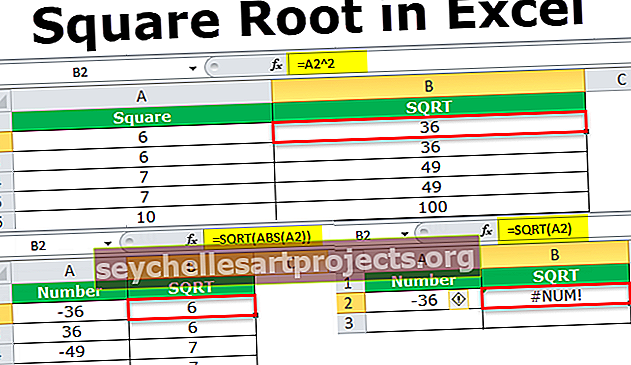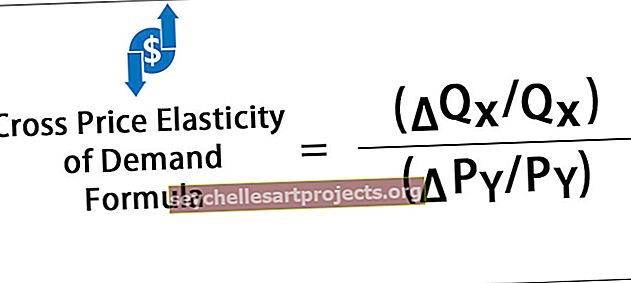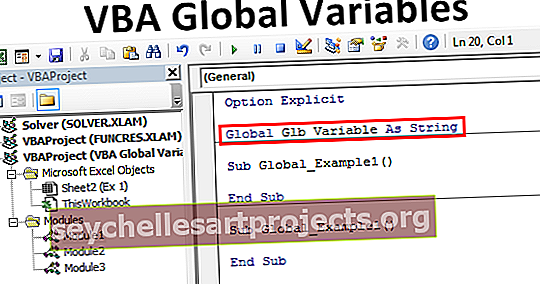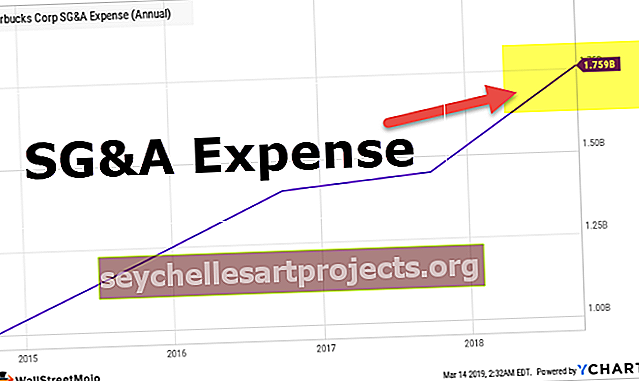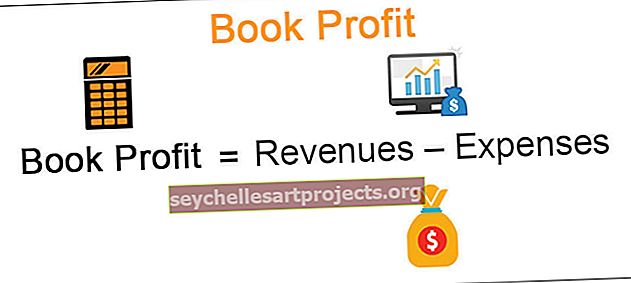جداول في Excel | دليل خطوة بخطوة لإنشاء جدول Excel
في Excel ، لدينا خيارات للجدول الموجود في علامة تبويب الإدراج في قسم الجداول ، والجداول هي في الأساس نطاق يحتوي على بيانات في صفوف وأعمدة ، لكن الميزة الفريدة هي أنها تتوسع عند إدراج بيانات جديدة في النطاق في أي صف أو عمود جديد في الجدول ، لاستخدام الجدول ، انقر فوق الجدول وحدد نطاق البيانات الذي نريده.
ما هي جداول Excel؟
كيف ترسل بياناتك بشكل عام إلى الإدارة أو المستخدم النهائي؟ من الواضح ، من خلال تنسيق جدول Excel التقرير ، أليس كذلك؟
يمكن أن توفر جداول Excel الكثير من الوقت في مكان عملك. في جدول Excel ، ستحتفظ العناوين بالإشارة إلى هذا العمود المحدد. تعد الجداول أداة قوية للغاية عند التعامل مع مجموعات من البيانات. تعد الجداول قوية ولكنها في نفس الوقت صعبة للغاية وهذا هو السبب في أن الكثير من الأشخاص لا يزالون يستخدمون نطاق البيانات العادي بدلاً من الجداول.
الفرق بين البيانات العادية وتنسيق جدول Excel
قبل فهم تنسيق جدول Excel ، نحتاج إلى فهم الفرق بين تنسيق الجدول العادي وتنسيق جدول Excel.

هناك فرق كبير بين البيانات العادية وتنسيق جدول Excel. فيما يلي الاختلافان
- الاختلاف الأول هو الطريقة التي تبدو بها البيانات. في النطاق الطبيعي ، لا نرى أي تنسيق لوني ما لم تحاول تغيير لون مجموعة البيانات.
- في نطاق البيانات العادي ، أي خلية صيغة تشير إليها الخلايا. في تنسيق جدول Excel ، تتم تسمية كل خلية بعد عنوان عمود معين.
كيفية إنشاء جداول في Excel؟
يعد إنشاء طاولة في Excel أمرًا سهلاً مثل المشي في الحديقة. أود أن أقول أنه يمكننا إنشاء جدول Excel في أقل من 5 ثوانٍ.
نحتاج إلى إزالة جميع الصفوف والأعمدة الفارغة من بياناتنا الأصلية لإنشاء جدول Excel ويجب ألا تحتوي جميع عناوين الأعمدة على أي قيم عناوين مكررة. اتبع الخطوات أدناه لإنشاء أول جدول على الإطلاق.
يمكنك تنزيل نموذج جداول Excel هذا من هنا - قالب جداول Excelالخطوة 1: قم بإنشاء البيانات كما هو موضح في الصورة أدناه. لا تحتوي بياناتي على أي صفوف فارغة وأعمدة فارغة.

الخطوة 2: ضع المؤشر في أي مكان داخل نطاق البيانات واضغط على Ctrl + T وسيفتح مربع الحوار الإضافي أدناه.


الخطوة 3: تأكد الآن من تحديد مربع يحتوي الجدول الخاص بي على رؤوس . ما سيفعله هو أنه سيعامل الصف الأول في بياناتك كرؤوس جدول.

الخطوة 4: انقر فوق "موافق" وستكون طاولتك جاهزة للتأرجح وستبدو مثل الجدول أدناه.

تخصيص الجداول الخاصة بك
بمجرد إنشاء الجدول ، يمكننا إجراء الكثير من التغييرات بدءًا من تغيير لون الجدول ، وإعطاء الجدول اسمًا ، وما إلى ذلك ...
# 1 - تغيير اسم الجدول.
كل جدول إكسل له اسمه الخاص. مبدئيًا ، عند إنشاء الجدول ، سيكون الاسم الافتراضي هو Table1 إذا كان هذا هو الجدول الأول في المصنف.
ولكن على المدى الطويل ، عندما تعمل مع العديد من الجداول ، ستشعر بالارتباك بشأن الجدول الذي تشير إليه ، لذلك من الجيد دائمًا إعطاء اسم لكل جدول.
الخطوة 1: حدد الجدول. بمجرد تحديد الجدول في علامة التبويب الشريط في Excel ، ستظهر علامة تبويب إضافية واحدة تحمل اسم التصميم.

الخطوة 2: في علامة التبويب تصميم ، حدد اسم الجدول: قسم واكتب اسم الجدول الخاص بك.

ملاحظة: بعض الأشياء التي يجب مراعاتها عند تسمية الجدول
- لا يمكنك ترك أي مسافة بين الكلمات أثناء تسمية الجدول
- لا يمكنك إعطاء أي حرف خاص باستثناء الشرطة السفلية (_) ولكن يجب ألا يبدأ الاسم بشرطة سفلية.
- تحتاج إلى إعطاء اسم فريد لكل جدول ، أي يجب ألا يكون هناك أي تكرار لاسم الجدول.
- يجب أن يبدأ الاسم بحرف أبجدي.
- يجب أن يكون اسم الجدول ضمن 255 حرفًا.
# 2 - تغيير لون الجدول.
مثل كيف يمكننا تغيير اسم الجدول ، يمكننا تغيير اللون أيضًا. اتبع الخطوات أدناه لتغيير لون الجدول.
الخطوة 1: حدد الجدول. بمجرد تحديد الجدول في علامة تبويب الشريط ، ستظهر علامة تبويب إضافية تحمل اسم التصميم.

الخطوة 2: أسفل علامة التبويب " تصميم" ، لدينا خيارات ألوان مختلفة. اختر اللون حسب رغبتك.

10 مزايا الجداول
الآن سنلقي نظرة على المزايا العشر للجداول.
# 1 - أضف البيانات ولا داعي للقلق بشأن تغييرات البيانات
عندما نضيف بيانات إضافية إلى مجموعة البيانات الأصلية الخاصة بنا ، لن تعمل صيغنا في نطاق البيانات العادي. من خلال إنشاء جدول ، نحتاج إلى القلق بشأن نطاق البيانات. منذ أن أخذت الصيغة ، رأس العمود كمرجع العمود بالكامل لا داعي للقلق بشأن صيغتنا.
خاصة في جداول Excel المحورية ، لا داعي للقلق بشأن نطاق البيانات لدينا.
# 2 - أدخل جدول محوري في Excel فقط حدد خلية واحدة في الجدول
نحتاج إلى تحديد مجموعة البيانات بالكامل لإدراج جدولنا المحوري في Excel. ولكن إذا تم إنشاء الجدول ، فلن نحتاج إلى تحديد البيانات بأكملها بدلاً من تحديد خلية واحدة وإدراج الجدول المحوري في Excel. في الصورة أدناه ، قمت للتو بوضع المؤشر على إحدى الخلايا في الجدول وأدرجت جدول excel pivot.
في قسم النطاق من الجدول المحوري يظهر اسم الجدول.

لا تقلق بشأن مرجع الخلية لأن لدينا مراجع منظمة
يمكننا كتابة صيغ مفهومة باستخدام هذه المراجع المنظمة في Excel. الصيغ التي يمكن قراءتها بشريًا هي دائمًا لا تحتاج إلى شرح.

# 3 - السحب التلقائي للصيغة إلى الخلايا المتبقية
في نطاق البيانات العادي ، نطبق الصيغة في الخلية الأولى ونسحبها ولكن في الجداول ، تسحب الصيغة تلقائيًا بمجرد إدخال الصيغة.
# 4 - رأس الجدول المرئي عند التمرير لأسفل
عندما نقوم بالتمرير لأسفل ، تظهر رؤوس الجدول دائمًا لنا.

# 5 - جميع أنواع العمليات الحسابية في الخلية السفلية
يمكن أن تعطينا الجداول المتوسط ، SUM في Excel ، المجموع الفرعي في Excel ، العدد ، الحد الأقصى في Excel ، الحد الأدنى ، إلخ ....

# 6 - تحويل الجدول إلى المعدل الطبيعي
إذا لزم الأمر ، يمكننا تحويل الجدول مرة أخرى إلى النطاق الطبيعي بمجرد النقر فوق الزر.

# 7 - إضافة القطاعة إلى الجدول
لدينا مرشح تلقائي للجداول ولكن يمكننا إضافة خيار التقطيع المخصص لدينا أيضًا. لإضافة أداة تقطيع ، نحتاج إلى الانتقال إلى Design> Tools> Slicers.

ملاحظة: القطاعة متاحة في 2013 أو الإصدارات الأحدث.
# 8 - ربط جداول متعددة
نقوم بتوصيل العديد من الجداول ببعضها البعض بناءً على الرؤوس. من المفيد جدًا استخدام الجداول لـ Power BI.
# 9 - الملء التلقائي للصيغ والتنسيق
بمجرد زيادة البيانات ، لا داعي للقلق بشأن تنسيق الخلايا المذكورة أعلاه والصيغة. يمكن للجدول التقاط تنسيق وصيغة الخلية أعلاه تلقائيًا.
# 10 - قم بإيقاف تشغيل المرجع المهيكل في الإعدادات
يمكننا إيقاف تشغيل مراجع الصيغة المنظمة في الإعدادات.
أولاً ، اذهب إلى ملف

اشر على الخيارات

انقر فوق الصيغ وقم بإيقاف تشغيل مرجع الصيغة المنظمة.