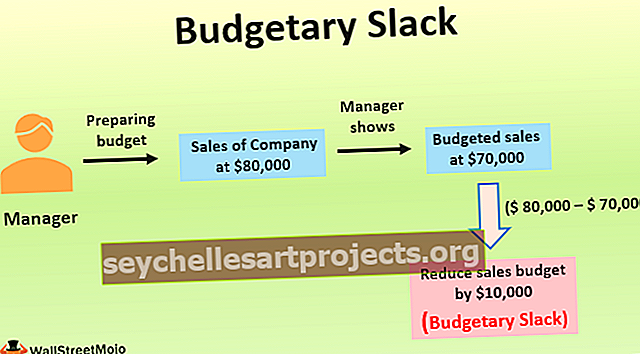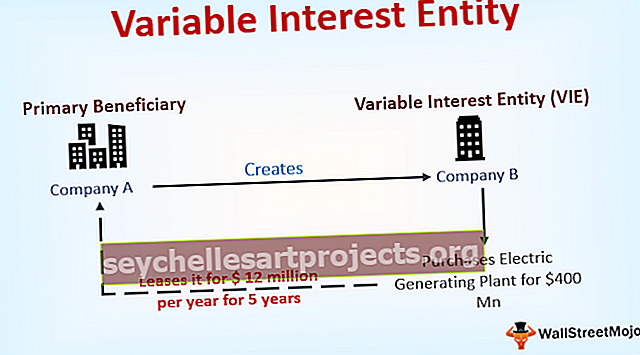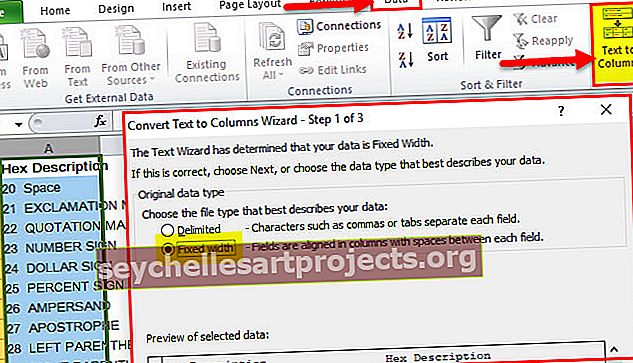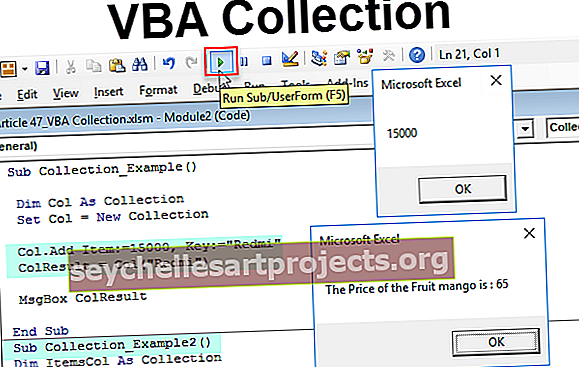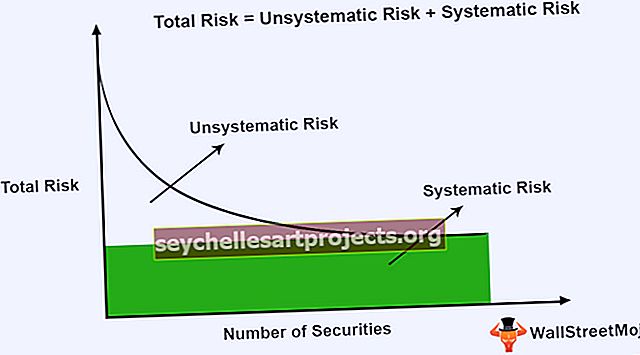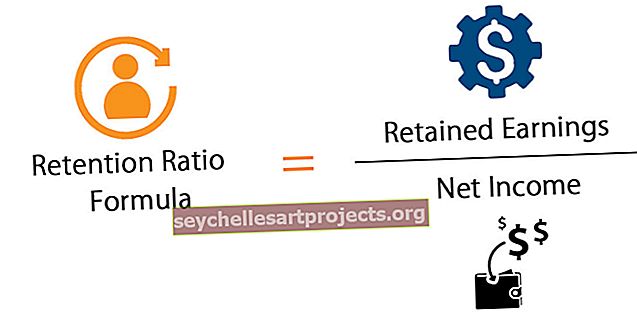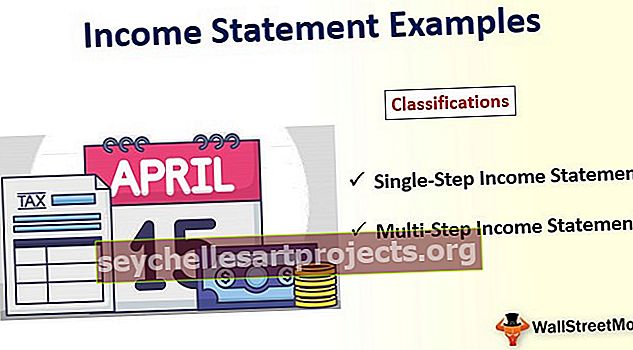قائمة عشوائية في Excel | كيفية فرز قائمة بشكل عشوائي في Excel؟
كيفية ترتيب القائمة عشوائيًا في Excel؟
يعني اختيار قائمة عشوائية في Excel اختيار قيمة عشوائية من البيانات ، ولإضفاء طابع عشوائي على قائمة كاملة في Excel ، توجد صيغتان من Excel ، أحدهما هو = RAND () وظيفة التي تعطي أيًا من القيم العشوائية للخلية ومن ثم يمكننا فرز list أو يمكننا استخدام الدالة = RANDBETWEEN () التي تعطي قيمًا عشوائية للخلية من نطاق الأرقام الذي يوفره المستخدم.
# 1 أدخل أرقامًا عشوائية في القائمة باستخدام وظيفة RAND
لا أعرف ما إذا كنت على علم أم لا ، يمكننا إدراج أرقام عشوائية في القائمة من 0 إلى أقل من 1 في Excel باستخدام وظيفة RAND. باستخدام الأرقام التي تم إنشاؤها بواسطة دالة RAND يمكننا فرز قائمة الأرقام عشوائيًا.
لا تحتوي وظيفة RAND على أي نوع من المعلمات لإرضائها. نحتاج فقط إلى إدخال الصيغة وإغلاق القوس. تفترض وظيفة RAND تلقائيًا أن المعلمة أكبر من 0 وأقل من 1.

في المثال أعلاه ، قمت للتو بإدخال الصيغ
لدي قائمة ببعض المنتجات وأريد فرز البيانات بشكل عشوائي لبعض السرية.

إذا حاولت فرز البيانات بناءً على اسم المنتج ، فسيتم فرزها إما من A إلى Z أو من Z إلى A. إذا حاولت فرز البيانات بناءً على إجمالي المبيعات ، فسيتم تصنيفها إما من الأدنى إلى الأعلى أو من الأعلى إلى الأدنى.
لكنني لا أريد أن يحدث أي منهما ، أريد الفرز بشكل عشوائي.
- الخطوة 1: تطبيق وظيفة RAND مباشرة بعد عمود إجمالي المبيعات. قم بتسمية العمود الجديد بالمساعد.

- الخطوة 2: تذكر أن RAND هي دالة متقلبة وتستمر في تغيير القيم بعد كل إجراء في Excel. لذا قم بإزالة الصيغة باستخدام لصق خاص.
- الخطوة 3: بعد لصق القيم ، حدد نطاق البيانات بالكامل وانتقل إلى علامة التبويب البيانات.
- الخطوة 4: ضمن البيانات ، حدد علامة التبويب خيار SORT.

- الخطوة 5: الآن ضمن فرز حسب ، حدد العمود المُدرج حديثًا ، أي المساعد

- الخطوة 6: في نفس النافذة تحت ترتيب حدد الخيار الذي تريده. نظرًا لأننا نقوم بالفرز يدويًا ، يمكننا تحديد أي من الخيارات المتاحة. لقد اخترت من الأصغر إلى الأكبر.

- الخطوة 7: اضغط على زر موافق. سيتم فرز البيانات بشكل عشوائي.

# 2 اختر فائزًا في اليانصيب باستخدام قائمة عشوائية في Excel
إذا كنت قد شاهدت صناعة اليانصيب ، فسوف يختارون الفائز بشكل عشوائي دون أي نوع من التحيز. باستخدام Excel وباستخدام وظيفة RAND ، يمكننا أيضًا اختيار فائز.
لدي أسماء قليلة وأرقام تذاكر اليانصيب الخاصة بهم ، نحتاج إلى اختيار فائز يانصيب من هذه المجموعة

معايير اختيار الفائز هي أننا نحتاج إلى إنشاء أرقام عشوائية من 1 إلى 100 مقابل كل اسم وأي شخص يحصل على الحد الأقصى من النقاط سيتم إعلانه كفائز.
باستخدام وظيفة RAND ، سأُنشئ بعض الأرقام مقابل كل اسم. المشكلة هي أن RAND يمكن أن تعطيني جميع القيم التي تقل عن 1 ، لذلك سأضرب الرقم 100 بالأرقام التي تم إنشاؤها بواسطة دالة RAND.

نظرًا لأن RAND دالة متقلبة ، فسوف أزيل الصيغة وأحتفظ بالقيم فقط.

الآن لدي النتيجة جاهزة مقابل كل اسم. المعايير هي كل من يحصل على الحد الأقصى من النقاط سيتم إعلانه على أنه الفائز. سأفرز الأرقام من الأكبر إلى الأصغر.
- الخطوة 1: حدد البيانات وتحت البيانات ، تحدد علامة التبويب خيار SORT.

- الخطوة 2: الآن ضمن فرز حسب حدد العمود SCORE.

- الخطوة 3: الآن يأتي الجزء المهم من العملية. تحت الطلب ، نحتاج إلى تحديد المعايير من الأكبر إلى الأصغر. بحيث تأتي القيمة الأكبر من القائمة أولاً.

- الخطوة 4: انقر فوق "موافق" ، وسوف يقوم بفرز البيانات من الأكبر إلى الأصغر في عمود التسجيل.

رائع!!! لدينا فائز هنا والفائز هو Ramela التي حصلت على أعلى الدرجات عندما طبقنا وظيفة RAND.
أشياء للذكرى
- تعد كل من RAND & RANDBETWEEN دالات متغيرة وستؤدي إلى إبطاء المصنف بشكل كبير.
- تعيد كلتا الدالتين حساب القيم عند حدوث أي تغيير في أوراق العمل.
- باستخدام RAND ، يمكننا إنشاء أرقام عشوائية أكبر من 0 ولكنها أقل من 1.
- لا تحتفظ بالوظائف المتغيرة في أي من المصنفات.