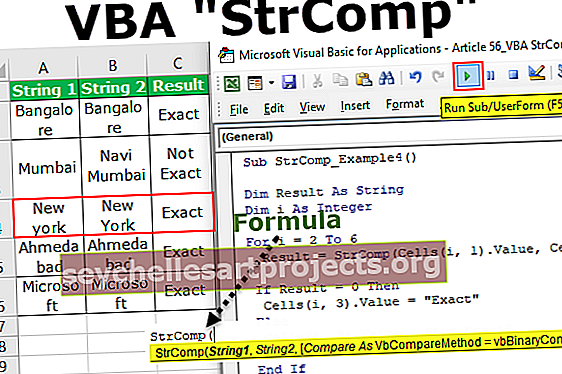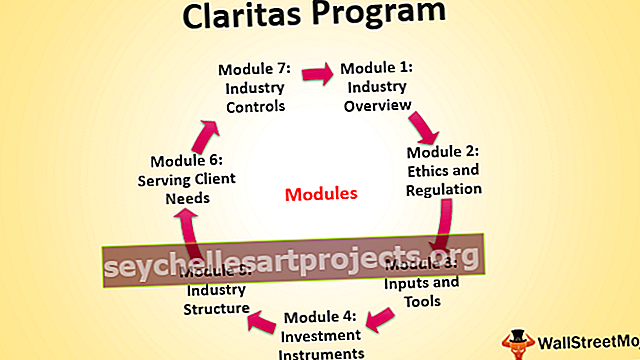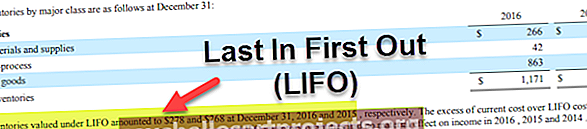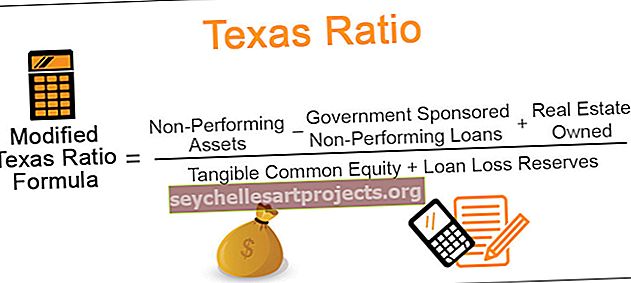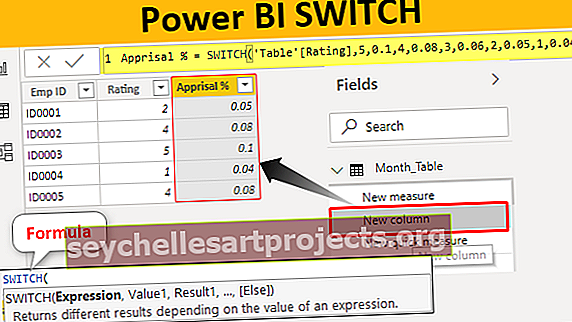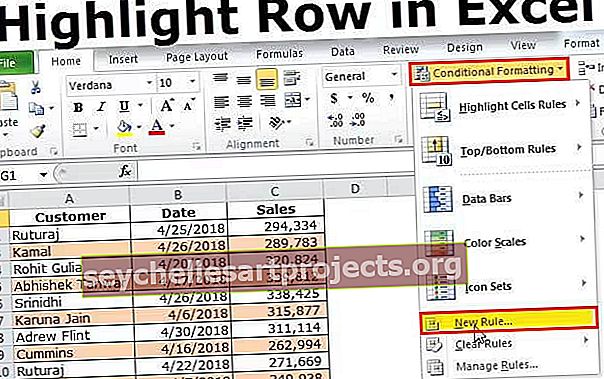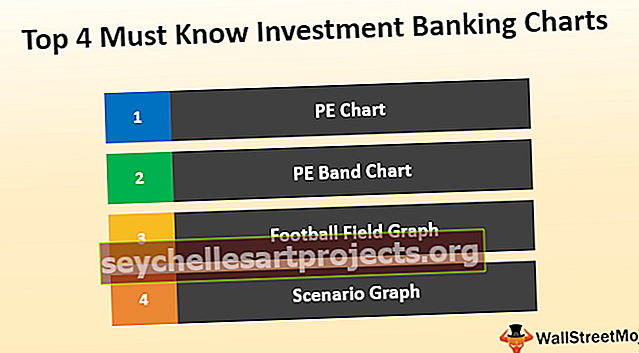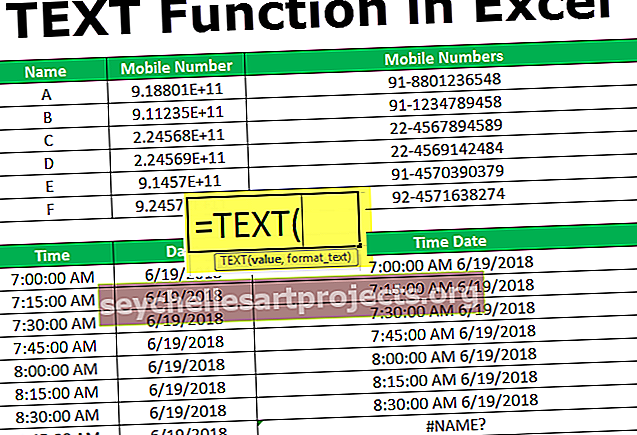قارن بين عمودين في Excel باستخدام Vlookup (البحث عن التطابقات)
VLOOKUP لمقارنة عمودين في Excel والبحث عن التطابقات
عندما يتعلق الأمر بمقارنة شيء مع شيء آخر في وظائف البحث في Excel ، فإن الملوك و VLOOKUP هي الصيغة المنزلية لجميع مستخدمي Excel. لا يستخدم الكثير منا VLOOKUP إلى أقصى حد ، نعم أقول المدى الكامل لأنه يوجد الكثير خارج VLOOKUP التقليدية ويمكننا القيام بالعديد من الأشياء الأخرى باستخدام VLOOKUP. لذلك في هذه المقالة ، سنوضح لك طرق مقارنة عمودين من البيانات في Excel باستخدام وظيفة VLOOKUP في Excel.
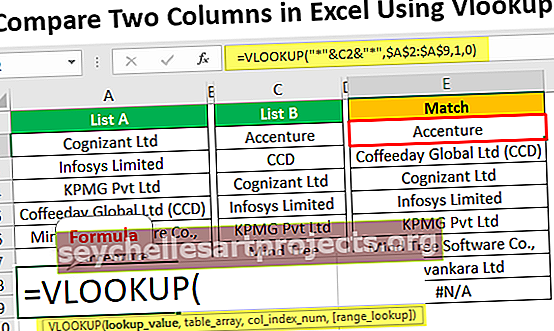
قارن بين عمودين في Excel باستخدام Vlookup (البحث عن التطابقات)
VLOOKUP هي وظيفة البحث المستخدمة لجلب البيانات في كثير من الأحيان ولكن لا يستخدمها الكثير منا كبيانات لعمود المقارنة.
يمكنك تنزيل VLOOKUP هذا لمقارنة عمودين في قالب Excel هنا - VLOOKUP لمقارنة عمودين في قالب Excel- عندما يتم اصطفاف بيانات العمودين كما هو موضح أدناه ، سنستخدم VLOOKUP لمعرفة ما إذا كان العمود 1 يتضمن العمود 2 أم لا.

- نحتاج إلى مطابقة ما إذا كانت "القائمة أ" تحتوي على جميع قيم "القائمة ب" أم لا ، ويمكن القيام بذلك باستخدام وظيفة VLOOKUP. افتح وظيفة VLOOKUP أولاً.

- من قيمة البحث ستكون قيمة الخلية C2 لأننا مقارنة "قائمة A" يحتوي على كل القيم "قائمة B" أم لا، لذلك اختر C2 مرجع الخلية.

- سيكون صفيف الجدول عبارة عن قيم خلية "قائمة A" ، لذا حدد نطاق الخلايا من A2 إلى A9 واجعله مرجع خلية مطلق.

- التالي هو "Col Index Num" ، أي من صفيف الجدول المحدد الذي نحتاج إلى النتيجة منه. نظرًا لأننا حددنا عمودًا واحدًا فقط ، فسيكون "رقم فهرس العمود" هو 1.

- Range Lookup هو أننا نبحث عن تطابق تام ، لذا اختر FALSE كوسيطة أو يمكنك إدخال 0 كقيمة وسيطة.

- حسنًا ، انتهينا من الصيغة ، أغلق القوس واضغط على مفتاح الإدخال للحصول على النتيجة.

لذلك ، أينما حصلنا على "# N / A" فهذا يعني أن هذه القيم غير موجودة في عمود "القائمة أ".
لكن انظر إلى قيمة الصف 7 في "القائمة B" وهي "Mind Tree" ولكن في "القائمة A" ، يتم كتابة اسم الشركة نفسه بالكامل مثل "Mind Tree Software Co." (الخلية A6). لذلك في مثل هذه الحالات ، لا يمكن لـ VLOOKUP فعل أي شيء.
البحث الجزئي باستخدام أحرف البدل
كما رأينا أعلاه ، تتطلب VLOOKUP أن تكون قيمة البحث هي نفسها تمامًا في "القائمة أ" و "القائمة ب". حتى إذا كانت هناك مساحة إضافية أو حرف لا يمكن أن يتطابق مع النتيجة. لكن يمكن أن تطابق صيغة VLOOKUP نفسها بيانات عمودين إذا قدمنا أحرف بدل لقيمة البحث.
لذا ، فإن حرف البدل هذا هو علامة النجمة (*) ، مع توفير قيمة البحث قبل وبعد قيمة البحث التي نحتاجها لربط حرف البدل هذا.

كما ترى أعلاه ، لدي قيمة بحث متسلسلة مع علامة النجمة الخاصة بحرف بدل خاص (*) قبل قيمة البحث وبعدها باستخدام رمز علامة العطف (&).

الآن أكمل الصيغة باتباع الخطوات الموضحة بالفعل.
الآن ، انظر إلى النتائج ، في المثال السابق لدينا أخطاء في الصفين 2 و 7 ولكن هذه المرة حصلنا على نتيجة.
- لا بد أنك تتساءل كيف هذا ممكن؟
- ويرجع ذلك أساسًا إلى علامة النجمة (*) التي تحمل حرف البدل. يتطابق حرف البدل هذا مع أي عدد من الأحرف للقيمة المقدمة. على سبيل المثال ، انظر إلى القيمة C3 cell التي تقول "CCD" وفي الخلية A5 لدينا اسم الشركة الكامل باسم "Coffeeday Global Ltd (CCD)". لأنه في مصفوفة الجدول لدينا كلمة "CCD" ، يطابق حرف البدل هذه الكلمة المختصرة لاسم الشركة مع اسم الشركة بالكامل في "القائمة ب".
- وبالمثل في الخلية C7 لدينا اسم الشركة "Mind Tree" ولكن في "القائمة A" (الخلية A6) لدينا اسم الشركة الكامل باسم "Mind Tree Software Co" ، لذلك هناك أحرف إضافية في "القائمة أ". نظرًا لأننا قدمنا حرف البدل ، فقد طابق الجزء المتبقي من الكلمة وإرجاع النتيجة الكاملة.
- ملاحظة: طريقة أحرف البدل هذه ليست الطريقة الموصى بها لأنها قد تسوء في أي وقت. لذا ما لم تكن متأكدًا من البيانات التي لديك ، فلا تستخدم هذا وتعتمد عليه.
أشياء للذكرى
- يمكن أن تتطابق VLOOKUP فقط إذا كان البحث هو نفسه تمامًا كما هو الحال في صفيف الجدول.
- يمكن أن تتطابق علامة النجمة الخاصة بحرف البدل مع أي عدد من الأحرف إذا كانت نفس سلسلة الكلمات متوفرة مع مصفوفة الجدول.
- لا يتطلب VLOOKUP بالضرورة فرز جميع قيم الخلايا وتنظيمها أبجديًا.