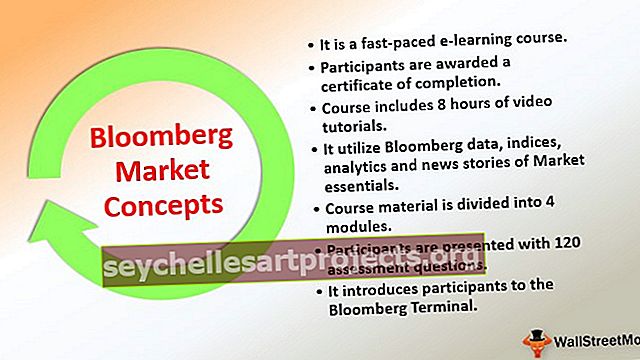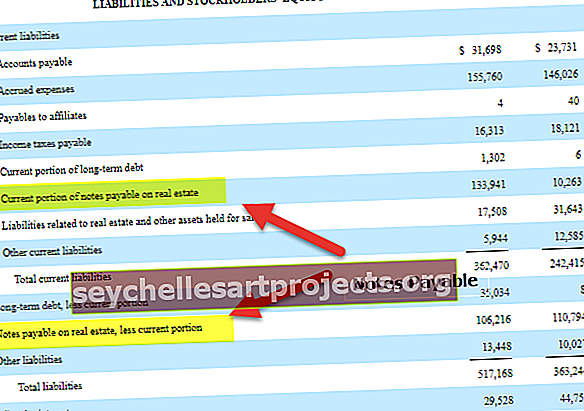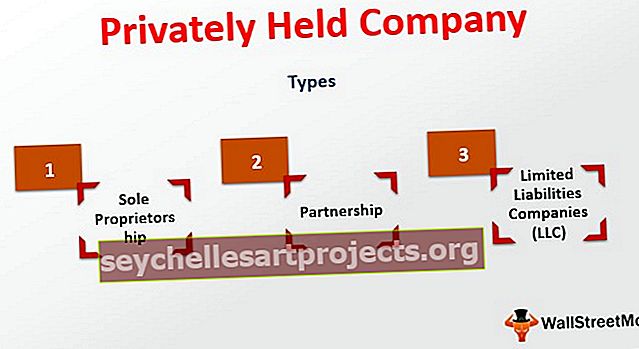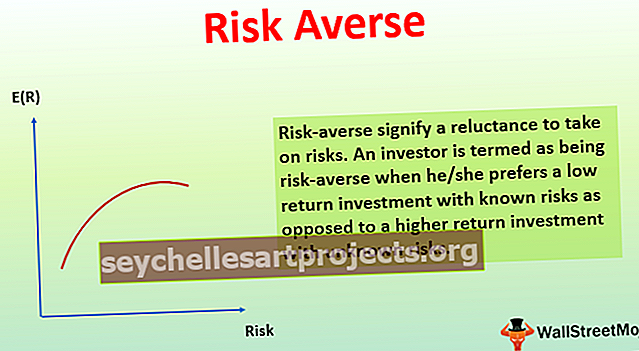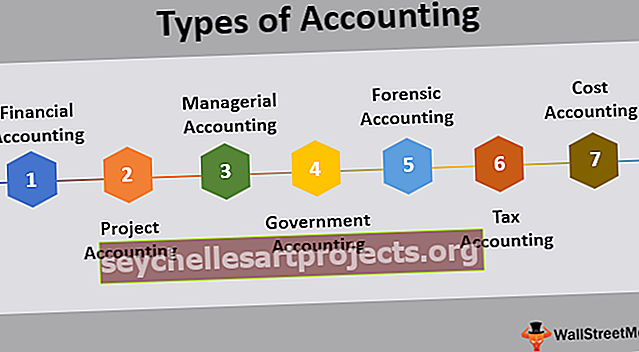الترقيم التلقائي في Excel | كيفية الحصول على أرقام متسلسلة تلقائيًا؟
حيث يمكننا إجراء ترقيم بسيط في Excel حيث نوفر يدويًا لخلية رقمًا للرقم التسلسلي ، يمكننا أيضًا جعلها تعمل تلقائيًا ، لإجراء ترقيم تلقائي لدينا طريقتان ، أولاً يمكننا ملء أول خليتين بـ سلسلة الرقم الذي نريد إدراجه واسحبه لأسفل إلى نهاية الجدول والطريقة الثانية هي استخدام صيغة = ROW () التي ستعطينا الرقم ثم اسحب الصيغة بنفس الطريقة حتى النهاية من الجدول.
الترقيم التلقائي في Excel
الترقيم يعني إعطاء أرقام مسلسلة أو أرقام لقائمة أو بيانات. في برنامج Excel ، لا يوجد زر خاص يقدم ترقيمًا لبياناتنا. كما نعلم بالفعل ، لا يوفر برنامج Excel طريقة أو أداة أو زرًا لإعطاء الرقم التسلسلي لقائمة البيانات ، مما يعني أننا نحتاج إلى القيام بذلك بأنفسنا.
كيفية ترقيم السيارات في Excel؟
لإجراء الترقيم التلقائي في Excel ، نحتاج إلى أن نتذكر أن لدينا وظيفة الملء التلقائي قيد التشغيل. بشكل افتراضي ، يتم تشغيله ولكن على أي حال ، إذا لم نقم بتمكين الملء التلقائي أو تعطيله عن طريق الخطأ ، فهنا كيف يمكننا إعادة تمكينه.
لقد تحققنا الآن من تمكين الملء التلقائي ، وهناك ثلاث طرق للترقيم التلقائي في Excel ،
- املأ عمودًا بسلسلة من الأرقام.
- باستخدام الدالة row ().
- استخدام دالة offset ().
# 1 - في الملف ، انقر فوق خيارات الانتقال.

# 2 - في القسم المتقدم ، ضمن خيارات التحرير ، حدد تمكين مقبض التعبئة وسحب الخلية وإفلاتها في Excel.

أفضل 3 طرق للحصول على الترقيم التلقائي في Excel
هناك طرق مختلفة للحصول على الترقيم التلقائي في Excel.
يمكنك تنزيل قالب Excel للترقيم التلقائي من هنا - قالب Excel للترقيم التلقائي- املأ عمودًا بسلسلة من الأرقام.
- استخدم الدالة Row ()
- استخدم وظيفة Offset ()
دعونا نناقش جميع الأساليب المذكورة أعلاه من خلال الأمثلة.
# 1 - املأ العمود بسلسلة من الأرقام
لدينا البيانات التالية ،

سنحاول إدخال أرقام تلقائية في Excel Column A.
- حدد الخلية التي نريد أن نملأها. في هذا المثال الخلية A2.
- اكتب الرقم الذي نريد أن نبدأ به بجعله 1 واملأ الخلية التالية في نفس العمود برقم آخر اجعله 2.

- قمنا بعمل الترقيم 1 في الخلية A2 و 2 في الخلية A3 لبدء نمط. الآن حدد قيم البداية مثل الخلية A2 و A3.

- المؤشر (نقطة) في الخلية المحددة الموضحة بالسهم ، انقر فوقه واسحبه إلى النطاق المطلوب ، أي الخلية A11.

الآن لدينا ترقيم تسلسلي لبياناتنا.
# 2 - استخدم وظيفة ROW ()
سنستخدم نفس البيانات لإظهار الترقيم المتسلسل بواسطة دالة row ().
- فيما يلي بياناتنا ،

- في الخلية A2 أو في المكان الذي نريد أن نبدأ فيه الترقيم التلقائي في Excel ، نختار الخلية المحددة.

- اكتب = ROW () في الخلية A2 واضغط على Enter.

لقد أعطانا الترقيم من الرقم 2 لأن دالة الصف ترمي الرقم للصف الحالي.
- لتجنب الموقف أعلاه يمكننا إعطاء الصف المرجعي لوظيفة الصف.

- انقر فوق المؤشر أو النقطة الموجودة في الخلية المحددة واسحبه إلى النطاق المطلوب للسيناريو الحالي إلى الخلية A11.

- الآن لدينا الترقيم التلقائي الخاص بنا في التفوق للبيانات باستخدام الدالة row ().

# 3 - استخدام وظيفة Offset ()
يمكننا إجراء الترقيم التلقائي في Excel باستخدام وظيفة Offset () أيضًا.
مرة أخرى ، نستخدم نفس البيانات لإظهار وظيفة الإزاحة. فيما يلي البيانات ،

كما نرى ، قمت بإزالة النص المكتوب في الخلية A1 "الرقم التسلسلي" أثناء استخدام وظيفة الإزاحة ، يجب أن يكون المرجع فارغًا.

توضح لقطة الشاشة أعلاه وسيطات الوظيفة المستخدمة في وظيفة الإزاحة.
- في الخلية A2 اكتب = offset (A2، -1،0) +1 للترقيم التلقائي في Excel.

A2 هو عنوان الخلية الحالي وهو المرجع.
- اضغط على Enter ويتم إدخال الرقم الأول.

- حدد الخلية A2 ، اسحبها لأسفل إلى الخلية A11.

- الآن لدينا ترقيم تسلسلي باستخدام وظيفة الإزاحة.

أشياء يجب تذكرها حول الترقيم التلقائي في Excel
- لا يوفر Excel الترقيم التلقائي.
- تحقق من تمكين خيار الملء التلقائي.
- عندما نملأ عمودًا بسلسلة من الأرقام ، فإننا نصنع نمطًا ، يمكننا إما استخدام قيم البداية كـ 2 ، 4 لعمل ترقيم تسلسلي زوجي.