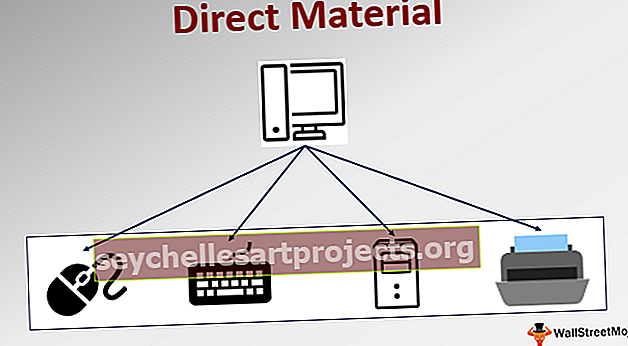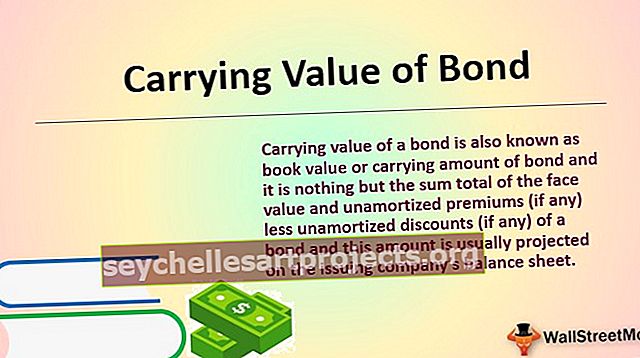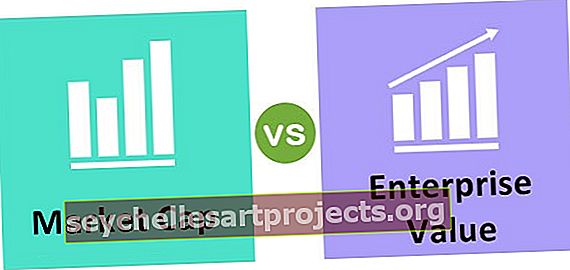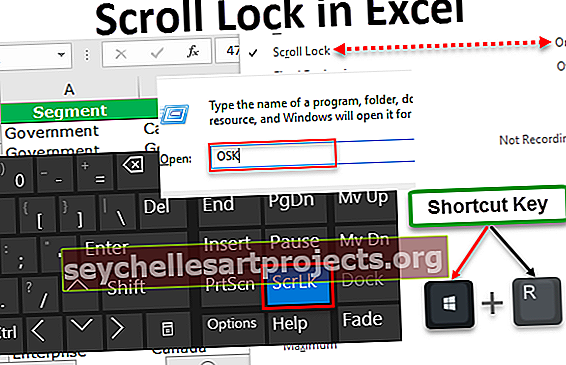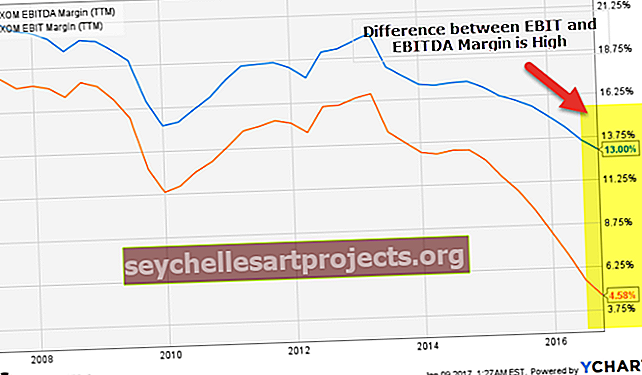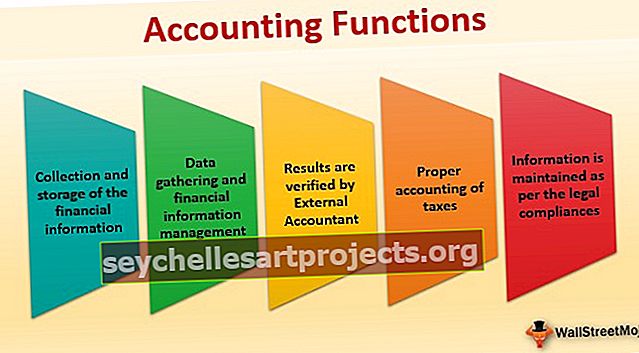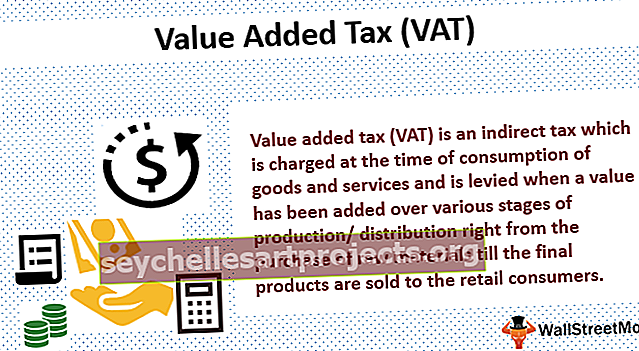المعادلات في Excel | كيفية إنشاء صيغ بسيطة في Excel؟
ماذا تقصد بالمعادلات في Excel؟
المعادلات في Excel ليست سوى صيغنا التي نكتبها في الخلية ، لكتابة معادلة نبدأ بحساب يساوي (=) يتعرف عليها التفوق للحساب ثم نستخدم المتغيرات التي ترتبط ببعضها البعض مع بعض العوامل ، اعتمادًا على العوامل التي نحصل عليها ، يمكن أن تكون المعادلة خطية أو غير خطية.
خاطئة
في معادلة إكسل نستخدم شيئين:
- مراجع الخلية
- العاملين
مراجع الخلايا هي خلايا مثل A1 أو B1 أو نطاق الخلايا A1: A3 وما إلى ذلك ، بينما العوامل هي العوامل الأساسية مثل + for sum - للطرح * للضرب وما إلى ذلك.
مثل الآلة الحاسبة ، يمكن لبرنامج Excel تنفيذ الصيغ مثل الجمع والطرح وما إلى ذلك. تتمثل إحدى الميزات الأكثر فائدة لبرنامج MS Excel في القدرة على الحساب باستخدام عنوان خلية لتمثيل قيمة في خلية.
هذا هو التعريف الأساسي لمرجع الخلية.
يستخدم Excel كلاً من مرجع الخلية وعوامل التشغيل الأساسية لعمل معادلة.
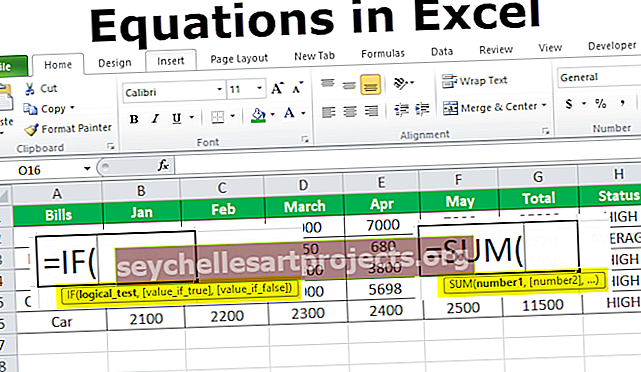
كيفية استخدام المعادلات في Excel؟ (مع أمثلة)
لعمل معادلة في Excel ، نحتاج إلى وضع ثلاثة أشياء في الاعتبار:
- تبدأ كل معادلة بعلامة يساوي.
- يستخدم Excel عناوين الخلايا كقيم في Excel.
- تستخدم العوامل لعمل معادلة.
مثال 1
لدي ميزانيتي الشهرية الخاصة للأشهر الخمسة الماضية. تتضمن الميزانية بيانات عن الإيجار والطعام والكهرباء وبطاقة الائتمان والسيارة.

في المثال الأول ، سننشئ معادلة لمجموع أو إضافة الفواتير لكل شهر.
- الخطوة # 1 - في الخلية B7 ، ابدأ بكتابة يساوي للتوقيع وإضافة كل مرجع خلية من B1 إلى B6 مع عامل + بينهما.

- الخطوة # 2 - عندما نضغط على مفتاح الإدخال ، نحصل على إجمالي المصروفات في شهر يناير

في الخطوتين السابقتين ، استخدمنا مراجع الخلايا وعامل التشغيل + للإضافة وتم إنشاء المعادلة على النحو = B2 + B3 + B4 + B5 + B6 مما أعطانا النتيجة.
أيضًا ، هناك وظيفة مضمنة في Excel تعطينا نفس النتيجة ولكنها توفر لنا الوقت لإعطاء كل خلية مرجعية واحدة في كل مرة.
- الخطوة # 1 - في الخلية C7 ، ابدأ بكتابة يساوي للتوقيع واكتب المجموع ، ثم اضغط على مفتاح Tab ، يفتح لنا وظيفة مجموع يحمل في ثناياه عوامل.

- الخطوة # 2 - حدد الآن نطاق الخلايا من C2 إلى C6 واضغط على Enter.

يعطي هذا أيضًا إضافة إجمالي الأموال التي تم إنفاقها في شهر فبراير.

- الخطوة # 3 - كرر نفس العملية لشهر مارس أبريل وقد تحصل على إجمالي الأموال التي تم إنفاقها للأشهر المعنية.

لقد أنفقت أموالي طوال الأشهر.

المثال رقم 2
كان المثال أعلاه إضافة بسيطة باستخدام المعادلات. دعونا نجعل معادلة معقدة.
هذه المرة أريد أن أتفوق في الحميمية إذا كانت أموالي التي أنفقت مرتفعة أو متوسطة. إذا كان المبلغ الإجمالي الذي تم إنفاقه لمدة خمسة أشهر أعلى من 10000 ، فيجب أن يظهر على أنه "مرتفع" وإلا يجب أن يظهر كـ "متوسط". في هذا النوع من المعادلات ، العوامل المستخدمة هي "If Statement".

- الخطوة # 1 - أولاً ، نحتاج إلى إجمالي الأموال التي يتم إنفاقها على كل فاتورة. في الخلية G2 ، سننشئ معادلة لإضافة الأموال التي يتم إنفاقها على الإيجار لمدة خمسة أشهر. نبدأ بكتابة علامة يساوي واكتب Sum ثم الضغط على زر علامة التبويب.

- الخطوة # 2 - حدد الخلية التي تشير إلى B2 إلى F6 ، واضغط على Enter.

- الخطوة # 3 - نكرر نفس معادلة الجمع لكل فاتورة.

- الخطوة # 4 - الآن في الخلية H2 ، اكتب علامة يساوي واكتب إذا ثم اضغط على Tab.

- الخطوة # 5 - لفهم ما إذا كانت المعادلة أفضل ، انقر فوق fx في شريط عنوان الوظيفة وينبثق مربع حوار.

- الخطوة # 6 - في الاختبار المنطقي ، سنقوم بإدخال منطقنا وهو إجمالي الفواتير أكبر من 10000. حدد النطاق G2 إلى G6 وأدخل عامل التشغيل ">" أكبر من واكتب 10000.

- الخطوة # 7 - إذا كانت القيمة صحيحة ، فهذا يعني أن الإجمالي أكبر من 10000 ، فنحن نريده أن يظهر كمتوسط آخر مرتفع.

- الخطوة # 8 - نظرًا لأننا نعطي قيمة Excel في السلسلة ، فإننا نبدأها وننهيها بفاصلات مقلوبة. انقر فوق موافق.

- الخطوة # 9 - اسحب الصيغة إلى الخلية H6 وحصلنا على الناتج النهائي.

في المثال أعلاه ، استخدمنا مراجع الخلايا وعبارة If كمعامل لعمل معادلة.
أشياء للذكرى
- تذكر دائمًا أن تبدأ معادلة بعلامة يساوي.
- يعد إنشاء معادلة باستخدام مرجع الخلية مفيدًا لأنه يمكننا تحديث بياناتنا دون الحاجة إلى إعادة كتابة الصيغة.
- لن يخبرنا Excel دائمًا ما إذا كانت معادلتنا خاطئة أم لا. لذا فالأمر متروك لنا للتحقق من جميع المعادلات.