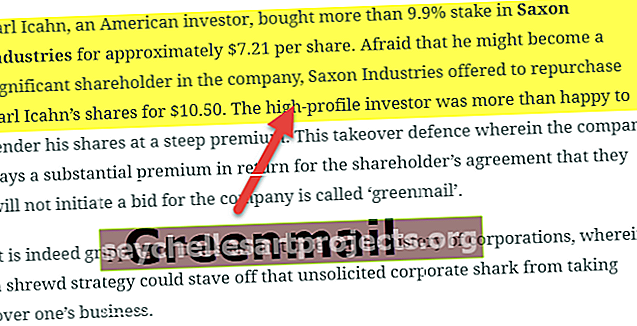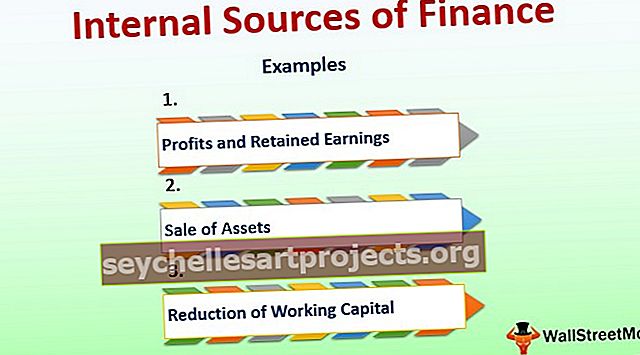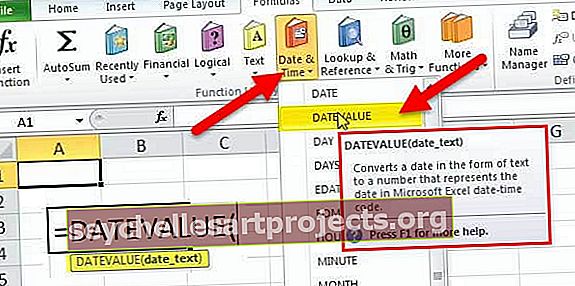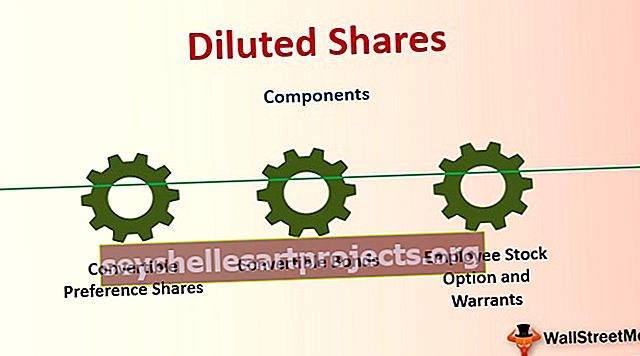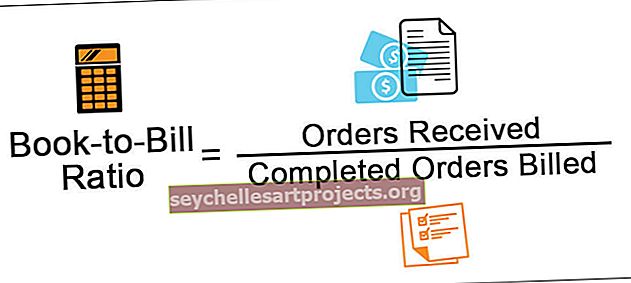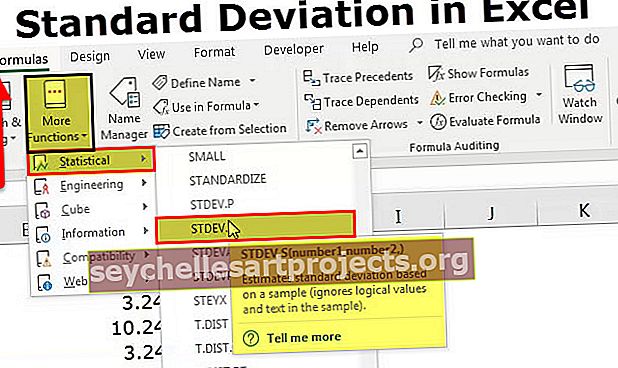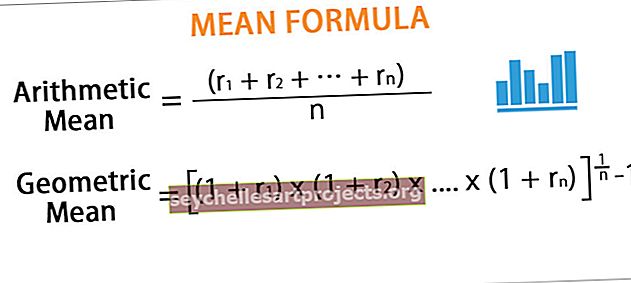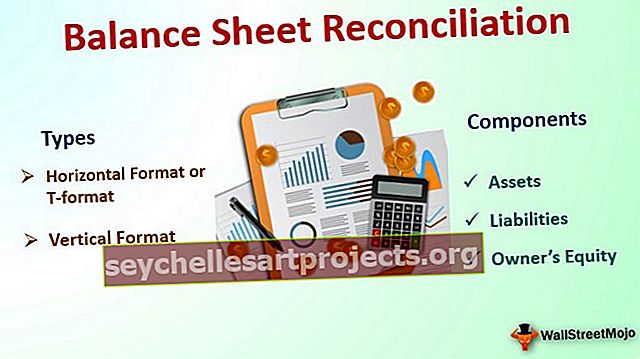لون خط VBA | تغيير لون الخط باستخدام VBA Color Property
لون خط Excel VBA
تُستخدم خاصية VBA Font Color لتغيير لون خط خلايا Excel باستخدام كود vba. يمكننا تغيير لون الخط بعدة طرق باستخدام مؤشر اللون وخاصية اللون مع وظيفة RGB.
عندما أقوم بإعداد لوحة القيادة في برنامج Excel ، عادةً ما أقضي وقتًا طويلاً في تنسيق الخلايا والخطوط وما إلى ذلك. غالبًا ما أشعر بأنني خبيرة التجميل المتميزة من خلال النظر إلى الألوان المختلفة لتنسيق Excel. يعد تغيير لون الخط في ورقة عمل Excel مهمة سهلة ولكن عندما يتعلق الأمر بـ Excel ، يجب أن تعرف طرق كتابة كود VBA لتغيير لون الخط.
لتغيير لون الخط ، أولاً ، نحتاج إلى تحديد الخلايا التي سنغيرها.
النطاق ("A1: A10")
ثم نحتاج إلى تحديد خاصية FONT.
النطاق ("A1: A10") الخط
ثم ماذا نريد أن نفعل بهذا الخط ، لذا اختر اللون؟
النطاق ("A1: A10"). لون الخط
مثل هذا ، نحتاج إلى إنشاء كود لتغيير لون الخط. يبدو صعبًا ، أليس كذلك؟
لكن تذكر أن كل شيء يبدو صعبًا في البداية ، ثم ستتعلمه لاحقًا.

كيفية تغيير لون الخط باستخدام VBA؟
يمكنك تنزيل قالب إكسل VBA Font Color من هنا - قالب إكسل VBA Font Colorمثال # 1 - استخدام مؤشر اللون
تختلف خاصية Color Index عن خاصية Color في VBA. باستخدام القيم العددية يمكننا تغيير لون الخلايا والخطوط.
تتراوح الأرقام من 1 إلى 56 ويمثل كل رقم ألوانًا مختلفة. يوجد أدناه قائمة الأرقام وألوانها.

حسنًا ، لنختبر ذلك.
لدي قيمة في الخلية A1.

أريد تغيير لون خط الخلية A1 إلى اللون الأخضر. يوجد أدناه الرمز.
رمز:
Sub FontColor_Example1 () Range ("A1"). Font.ColorIndex = 10 End Sub
سيؤدي هذا إلى تغيير لون خط الخلية A1 إلى اللون الأخضر.

يمكننا أيضًا استخدام خاصية CELLS لتغيير لون الخط.
رمز:
Sub FontColor_Example1 () خلايا (1 ، 1) .Font.ColorIndex = 10 End Sub
مثل هذا ، يمكننا استخدام الأرقام من 1 إلى 56 لتطبيق اللون المطلوب على الخط.
مثال # 2 - استخدام خاصية اللون
يحتوي مؤشر اللون على ألوان محدودة للغاية من 1 إلى 56 ، ولكن باستخدام خاصية COLOR ، يمكننا استخدام 8 ألوان مدمجة vbBlack و vbRed و vbGreen و vbBlue و vbYellow و vbMagenta و vbCyan و vbWhite .
بالنسبة لهذه الألوان ، لا نحتاج إلى توفير أي أرقام بدلاً من ذلك ، يمكننا فقط الوصول إليها باستخدام أسمائها كما هو موضح أعلاه. يوجد أدناه مثال على رمز لجميع الألوان الثمانية.
رمز:
نطاق vbBlack_Example () فرعي ("A1"). Font.Color = vbBlack End Sub
رمز:
نطاق vbRed_Example () فرعي ("A1"). Font.Color = vbRed End Sub
رمز:
نطاق vbGreen_Example () الفرعي ("A1"). Font.Color = vbGreen End Sub
رمز:
نطاق vbBlue_Example () فرعي ("A1"). Font.Color = vbBlue End Sub
رمز:
نطاق vbYellow_Example () فرعي ("A1"). Font.Color = vbYellow End Sub
رمز:
نطاق vbMagenta_Example () فرعي ("A1"). Font.Color = vbMagenta End Sub
رمز:
نطاق vbCyan_Example () فرعي ("A1"). Font.Color = vbCyan End Sub
رمز:
نطاق vbWhite_Example () فرعي ("A1"). Font.Color = vbWhite End Sub
مثال # 3 - استخدام خاصية اللون مع وظيفة RGB
كما رأينا ، لدينا 8 ألوان مدمجة فقط للعمل بها. ولكن للحصول على مجموعة متنوعة من الألوان ، نحتاج إلى استخدام الوظيفة التي تسمى RGB ، بصرف النظر عن الألوان المضمنة ، يمكننا إنشاء ألواننا الخاصة باستخدام وظيفة vba RGB.
انظر إلى صيغة الدالة RGB.
RGB (أحمر ، أخضر ، أزرق)
يرمز RGB إلى "الأحمر والأخضر والأزرق". لإنشاء الألوان ، نحتاج إلى توفير أرقام من 0 إلى 255 لكل لون.
فيما يلي بعض الأمثلة لك.

فيما يلي بعض أمثلة كود الماكرو
رمز:
نطاق RGB_Example () فرعي ("A1"). Font.Color = RGB (0 ، 0 ، 0) "تغيير لون الخط إلى أسود End Sub
رمز:
نطاق RGB_Example () فرعي ("A1"). لون الخط = RGB (16 ، 185 ، 199) "سيكون لون الخط هذا End Sub
رمز:
نطاق RGB_Example () فرعي ("A1"). لون الخط = RGB (106 ، 15 ، 19) "سيكون لون الخط هذا End Sub
رمز:
نطاق RGB_Example () فرعي ("A1"). لون الخط = RGB (216 ، 55 ، 19) "سيكون لون الخط هذا End Sub