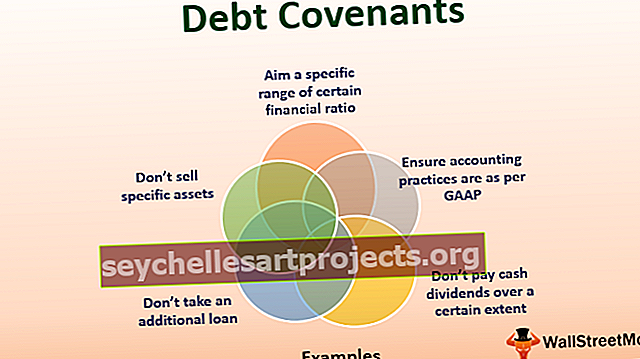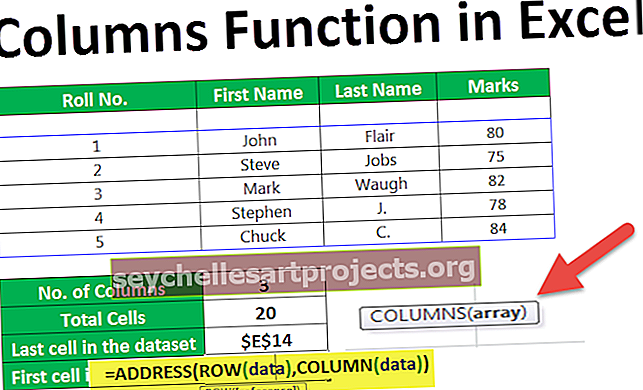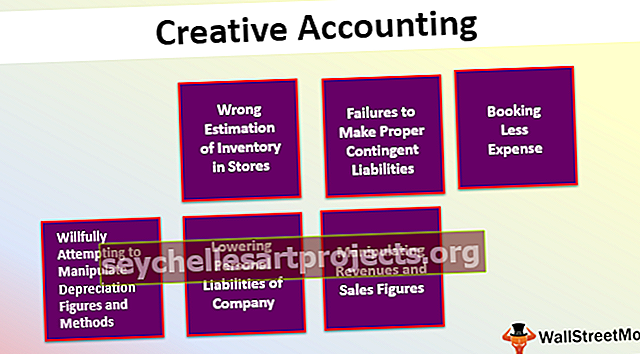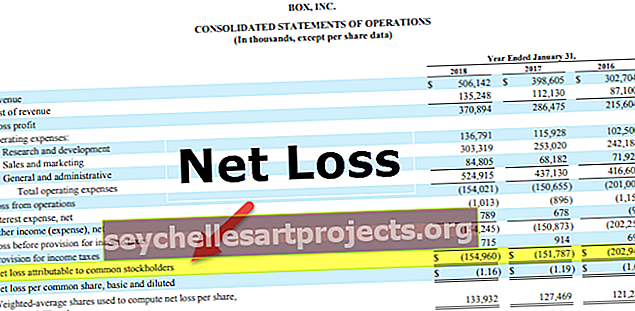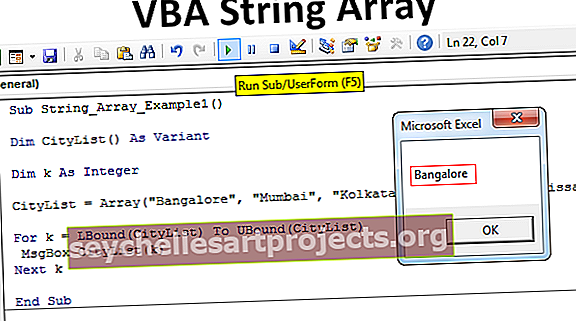مخطط دائري في Excel | كيفية إنشاء مخطط دائري؟ (أنواع ، أمثلة)
مخطط دائري في Excel
المخطط الدائري هو نوع من مخطط Excel الدائري الذي يمثل تصور البيانات بتنسيق دائري ، في هذا المخطط الدائري كل فئة من البيانات لها جزء خاص بها وجميع الفئات تجعلها بيانات دائرية كاملة ، المخطط الدائري هو نوع جيد من مخطط للتمثيل ولكن هناك قيود على المخطط الدائري حيث يتطلب تمثيل محورين فقط من البيانات.
خطوات إنشاء مخطط دائري في Excel
- الخطوة 1: حدد النطاق A1: D2.

- الخطوة 2: في علامة التبويب إدراج ، في مجموعة المخططات ، انقر فوق رمز الدائرة.

- الخطوة 3: انقر فوق فطيرة.

- الخطوة 4: انقر فوق الكعكة لتحديد الكعكة بأكملها. انقر فوق شريحة لسحبها بعيدًا عن المركز.

يعرض المخطط الدائري حجم العناصر في سلسلة بيانات واحدة ، بما يتناسب مع مجموع العناصر. يتم عرض نقاط البيانات في المخطط الدائري كنسبة مئوية من الدائرة بأكملها. لإنشاء مخطط دائري ، رتب البيانات في عمود أو صف واحد بورقة العمل.
أنواع
- فطيرة
- فطيرة ثلاثية الأبعاد
- فطيرة فطيرة
- شريط الفطيرة
- الدونات
# 1 - مخطط دائري ثلاثي الأبعاد في Excel
يتم استخدام مخطط دائري ثلاثي الأبعاد أو مخطط دائري منظور لإضفاء مظهر ثلاثي الأبعاد على المخطط. غالبًا ما يستخدم البعد الثالث لأسباب جمالية ، ولا يحسن قراءة البيانات ؛ على العكس من ذلك ، يصعب تفسير هذه المؤامرات بسبب التأثير المشوه للمنظور المرتبط بالبعد الثالث. لا يُنصح باستخدام الأبعاد الزائدة غير المستخدمة لعرض البيانات ذات الأهمية بالنسبة للمخططات بشكل عام ، وليس فقط للمخططات الدائرية.
أمثلة على مخطط دائري ثلاثي الأبعاد
يمكنك تنزيل قالب Excel للمخطط الدائري من هنا - قالب Excel للمخطط الدائري- انقر فوق إدراج علامة التبويب واختر مخطط دائري ثلاثي الأبعاد

إذا كنت ترغب في إنشاء مخطط دائري يوضح شركتك (في هذا المثال - الشركة أ) بأكبر صورة إيجابية:

قم بما يلي:
- حدد نطاق البيانات (في هذا المثال B10: C15 ).
- في علامة التبويب إدراج ، في مجموعة المخططات ، اختر الزر دائري:

اختر فطيرة ثلاثية الأبعاد.

- انقر بزر الماوس الأيمن في منطقة المخطط. في القائمة المنبثقة ، حدد Add Data Labels ثم انقر فوق Add Data Labels:

- انقر فوق إحدى التسميات لتحديدها جميعًا ، ثم انقر بزر الماوس الأيمن وحدد تنسيق تسميات البيانات ... في القائمة المنبثقة:

- في تنسيق تسميات البيانات المفتوحة في جزء المهام تنسيق ، في علامة التبويب خيارات التسمية ، حدد خانة الاختيار اسم الفئة:

- افتح تنسيق سلسلة البيانات في جزء المهام تنسيق:
- في قسم خيارات السلسلة:
في زاوية الشريحة الأولى ، حرك المقبض المنزلق إلى درجة الاستدارة التي تريدها ، أو اكتب رقمًا بين 0 و 360 درجة. الإعداد الافتراضي هو 0 درجة.
في Pie ، يحرك Explosion المقبض المنزلق إلى النسبة المئوية للانفجار الذي تريده أو اكتب نسبة بين 0 و 400 في مربع النص. الإعداد الافتراضي هو 0٪.

- في قسم التأثيرات ، في مجموعة التنسيق ثلاثي الأبعاد ، أدخل التغييرات التي تريدها.
يمكنك بعد ذلك إجراء أي تعديلات أخرى للحصول على المظهر الذي تريده.
# 2 - Pie of Pie & Bar of Pie
إذا كان لديك عدة أجزاء من شيء كامل ، فيمكنك إظهار كل عنصر في مخطط دائري واحد. ولكن عندما يصل حجم كل جزء إلى أقل من 10 بالمائة من الكعكة ، يصبح من الصعب تمييز الشرائح.

على سبيل المثال ، إذا كان لديك العديد من الشركات التي تعمل في السوق ، فيمكنك تمثيل جزء من كل شركة في السوق كشريحة

تحتوي هذه البيانات على خمس شرائح تقل عن 10٪.
لجعل الشرائح الأصغر أكثر وضوحًا في المخطط الدائري ، يوفر Excel الأنواع الفرعية للمخطط Pie of Pie (انظر أعلاه) و Bar of Pie (انظر أدناه).
يفصل كل نوع من أنواع المخططات الفرعية هذه الشرائح الأصغر عن المخطط الدائري الرئيسي ويعرضها في مخطط دائري إضافي أو مخطط شريطي مكدس في Excel. لإنشاء فطيرة دائرية أو شريط دائري في Excel ، اتبع الخطوات التالية:
- حدد نطاق البيانات (في هذا المثال B27: C36 ).

- في علامة التبويب إدراج ، في مجموعة المخططات ، اختر الزر دائري:

اختر Pie of Pie أو Bar of Pie

مثال

مثال

- انقر بزر الماوس الأيمن في منطقة المخطط. في القائمة المنبثقة ، حدد تنسيق سلسلة البيانات ...
في جزء المهام تنسيق سلسلة البيانات ، في علامة التبويب خيارات السلسلة ، حدد البيانات التي يمكن عرضها في الدائرة الثانية (في هذا المثال ، في الدائرة الثانية ، قمنا بعرض جميع القيم الأقل من 10٪):

يمكنك بعد ذلك إجراء أي تعديلات أخرى للحصول على المظهر الذي تريده.
# 3 - دونات
المخطط الدائري المجوف هو أحد أشكال المخطط الدائري في Excel. على الرغم من أن المخططين متشابهان تمامًا في طريقة ظهورهما وعملهما ، إلا أن الميزات التالية للمخطط الدائري المجوف تفصل بينهما:
- يحتوي المخطط الدائري المجوف على مركز مقطوع.
- يمكن استخدام مركز المخطط الدائري المجوف لتقديم معلومات إضافية مثل إجمالي جميع قيم البيانات بالإضافة إلى قيمة البيانات للشريحة التي يتم تمرير مؤشر الماوس عليها. في هذه الحالة ، إذن ، لا يلزم تقديم تسميات البيانات وقيم البيانات بشكل منفصل.
في Excel، انقر فوق إدراج > إدراج فطيرة أو دونات الرسم البياني > دونات. انظر لقطة الشاشة:

مثال
على سبيل المثال ، إذا كان لديك عدة شركات تعمل في نشاط تجاري واحد ، فيمكنك إرسال جزء من كل شركة في هذا النشاط التجاري:

بعد اندماج بعض الشركات استلمت:

لإنشاء مخطط واحد لهذه البيانات ، اتبع الخطوات التالية:
- حدد نطاق البيانات الأول (في هذا المثال B43: C48 ).

- في علامة التبويب إدراج ، في مجموعة المخططات ، حدد الزر دائري ودائرية مجوفة ثم اختر دونات:

- انقر بزر الماوس الأيمن في منطقة المخطط. في القائمة المنبثقة حدد تحديد البيانات ...:

- في مربع الحوار "تحديد مصدر البيانات" ، انقر فوق الزر "إضافة":

- في مربع الحوار "تحرير السلسلة" ، حدد نطاق البيانات الثاني (في هذا المثال C53: C61):

بعد إضافة سلسلة بيانات جديدة ، يمكن أن يكون المخطط الدائري المجوف كما يلي: