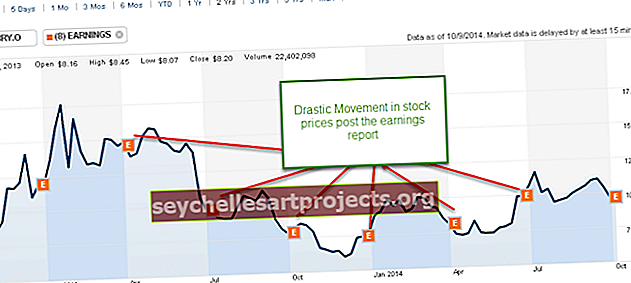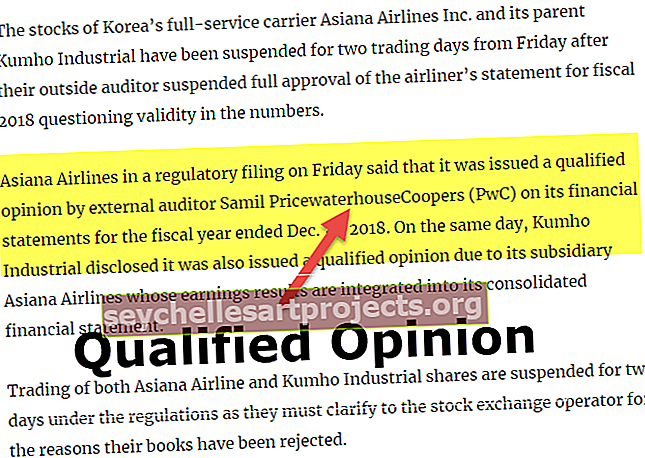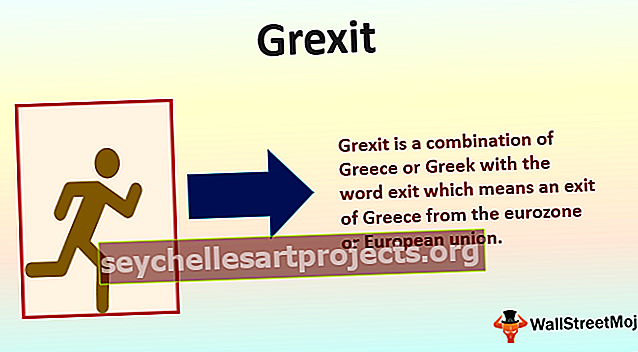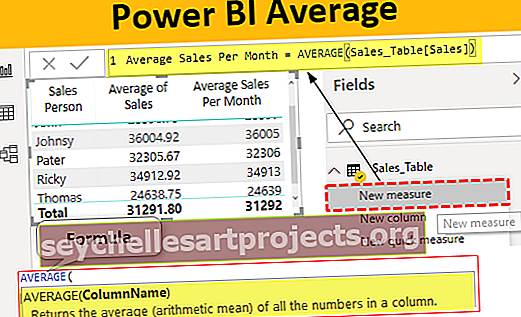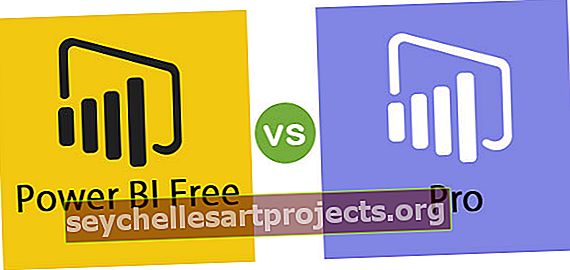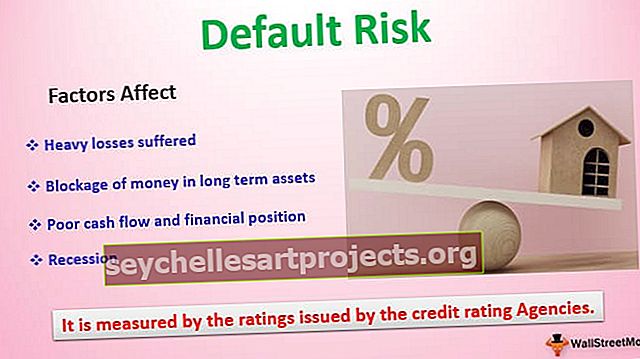كيفية استخدام صيغة COUNT في Excel (خطوة بخطوة مع مثال)
صيغة العد في Excel
تُستخدم صيغة الكونت في Excel لحساب عدد البيانات في نطاق من الخلايا ، والشرط في هذه الصيغة هو أن هذه الصيغة تحسب فقط الأرقام ولا تحسب أي نصوص أخرى ، على سبيل المثال ، إذا كانت لدينا صيغة كـ = Count (1 ، هـ ، 2) فإن النتيجة المعروضة هي 2 بدلاً من ثلاثة لأن الصيغة تحسب الأرقام فقط.
بناء الجملة

- [القيمة 1]: هذا ليس سوى قيمة خليتنا. يمكنك تحديد نطاق الخلايا كمرجع. إذا كان نطاق الخلايا المحدد في هذه الوسيطة نفسها ، فإن الوسائط المتبقية تصبح اختيارية.
- [القيمة 2]: إذا حددت خلايا فردية ، فستصبح هذه الوسيطة نشطة. إذا تم تحديد نطاق الخلايا في الوسيطة الأولى ، فسيصبح هذا اختياريًا.

كيفية استخدام صيغة COUNT في Excel (مع أمثلة)
يمكنك تنزيل COUNT Formula Formula Excel من هنا - COUNT Formula Excel Templateمثال 1
للبدء بالصيغة ، لدي قائمة من القيم من A2 إلى A12.

من قائمة القيم أعلاه ، أريد حساب عدد القيم العددية الموجودة.
- الخطوة 1: افتح وظيفة COUNT في Excel

- الخطوة 2: حدد القيمة 1 كنطاق من الخلايا من A2 إلى A12.

- الخطوة 3: أغلق القوس واضغط على Enter.

لذلك ، توجد 7 قيم عددية في النطاق.
المثال رقم 2
افترض أن لديك قائمة بالقيم في الخلايا وأن القائمة أدناه هي قائمة القيم من A2 إلى A10.

في ما سبق ، لدينا تواريخ وقيم نصية وأرقام أيضًا. من قائمة القيم هذه ، نحتاج إلى حساب عدد القيم الرقمية الموجودة في القائمة. انسخ هذه البيانات إلى ورقة Excel.
قم بتطبيق صيغة COUNT في Excel وشاهد ما هو العدد.

عادت صيغة COUNT 4 كنتيجة. لكن لدينا أكثر من 4 قيم عددية عندما ننظر إلى القائمة.

جميع الخلايا المميزة باللون الرمادي هي قيم عددية ومجموع الخلايا المميزة باللون الرمادي هو 6 ولكن الصيغة عادت فقط 4. ألق نظرة على قيم الخلايا A6 و A8.

يتم إدخال قيمتي الخلية هاتين كنص ، لذلك لا يمكن لصيغة COUNT في Excel حساب التواريخ المخزنة كقيم نصية.
المثال رقم 3
الق نظرة على هذا المثال الآن. لدي قيم قليلة من نطاق A2 إلى A10 وأدناه هي تلك القيم.

دعنا نطبق Excel COUNT لحساب عدد القيم العددية الموجودة في القائمة.

أعادت الصيغة 2 كإجابة. لكن يمكننا رؤية المزيد من الأرقام هنا ، فما هي المشكلة.

لا توجد مشكلة هنا ، لأن صيغة Excel COUNT ستتعامل مع القيم الرقمية ذات القيم النصية كقيم نصية فقط وليس كقيم رقمية.
في هذه الحالة ، هناك قيمة عددية واحدة فقط بدون قيمة نصية مثل الخلية A5. لكن الصيغة عادت 2 كإجابة بدلاً من 1.

الآن ، انظر إلى الخلية A7.

لها قيمة صفر ولكنها منسقة ، ولهذا السبب تظهر "-" كنتيجة. لذا فإن الدالة COUNT تعامل الصفر كقيمة عددية.
اختصار لحساب القيم العددية
يحتوي Excel على وفرة من الأدوات المفيدة. كما قلنا من أجل حساب القيم العددية ، نحتاج إلى استخدام وظيفة COUNT.
يمكننا في الواقع بدون استخدام دالة COUNT ، يمكننا حساب جميع القيم العددية في النطاق تمامًا مثل الصورة أدناه.

في شريط الحالة في برنامج Excel الخاص بنا ، يمكننا الحصول على العدد الإجمالي للنطاق المحدد. لهذا ، تحتاج فقط إلى تمكين أداة العد الرقمي لشريط الحالة.
انقر بزر الماوس الأيمن فوق شريط الحالة.

حدد خيار العد العددي هنا.

سيعطيك هذا عدد القيم العددية لنطاق القيم المحدد.
أشياء للذكرى
- يمكن لـ COUNT حساب القيم الرقمية فقط
- يمكن أن يُظهر عدد شريط الحالة عدد القيم الرقمية فقط إذا تم تحديد نطاق الخلايا.
- إذا كنت تريد حساب كل الأشياء ، فأنت بحاجة إلى استخدام وظيفة COUNTA بدلاً من وظيفة COUNT في Excel.