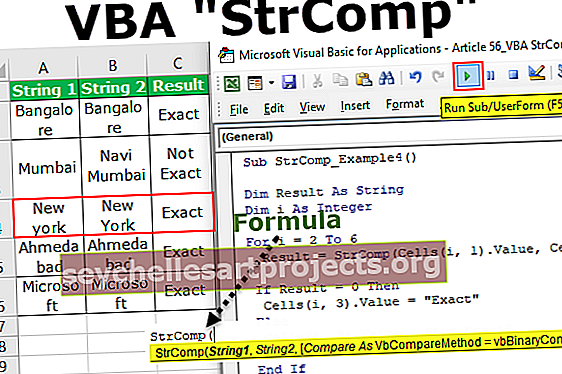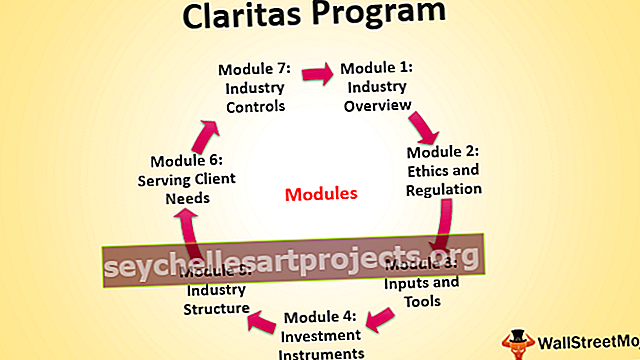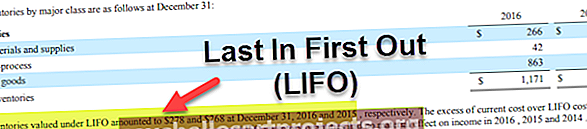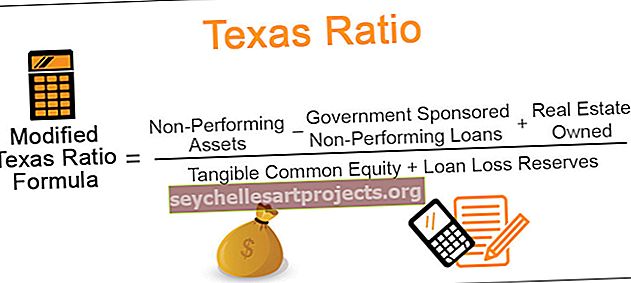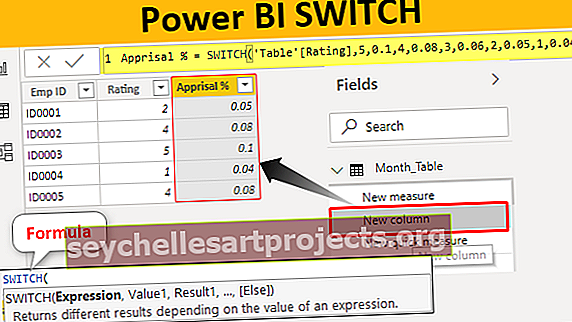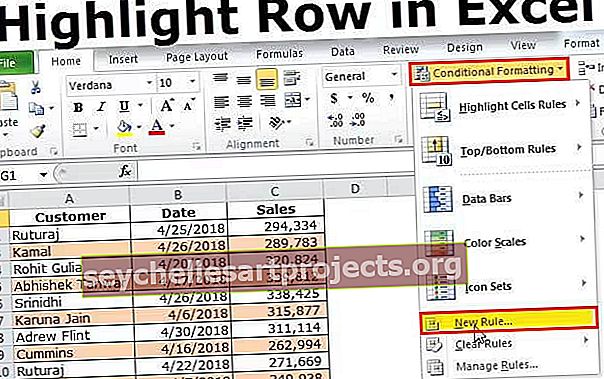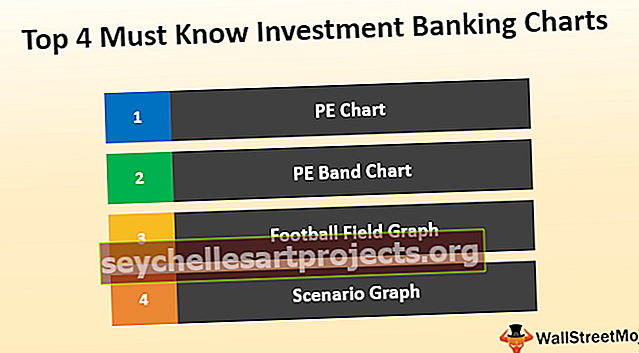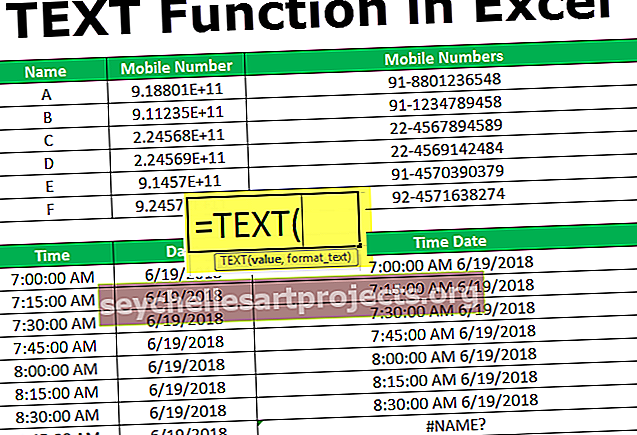مجموعات الرموز في Excel | كيفية استخدام مجموعات أيقونات Excel؟ (مع أمثلة)
مجموعات أيقونات Excel
تعد مجموعات الرموز في Excel جزءًا من رسومات التنسيق الشرطي المتاحة لمجموعات البيانات الرقمية. من خلال إضافة رسومات الأيقونات هذه ، يمكننا تصميم الأرقام بشكل أكثر جمالًا.
أنواع مجموعات الأيقونات في Excel
يمكننا أن نرى 4 أنواع من "مجموعات الرموز" المتاحة ضمن هذه الفئة.
اكتب # 1 - اتجاهي

اكتب # 2 - الأشكال

اكتب # 3 - المؤشرات

اكتب # 4 - التقييمات

يمكننا استخدام جميع الأنواع الأربعة المذكورة أعلاه من مجموعات الرموز بناءً على بنية البيانات ويجب عليك الاختيار بناءً على البيانات التي تعرضها للمستخدم.
كيفية استخدام مجموعات الأيقونات في Excel؟ (مع أمثلة)
يمكنك تنزيل هذا الرمز مجموعات قالب Excel هنا - أيقونة مجموعات قالب Excelالمثال رقم 1 - مجموعة الأيقونات الاتجاهية
هذا النوع من مجموعة الرموز هو الأنسب لتمثيل الدرجات أو تصنيفات الموظفين والطلاب. انظر إلى البيانات أدناه لتصنيف الموظفين لدورة التقييم والتصنيف من أصل 10.

دعنا نطبق بعض التنسيق الشرطي على أرقام التصنيف هذه. سنقوم بتطبيق مجموعة رمز "الاتجاه".
قبل أن نطبق مجموعة الرموز الاتجاهية ، يمكننا رؤية 4 أنواع مختلفة من مجموعات الرموز في هذه الفئة.

لنستخدم أول مجموعتين الآن ، لذلك نحتاج إلى تحديد حدود نقاط التصنيف.
لإظهار السهم الأخضر الملون يجب أن يكون التقييم> = 9.
لإظهار تصنيف السهم الأصفر الأفقي يجب أن يكون> = 5
لإظهار تصنيف السهم المتجه لأسفل باللون الأحمر يجب أن يكون <= 4.
- الخطوة 1: الآن حدد العمود C وانقر فوق تنسيق شرطي.

- الخطوة 2: ضمن التنسيق الشرطي >>> مجموعة الرموز >>> الاتجاه.

- الخطوة 3: حدد النوع الأول والآن لدينا بيانات مثل أدناه.

- الخطوة 4: يتم إدراج هذه الرموز تلقائيًا ، حدد نطاق الخلايا وانقر فوق "إدارة القاعدة" ضمن التنسيق الشرطي.

- الخطوة 5: الآن في النافذة أدناه ، انقر نقرًا مزدوجًا على القاعدة لتعديل القاعدة.

- الخطوة 6: الآن سنرى نافذة "تحرير قاعدة التنسيق".

- الخطوة 7: كما ترى أعلاه ، تقول القاعدة الأولى "Green Arrow" عندما تكون القيمة> = 67 وتكتب النسبة المئوية ، يجب أن يكون الرقم والقيمة 9

- الخطوة 8: الآن بالنسبة لـ "Yellow Arrow" ، قم بتغيير القيمة إلى 5 واكتب إلى number.

- الخطوة 9: القاعدة الثالثة لـ Red Arrow هي أن القيم المتبقية سيتم تطبيقها مع Red Arrow. انقر فوق "موافق" ، لرؤية مجموعة رمز الاتجاه في البيانات.

- الخطوة 10: الآن إذا كنت ترغب في تطبيق مجموعات أيقونات Excel أخرى ضمن Directional في نافذة تحرير القاعدة ، يمكنك تغيير خيار مجموعة الرموز وبناءً عليه تحتاج إلى تحديد القاعدة.

المثال الثاني - الأشكال
يعمل هذا النوع من الأيقونات بنفس الطريقة السابقة ولكن هذا سنرى بيانات مختلفة وسنستخدم أكثر من 3 أنواع من الأشكال في هذا المثال.
انظر إلى البيانات أدناه لهذا المثال.

بالنسبة لمجموعة البيانات هذه ، سنطبق "أربعة إشارات مرور". فيما يلي القاعدة التي نطبقها.
إشارة المرور الخضراء: إذا كان الرقم> = 50000.
إشارة المرور الصفراء: إذا كان الرقم> = 40000.
إشارة المرور الحمراء: إذا كان الرقم> = 30000.
إشارة المرور السوداء: إذا كان الرقم <30000.
كالعادة ، حدد البيانات وقم أولاً بتطبيق إشارة المرور ثم قم بتحرير القاعدة كما هو موضح أدناه.

الآن سيكون لدينا إشارة مرور مثل الصورة أدناه لبياناتنا.

الآن من خلال النظر إلى المناطق الملونة باللون الأخضر ، يمكننا بسهولة تحديد المواقع الجيدة التي تحقق إيرادات للمنتجات المعنية.
الآن في قاعدة التحرير ، يمكننا التلاعب بمجموعات الرموز الأخرى أيضًا. من القائمة المنسدلة ، يمكننا اختيار أي مجموعات أيقونات أخرى وتغيير القاعدة.

لقد تغيرت الآن من الأشكال إلى مجموعة أيقونات "5 Rating" وقمت بتغيير القاعدة وفقًا لذلك. انقر فوق "موافق" لرؤية تعيين الرمز الجديد لنفس البيانات.

الآن سوف أقوم بتغيير رمز تعيين "Henry Balls".

الآن تبدو البيانات هكذا.

مثل هذا ، من خلال تحديد القواعد ، يمكننا إدراج أي نوع من مجموعات الرموز.
أشياء للذكرى
- في حالة وجود أكثر من 3 قواعد ، استخدم فئة مجموعة الرموز المكونة من 5 رموز.
- تُستخدم كرات هنري عمومًا لتمثيل بيانات النسبة المئوية.
- إشارات المرور هي مجموعة أيقونات لافتة للنظر.
- تُستخدم مجموعات الرموز الاتجاهية لإظهار النمو أو الانخفاض بين فترتين.