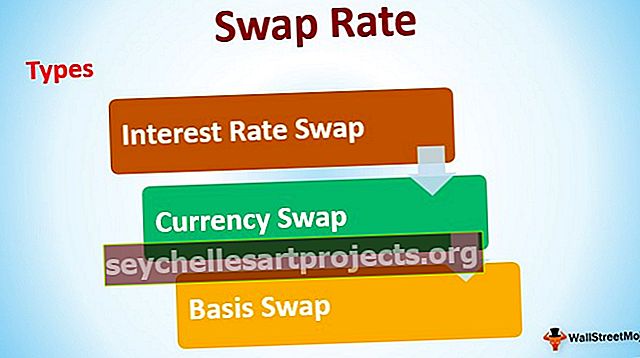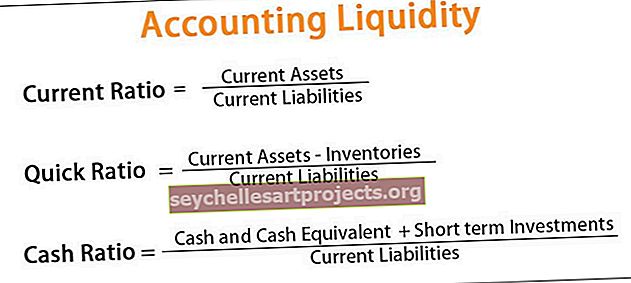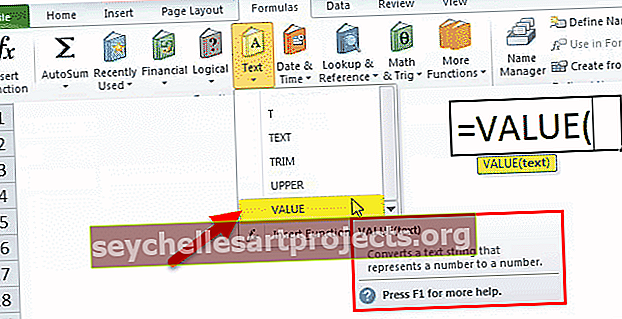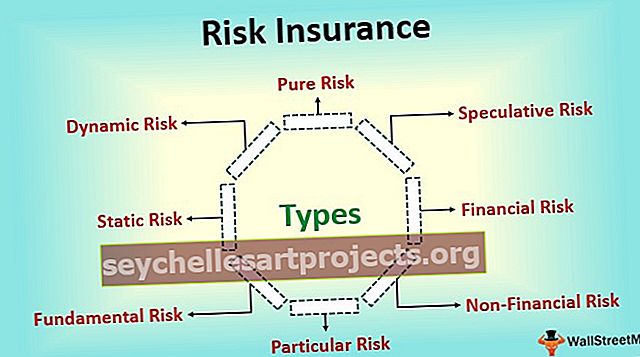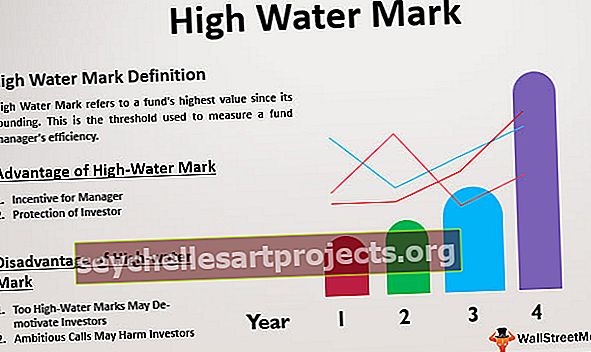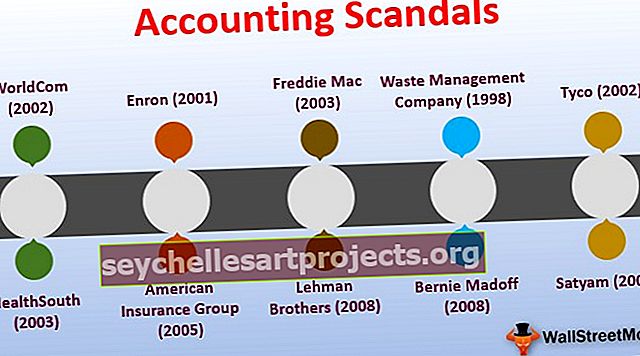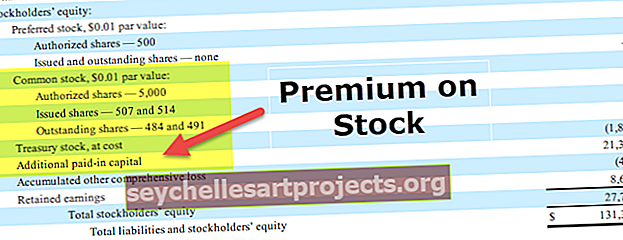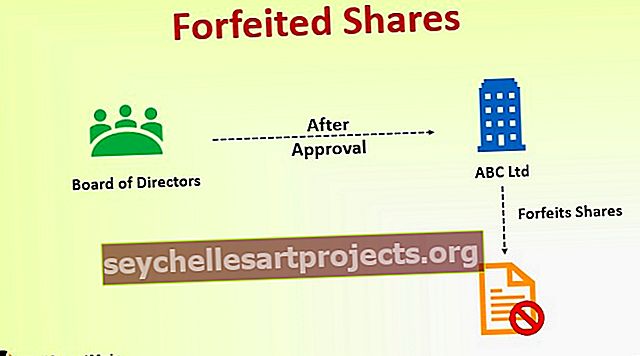اسم تقسيم Excel | كيفية فصل الأسماء في إكسيل؟
الاسم المقسم في Excel
من الشائع جدًا أن يكون لدينا قيم الاسم الكامل في الخلايا ولكن في كثير من الأحيان نحتاج إلى تقسيمها إلى الاسم الأول والاسم الأخير والاسم الأوسط . عندما تكون البيانات في Excel ، يمكننا تقسيم الأسماء إلى أعمدة مختلفة باستخدام طرق مختلفة. لدينا العديد من الطرق وبعضها معقد للغاية. في هذه المقالة سوف نوضح لك كيفية تقسيم الأسماء في Excel.
كيفية فصل الأسماء في إكسيل؟
لدينا طرق مختلفة لتقسيم الأسماء في Excel ، وسنرى كل طريقة الآن بالتفصيل.
يمكنك تنزيل قالب Excel للاسم المقسم من هنا - قالب Excel للاسم المقسم# 1 - نص إلى طريقة العمود
لدينا أدناه قائمة الاسم الكامل في Excel.

في البيانات أعلاه ، لدينا الاسم الكامل للاعبي الكريكيت في مختلف الدول. نحتاج إلى استخراج الاسم الأول واسم العائلة.
- حدد بيانات الاسم الكامل أولاً.

- انتقل الآن إلى علامة التبويب DATA وانقر فوق الخيار "Text to Column in Excel" .

- سيؤدي هذا إلى فتح "معالج النص إلى العمود" .

- تأكد من تحديد "محدد".

انقر فوق "التالي" للانتقال إلى الخطوة التالية.
- في الخطوة التالية ، نحتاج إلى تحديد نوع "المحدد" ، أي في الاسم الكامل ما هو الحرف المحدد الذي يفصل بين الاسم الأول واسم العائلة. في بياناتنا ، يقوم حرف "المسافة" بفصل الأسماء ، لذا اختر "مسافة" كخيار محدد.

انقر فوق التالي وستنتقل إلى الخطوة 3.
- في الخطوة التالية ، اختر الخلية حيث نحتاج إلى تخزين الاسم الأول واسم العائلة.

- انقر الآن على "إنهاء" وسيكون لدينا أسماء في أعمدة منفصلة.

انظر في حالة الصفين رقم 6 و 7 لدينا ثلاثة أسماء مثل "الاسم الأول واسم العائلة والاسم الأوسط" ، لذلك يتم استخراج الاسم الثالث إلى العمود الإضافي.
# 2 - طريقة الصيغة
يمكننا أيضًا فصل الأسماء في Excel بناءً على الصيغ أيضًا. سوف نستخدم طرق LEFT و RIGHT و LEN و FIND.
- باستخدام وظيفة LEFT في Excel ، يمكننا استخراج الأحرف من الجانب الأيسر من الاسم الكامل. أولاً ، افتح الدالة LEFT للخلايا B2.

- النص ليس شيئًا سوى النص الذي نحتاج إليه لاستخراج القيم ، لذا اختر خلية A2.

- بعد ذلك ، نحتاج إلى ذكر عدد الأحرف التي نحتاج إلى استخراجها من الجانب الأيسر للنص المحدد. لذلك في اسم "Virat Kohli" نحتاج إلى استخراج 5 أحرف لاستخراج الاسم الأول.

- لذلك سيعطي هذا الاسم الأول "فيرات" .

بالنسبة للاسم التالي ، لدينا أيضًا 5 أحرف فقط ولكن بالنسبة للأسماء التالية لدينا أحرف مختلفة ، لذلك هذا هو المكان الذي يتم فيه توفير الأرقام يدويًا لاستخراجها من الجانب الأيسر. لذلك نحن بحاجة إلى استخدام وظيفة "بحث" للعثور على أول حرف مسافة في الاسم.
- افتح الوظيفة لفهم كيفية عملها.

- البحث عن النص هو الوسيطة الأولى ، لذلك نحتاج إلى إيجاد أحرف المسافات وإدخالها.

- في أي خلية نحتاج إلى العثور على حرف المسافة هو ضمن النص ، لذلك اختر خلية A2.

- الوسيطة الأخيرة هي Start Num ، لذا فإن أول حرف مسافة نحتاج إلى إيجاده ، لذا أدخل 1.

- لذلك في الخلية A2 ، يكون موضع حرف المسافة الأول هو 6 ، لذلك باستخدام هذا يمكننا العثور على عدد الأحرف التي يجب استخراجها من الجانب الأيسر.

- نحتاج الآن إلى استخراج الاسم الأخير من الجانب الأيمن ، لذا افتح الدالة RIGHT في Excel.

- بالنسبة لوظيفة RIGHT ، لا نعرف عدد الأحرف التي يجب استخراجها كاسم العائلة ، لذلك نحتاج أيضًا إلى استخدام FIND & LEN في Excel كوظائف داعمة.

استخدمنا هذه المرة LEN لأن دالة LEN تُرجع عدد الأحرف الموجودة في النص بأكمله وستجد FIND حرف المسافة ، لذلك من العدد الإجمالي للأحرف نحتاج إلى تجاهل موضع الفضاء وبعد المسافة نحتاج إلى استخراج آخر اسم.
ملاحظة: إذا كان هناك الاسم الأوسط ، فسيتم استخراج الاسم الأوسط والاسم الأخير كاسم العائلة فقط.أشياء للذكرى
- استخراج الاسم الأوسط معقد باستخدام الصيغة.
- سوف تجد FIND موضع الحرف المزود في النص المزود.
- سيعيد LEN عدد الأحرف في القيمة النصية المقدمة.