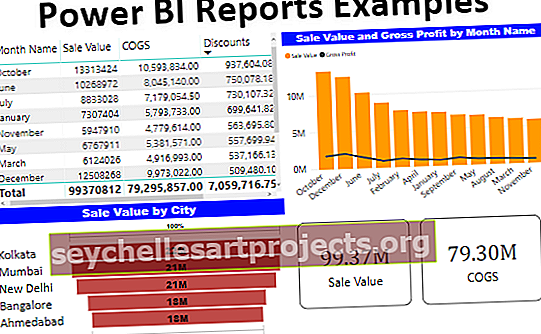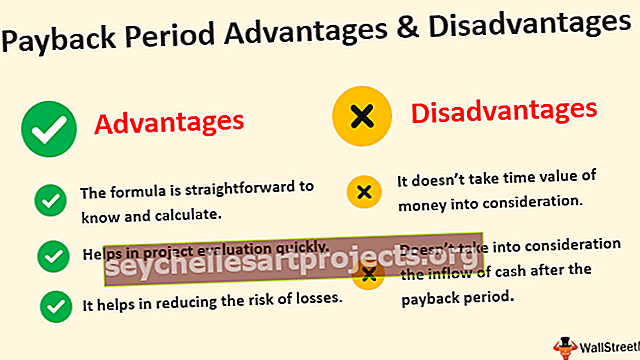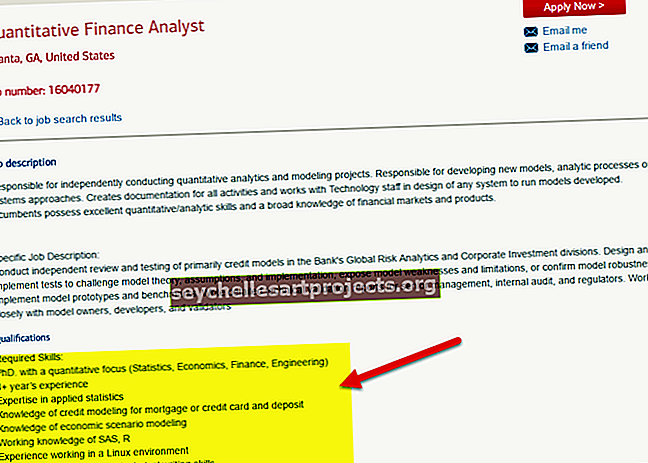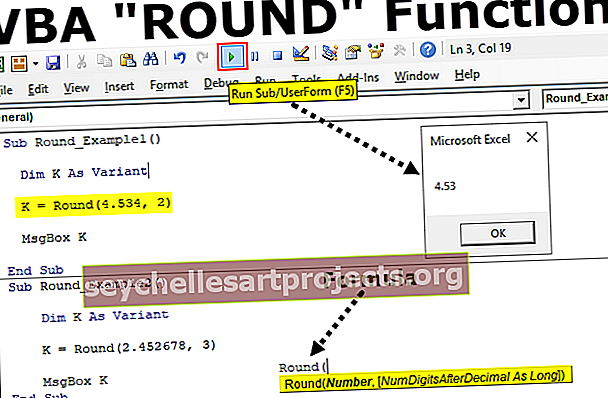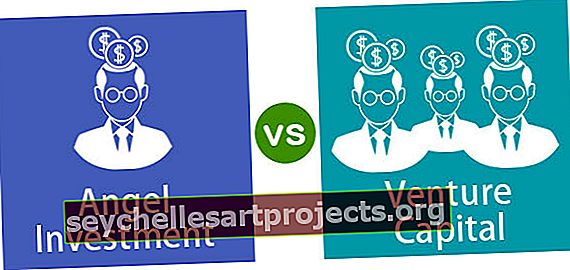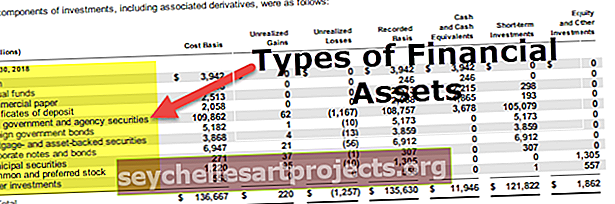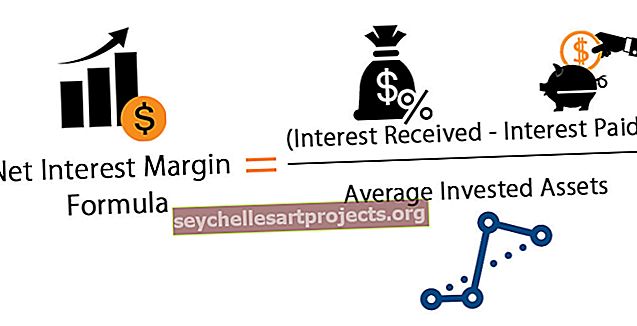البحث عن التكرارات في Excel (خطوة بخطوة) | كيفية البحث عن التكرارات في Excel؟
كيفية البحث عن التكرارات في Excel؟
غالبًا أثناء التعامل مع البيانات الكبيرة في Excel ، فإنها ليست مهمة سهلة بشكل عام ، خاصة عند تنفيذ مهام معينة مثل تحديد التكرارات في نطاق من البيانات أو حسب العمود. والذي يتضمن عادةً البحث عن التكرارات وحذفها أو أي مجموعة تتطلب وجود خلايا مكررة. يوفر Excel حزمة مثالية للعثور على التكرارات أو إزالتها بعدة طرق ، مما سيساعد المستخدم على مزج البيانات حسب الحاجة.
دعونا نلقي نظرة على بعض المنهجيات والصيغ مع أمثلة تستخدم للعثور على التكرارات وتمييزها وحذفها في Excel
يمكنك تنزيل هذا البحث عن قالب Excel المكرر هنا - البحث عن قالب Excel المكررالبحث عن التكرارات في Excel باستخدام التنسيق الشرطي
انظر إلى الجدول أدناه ، حيث نود تحديد التكرارات وإبرازها إن وجدت. يستخدم هذا المثال التنسيق الشرطي في Excel للعثور على الخلايا المكررة وتمييزها في Excel. تتوفر هذه الميزة في إصدار Excel 2007 والإصدارات الأحدث.

الخطوة 1: - نود الآن البحث عن المكررة في عناصر سطر Excel حسب العمود وتمييزها. حدد نطاق البيانات للعثور على التكرارات في Excel.
الخطوة 2: - ثم انتقل إلى الصفحة الرئيسية لتحديد التنسيق الشرطي وانتقل إلى تمييز قواعد الخلية وسنجد القيم المكررة.

الخطوة 3: - بمجرد ظهور النافذة المنبثقة ، حدد قيم "تكرار" وتعبئة الألوان المطلوبة من القائمة المنسدلة لتمييز الخلايا. ثم انقر فوق "موافق".

الخطوة 4: - بمجرد الانتهاء من التحديدات ، يتم بعد ذلك تمييز النتيجة أدناه للخلايا المكررة في جدول البيانات.

الخطوة 5: - يمكننا أيضًا تصفية أي عمود للعثور على التكرارات في Excel. يتم ذلك عن طريق النقر بزر الماوس الأيمن في العمود المطلوب لتتم تصفيته للتكرارات.
الخطوة 6: - ثم انتقل إلى عوامل التصفية وحدد "تصفية حسب لون الخلية المحددة". سيمكنك هذا من تصفية التكرارات فقط.

الخطوة 7: - فيما يلي النتيجة بعد تطبيق المرشح على عمود "اللوازم المكتبية".

البحث عن أرقام وتكرارات معينة في Excel
ضع في اعتبارك المثال التالي إذا كنت ترغب في البحث عن العدد المحدد الوحيد من التكرارات في Excel وإبرازها ، مثل المحتويات التي تحتوي على ثلاثة عدد من التكرارات.

الخطوة 1: - حدد النطاق A2: C8 من جدول البيانات أعلاه.
الخطوة 2: - انتقل الآن إلى علامة التبويب الصفحة الرئيسية ، وفي النمط ، حدد المجموعة التنسيق الشرطي وانقر فوق قواعد جديدة.

الخطوة 3: - بمجرد النقر فوق القواعد الجديدة ، ستظهر نافذة منبثقة. حيث ستحتاج إلى تحديد "استخدام صيغة لتحديد الخلايا المراد تنسيقها". ثم أدخل صيغة = COUNTIF (نطاق الخلية لجدول البيانات ، معايير الخلية) لتحديد الخلايا المطلوبة لتحديدها وتمييزها للعدد المطلوب لعدد الخلايا المكررة.
في هذه الحالة ، قمت بتمييز محتويات الخلايا هذه فقط للتعدادات الثلاثية ، ويمكن أيضًا تغيير ذلك إلى أكثر من ثلاثة أعداد من التكرارات أو أي شروط أخرى حسب الضرورة.

الخطوة 4: - بمجرد إدخال الصيغة ، انتقل إلى التنسيق. ستكون هناك نافذة منبثقة أخرى حيث يلزم تحديد علامة تبويب تعبئة الخط واللون للعثور على تمييز الخلايا المكررة في Excel.

في علامة التبويب "الخط" ، اخترنا "منتظم". بينما في علامة تبويب التعبئة ، اخترنا الظل الأزرق ليتم تمييزه للخلايا المكررة المطلوبة.

الخطوة 5: - بمجرد إجراء التحديدات في تنسيق الخلايا. انقر فوق موافق.
أيضًا ، حدد موافق للنافذة المنبثقة لقواعد التنسيق الجديدة كما هو موضح في الخطوة 3.
الخطوة 6: - فيما يلي النتيجة المرغوبة المعروضة للعدد الثلاثي للتكرارات للمثال الحالي.

الخطوة 7: - مسح القواعد: الآن إذا أردنا مرة أخرى تغيير القواعد أو الصيغة من جدول البيانات. ثم تحتاج أولاً إلى مسح القواعد للورقة بأكملها أو الخلايا المحددة.
انتقل الآن إلى علامة التبويب الصفحة الرئيسية ، وحدد التنسيق الشرطي في مجموعة الأنماط. ثم انتقل إلى القواعد الواضحة وحدد أيًا مما يلي: -
مسح القواعد للخلايا المحددة: - سيؤدي هذا إلى إعادة تعيين القواعد للنطاق المحدد لجدول البيانات فقط ، وهذا يتطلب أيضًا تحديد جدول البيانات قبل مسح القواعد.
قواعد واضحة للورقة بأكملها: - سيؤدي ذلك إلى مسح القواعد للورقة بأكملها.

البحث عن التكرارات وحذفها في Excel
في المثال أدناه ، سنجد ونحذف أي تكرارات في النطاق المحدد في Excel. وبالتالي يُنصح بالاحتفاظ بنسخة من جدول البيانات أو المصنف حيث سيتم حذف التكرارات نهائيًا.
الآن ضع في اعتبارك المثال أدناه لفهم النهج.

الخطوة 1: - حدد الآن نطاق جدول البيانات المطلوب حذف التكرارات منه. بعد ذلك ، انتقل إلى البيانات ، وحدد أدوات البيانات وأزل التكرارات.

الخطوة 2: - بجوار نافذة منبثقة ، ثم افتراضيًا ، يتم تحديد كلا الرأسين حيث يلزم إزالة التكرارات. ستزيل الوظيفة التكرارات مع الصفوف المقابلة لها.
الآن لتحديد جميع الأعمدة ، انقر فوق مربع الاختيار "تحديد الكل" ، وانقر فوق "تحتوي بياناتي على رؤوس" إذا كان أول جدول البيانات يتكون من رؤوس الأعمدة وإذا لم تكن هناك حاجة إلى تحديد أعمدة أو عدد أقل من الأعمدة ، فانقر فوق " قم بإلغاء تحديد الكل "ثم حدد الأعمدة الضرورية حيث يلزم حذف التكرارات. ثم انقر فوق "موافق" للتنفيذ.

الخطوة 3: - أدناه النتيجة المرجوة لجدول البيانات. انقر فوق "موافق" للموجه المعروض ، والذي يعطي تفاصيل عن عدد التكرارات المحددة والقيم الفريدة المتبقية في جدول البيانات بعد حذف التكرارات.

البحث عن قيم مكررة في Excel باستخدام “= COUNTIF”
تأمل الجدول التالي. تتطلب الوظيفة = COUNTIF نطاق جدول البيانات للعمود المعني ومعايير الخلية التي تجد التكرارات في Excel.

الخطوة 1: - الأسلوب البديل هو تطبيق = COUNTIF (نطاق العمود ، معايير الخلية). تساعد هذه الوظيفة في تحديد عدد التكرارات مقابل الخلايا المقابلة ، مما سيمكن المستخدم من الحصول على عدد التكرارات لأي تحليل ونتائج أخرى.

الخطوة 2: - أدخل الصيغة واضغط على إدخال ، يجب سحب الصيغة مرة أخرى حتى نهاية جدول البيانات. يرجى تذكر أنه يجب إصلاح نطاق جدول البيانات بعلامة الدولار "$" وإلا سيتغير النطاق إلى خلية واحدة لأسفل أثناء سحب الصيغة لأسفل.
إذا كان جدول البيانات كبيرًا جدًا حسب الصفوف ، فإن أفضل طريقة هي الاحتفاظ بالمؤشر (مميز بالسهم الأحمر) والنقر مرتين على الشق الموجود في الزاوية اليمنى السفلية للخلية حيث يتم تطبيق الصيغة كبديل لسحب الصيغة حتى النهاية.

فيما يلي القائمة الكاملة لعدد التكرارات لمجموعة البيانات الإجمالية.

بمجرد تطبيق الصيغة ، يمكنك بعد ذلك تطبيق عامل التصفية على رأس العمود وتحديد العدد الأكبر من 1 لعرض الأعداد المتعددة من التكرارات.
أشياء للذكرى
- استخدم التنسيق الشرطي للبحث عن التكرارات وإبرازها في Excel. ستمكّن القواعد الجديدة في هذا التحديد المستخدم من تحديد وإبراز عدد معين فقط من التكرارات باستخدام صيغة COUNTIF.
- تساعدك إزالة التكرارات في علامة التبويب DATA على إزالة أي تكرارات في جدول البيانات والاحتفاظ فقط بمحتوى الخلية الفريد.
- تُستخدم صيغة COUNTIF في Excel لتمييز البحث عن التكرارات المقابلة لخلية العمود المعني. هذا يساعد كذلك على تصفية أي حدث معين حسب الضرورة.