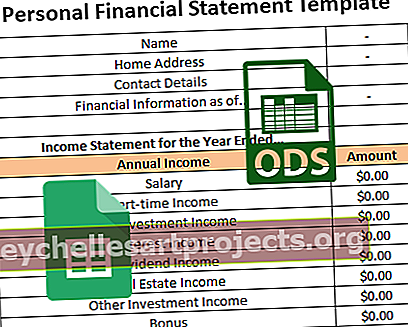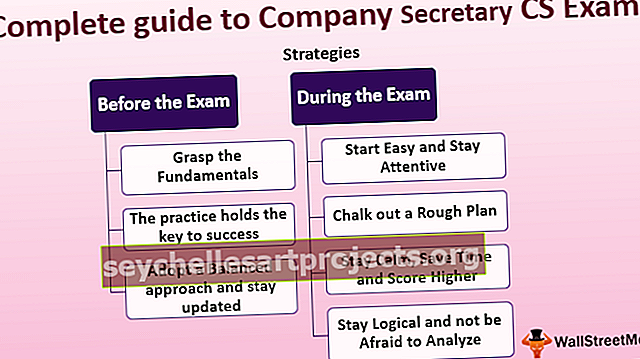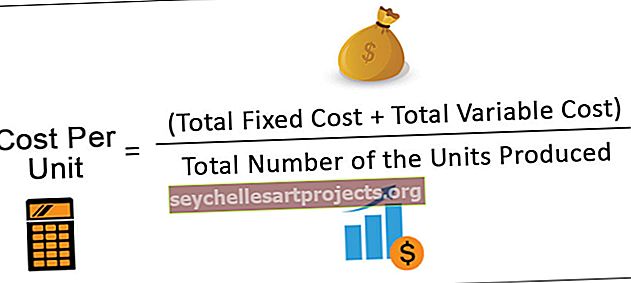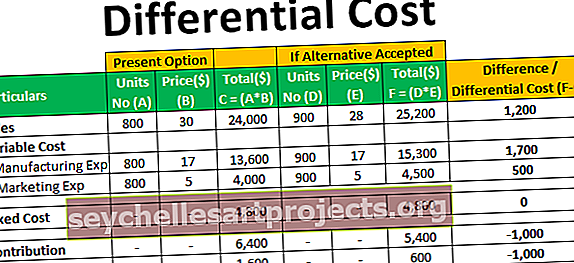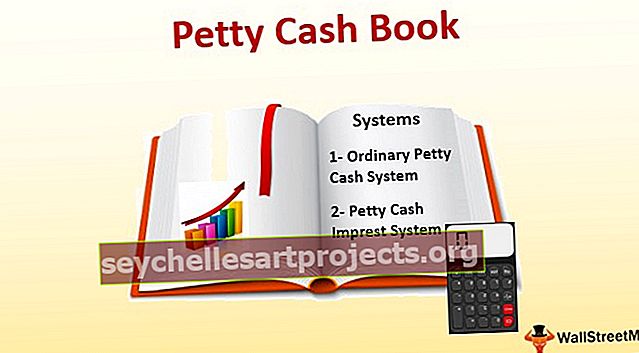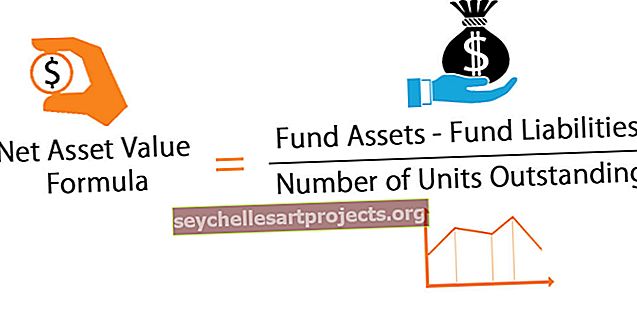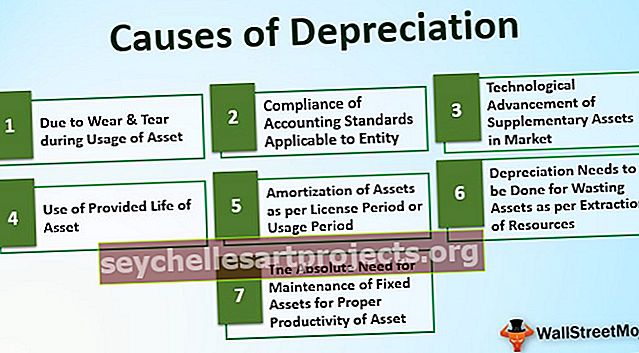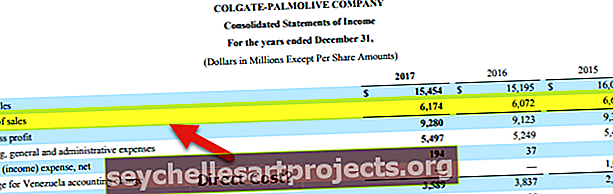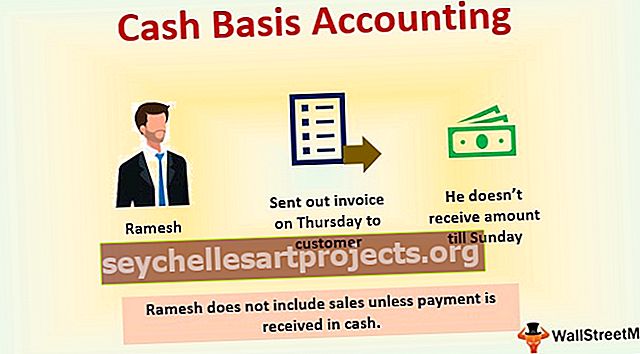قائمة بأهم 10 أوامر في Excel (مع أمثلة)
قائمة بأهم 10 أوامر في Excel
سواء كانت هندسية أو طبية أو كيمياء أو أي جدول بيانات اكسل ميداني هو الأداة الشائعة لصيانة البيانات. يستخدم البعض منهم فقط للحفاظ على قاعدة البيانات الخاصة بهم والبعض الآخر يستخدم هذه الأداة كسلاح لتحويل الثروة للشركات المعنية التي يعملون عليها. لذلك يمكنك أيضًا تغيير الأمور بنفسك من خلال تعلم بعض أوامر Excel الأكثر فائدة.
يمكنك تنزيل هذه الأوامر في قالب Excel هنا - أوامر في قالب Excel# 1 وظيفة VLOOKUP لجلب البيانات
يعد الحصول على البيانات في أوراق متعددة أمرًا شائعًا في العديد من المكاتب ، ولكن جلب البيانات من ورقة عمل إلى أخرى وأيضًا من مصنف إلى آخر هو التحدي الذي يواجه المبتدئين في برنامج Excel.
إذا كنت تكافح من أجل جلب البيانات ، فستساعدك VLOOKUP في جلب البيانات. افترض أن لديك جدولين أدناه.

في الجدول 1 لدينا قائمة الموضوعات والدرجات الخاصة بكل منها وفي الجدول 2 لدينا بعض أسماء الموضوعات ولكن ليس لدينا درجات لها. لذلك باستخدام أسماء الموضوعات هذه في الجدول 2 ، نحتاج إلى جلب البيانات من الجدول 1.
- حسنًا ، لنفتح وظيفة VLOOKUP في خلية E2.

- حدد قيمة البحث كخلية D3.

- حدد مصفوفة الجدول من A3 إلى B8 واجعلها مرجعًا مطلقًا بالضغط على المفتاح F4.

- رقم فهرس العمود هو من صفيف الجدول المحدد الذي تريد جلب البيانات منه. إذن في هذه الحالة من العمود الثاني نحتاج إلى جلب البيانات.

- بالنسبة لآخر بحث عن نطاق وسيطة ، حدد FALSE كخيار وإلا يمكنك ببساطة إدخال 0.

- أغلق القوس واضغط على مفتاح الإدخال للحصول على النتيجة الفرعية 4 وأيضًا انسخ الصيغة والصقها في الخلية السفلية أيضًا.

هنا ، تعلمت صيغة لجلب القيم من جداول مختلفة بناءً على قيمة بحث.
# 2 إذا كان الشرط للقيام باختبار منطقي
إذا كان الشرط صديقك في كثير من المواقف بسبب قدرته على إجراء الاختبارات المنطقية. افترض أنك تريد اختبار درجات الطلاب وإعطاء النتيجة ، فيما يلي البيانات للرجوع إليها.

في الجدول أعلاه ، لدينا درجات الطلاب من الاختبار وبناءً على هذه الدرجات ، نحتاج إلى الوصول إلى النتيجة إما PASS أو FAIL. لذلك للوصول إلى معايير النتائج هذه ، إذا كانت النتيجة> = 35 ، فيجب أن تكون النتيجة PASS أو FAIL.
- افتح شرط IF في الخلية C2.

- الوسيطة الأولى منطقية للاختبار ، لذا في هذا المثال نحتاج إلى إجراء الاختبار المنطقي لما إذا كانت النتيجة> = 35 ، حدد خلية النتيجة B2 وتطبيق الاختبار المنطقي كـ B2> = 35.

- الوسيطة التالية هي القيمة إذا كانت صحيحة ، أي إذا كان الاختبار المنطقي المطبق هو TRUE فما هي القيمة التي نحتاجها؟ في هذه الحالة ، إذا كان الاختبار المنطقي هو TRUE ، فنحن بحاجة إلى النتيجة كـ "ناجح" .

- لذا فإن الجزء الأخير هو القيمة إذا كان خطأ ، أي إذا كان الاختبار المنطقي المطبق خاطئًا ، فنحن بحاجة إلى النتيجة كـ "فشل" .

- أغلق القوس واملأ الصيغة بالخلايا المتبقية أيضًا.

لذا سجل الطالب A & F أقل من 35 ، وبذلك وصلت النتيجة على أنها FAIL.
# 3 CONCATENATE دالة للجمع بين قيمتين أو أكثر
إذا كنت ترغب في الجمع بين قيمتين أو أكثر من خلايا مختلفة ، فيمكننا استخدام وظيفة CONCATENATE في Excel. فيما يلي قائمة بالاسم الأول واسم العائلة.

- افتح الدالة CONCATENATE في الخلية C2.

- بالنسبة إلى الوسيطة الأولى ، حدد النص 1 خلية الاسم الأولى وللنص 2 حدد خلية الاسم الأخير.

- حسنًا ، قم بتطبيق الصيغة على جميع الخلايا للحصول على الاسم الكامل.

- إذا كنت تريد مسافة كاسم أول وفاصل اسم العائلة ، فاستخدم مسافة بين علامتي اقتباس بعد تحديد الاسم الأول.

# 4 عد فقط القيم العددية
إذا كنت تريد حساب القيم الرقمية فقط من النطاق ، فأنت بحاجة إلى استخدام وظيفة COUNT في Excel. ألق نظرة على البيانات أدناه.

من الجدول أعلاه ، نحتاج إلى حساب القيم العددية فقط ، لذلك ، يمكننا استخدام وظيفة COUNT.

نتيجة الدالة COUNT هي 6. إجمالي عدد الخلايا هو 8 ولكن لدينا عدد القيم الرقمية كـ 6. في الخلية A4 و A6 لدينا قيم نصية ولكن في الخلية A8 لدينا قيمة تاريخ. تعامل الدالة COUNT التاريخ أيضًا كقيمة عددية فقط.
ملاحظة: يتم التعامل مع قيم التاريخ والوقت كقيم عددية إذا كان التنسيق صحيحًا وإلا فسيتم التعامل معه كقيم نصية.
# 5 عد كل القيم
إذا كنت تريد حساب جميع القيم الموجودة في النطاق ، فأنت بحاجة إلى استخدام وظيفة COUNTA. للحصول على نفس البيانات ، سأطبق وظيفة COUNTA وأرى العدد.

هذه المرة حصلنا على العدد 8 لأن دالة COUNTA قامت بحساب جميع قيم الخلية.

ملاحظة: تتجاهل كل من الدالتين COUNT و COUNTA الخلايا الفارغة.
# 6 عد بناءً على الحالة
إذا كنت تريد الاعتماد على أساس الشرط ، فعليك استخدام وظيفة COUNTIF. انظر إلى البيانات أدناه.

من قائمة المدينة هذه ، إذا كنت تريد حساب عدد المرات التي توجد فيها مدينة "بنغالور" ، فافتح وظيفة COUNTIF.

الوسيطة الأولى هي RANGE ، لذا حدد نطاق القيم من A2 إلى B9.

الحجة الثانية هي المعايير ، أي ما تريد حسابه ، أي "بنغالور.

ظهرت بنغالور 3 مرات في النطاق من A2 إلى B9 ، لذا ترجع الدالة COUNTIF 3 كعدد.
# 7 عدد الشخصيات في الخلية
إذا كنت ترغب في حساب عدد الأحرف في الخلية ، فنحن بحاجة إلى استخدام وظيفة LEN في Excel. ترجع الدالة LEN عدد الأحرف من الخلية المحددة.

تتكون كلمة "Excel" من 5 أحرف وبالتالي تكون النتيجة 5.

ملاحظة: تعتبر المسافة أيضًا حرفًا واحدًا.
# 8 تحويل القيمة السلبية إلى قيمة موجبة
إذا كانت لديك قيم سالبة وترغب في تحويلها إلى وظيفة ABS إيجابية ، فستفعل ذلك من أجلك.

# 9 تحويل جميع الأحرف إلى قيم كبيرة
إذا كنت ترغب في تحويل جميع القيم النصية إلى أحرف كبيرة ، فاستخدم صيغة UPPER في Excel.

وإذا كنت تريد تحويل جميع القيم النصية إلى قيم LOWERCASE ، فاستخدم الصيغة LOWER.

# 10 ابحث عن القيم القصوى والدنيا
إذا كنت ترغب في العثور على القيم القصوى والدنيا ، فاستخدم وظائف MAX و MIN في Excel على التوالي.

أشياء للذكرى
- هذه بعض الصيغ / الأوامر المهمة في Excel والتي يتم استخدامها بانتظام.
- يمكننا أيضًا استخدام هذه الوظائف في المستوى المتقدم.
- هناك صيغ متقدمة للحركة في Excel والتي تأتي ضمن دورات المستوى المتقدم.
- تعتبر الفضاء شخصية واحدة.