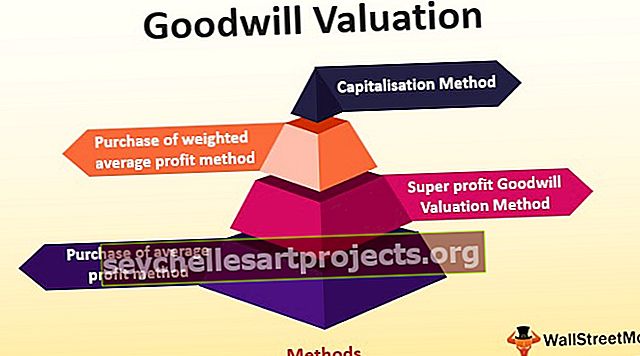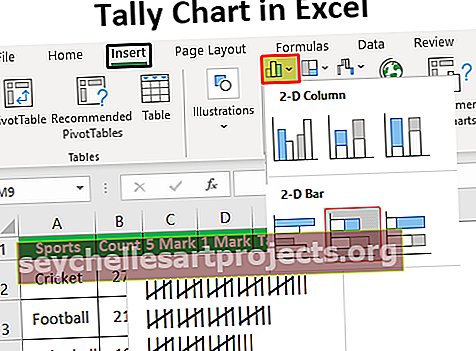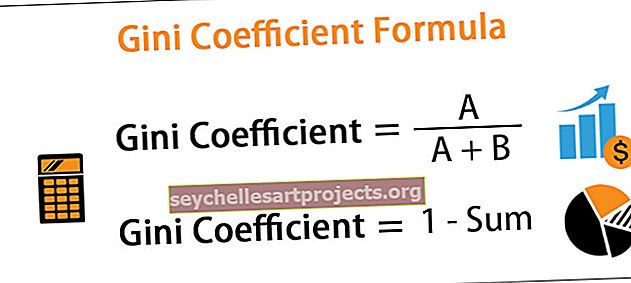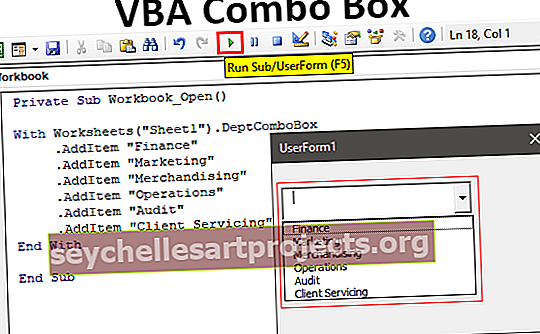خانة اختيار في Excel | كيفية إدراج خانة اختيار في Excel | إنشاء مخطط
ما هو مربع الاختيار في Excel؟
Checkbox هي أداة مطور متوفرة في Excel والتي تُستخدم لوضع مربع اختيار في خلية يمكننا من خلالها تحديد ما إذا كانت المهمة قد اكتملت أم لا ، في خانة الاختيار عند تحديدها تظهر علامة التجزئة التي تعني عمومًا اكتمال المهمة و تُرجع قيمة صحيحة بينما يُرجع مربع الاختيار الفارغ قيمة خاطئة ، ويوجد مربع اختيار في قسم الإدراج بعلامة تبويب المطور.
في هذا البرنامج التعليمي لمربع الاختيار ، سنناقش كيفية إنشاء مربع اختيار في Excel واستخدام نتائج خانة الاختيار في الصيغ لإنشاء قائمة تحقق تفاعلية أو قائمة مهام أو تقرير أو رسم بياني.
خطوات تمكين علامة تبويب المطور.
أول شيء عليك القيام به هو التأكد من تمكين علامة التبويب Developer في شريط Excel. يجب أن يكون مرئيًا مثل الموجود أدناه.

إذا لم يكن الأمر كذلك ، فيرجى تمكين علامة التبويب Developer باتباع الخطوات التالية.
- الخطوة 1: اذهب إلى FILE

- الخطوة 2: انقر فوق الخيارات.

- الخطوة 3: اذهب إلى Custom Ribbon وتأكد من تحديد خانة اختيار Developer.

- الخطوة 4: الآن يمكنك رؤية علامة التبويب التطوير على الشريط الخاص بك.

كيفية إدراج خانة اختيار في Excel؟
لإدراج مربع الاختيار في Excel ، اتبع الخطوات التالية.
يمكنك تنزيل مربعات الاختيار هذه في قالب Excel هنا - مربعات الاختيار في قالب Excel- الخطوة 1: انتقل إلى علامة تبويب المطور - عناصر التحكم - إدراج - عناصر تحكم النموذج في Excel - CheckBox.

- الخطوة 2: ارسم في أي مكان في ورقة العمل الخاصة بك.

- الخطوة 3: الآن انقر بزر الماوس الأيمن فوق مربع الاختيار وحدد تنسيق التحكم

- الخطوة 4: في مربع الحوار Format Control ، في علامة التبويب Control ، قم بإجراء التغييرات التالية: حدد الخيار Checked وأعطِ رابط خلية إلى B1.

الآن مربع الاختيار الأول الخاص بك في Excel جاهز.

نظرًا لأن مربع الاختيار الخاص بك في Excel مرتبط بالخلية B1 إذا نقرت على مربع الاختيار ، فسيظهر على أنه TRUE وإلا فسيظهر على أنه FALSE.

مثال مربع الاختيار - أنشئ قائمة التحقق من الزواج
افترض أنك ستتزوج في غضون شهرين. تحتاج إلى القيام بالكثير من العمل وقد تميل إلى النسيان كثيرًا. لإنشاء قائمة مرجعية في Excel لتتبع جميع أعمالك للبقاء على اطلاع دائم.
- الخطوة 1: قم بإنشاء قائمة تحقق أولاً.

- الخطوة 2: أدخل CheckBox في Excel من علامة تبويب المطور.

- الخطوة 3: ارسم ذلك في عمود الحالة.

- الخطوة 4: انقر بزر الماوس الأيمن> تحرير النص> حذف النص.

- الخطوة 5: انقر بزر الماوس الأيمن مرة أخرى وحدد تنسيق التحكم في أحد التطبيقات أدناه الإعدادات كما هو موضح في الصورة.

- الخطوة 6: اسحب هذا إلى جميع الخلايا المتبقية.

- الخطوة 7: انقر بزر الماوس الأيمن فوق كل مربع اختيار وقم بإعطاء الخلايا المعنية كارتباط. افعل هذا لجميع الخلايا.

نظرًا لأن قيمة الخلية تتغير TRUE / FALSE عند النقر ، يمكننا استخدامها الآن.

- الخطوة 8: قم بتطبيق التنسيق الشرطي لتمييز كل المهام المكتملة.
- الخطوة 9: حدد نطاق الموضوعات باستخدام مربعات الاختيار. في حالتي ، اخترت A2: C23.
- الخطوة 10: انتقل إلى علامة التبويب الصفحة الرئيسية> مجموعة الأنماط> انقر فوق القائمة المنسدلة للتنسيق الشرطي وحدد قاعدة جديدة من القائمة

- الخطوة 11: من مربع الحوار الذي يظهر ، حدد العنصر الأخير في القائمة في النصف العلوي من مربع الحوار الذي يقول ، "استخدم صيغة لتحديد الخلايا المراد تنسيقها" ووضع هذه الصيغة في شريط النطاق.

- الخطوة 12: انقر فوق تنسيق في Excel وحدد اللون الذي تريد تمييزه.

- الخطوة 13: انقر فوق "موافق". ليس إذا تم تحديد خانة الاختيار الخاصة بك في Excel ، فسيتم تحديد المهمة باللون الأخضر.

- الخطوة 14: إخفاء قيم TRUE - FALSE.
- الخطوة 15: حدد العمود الذي يتضمن قيمة TRUE أو FALSE واضغط على Ctrl + 1.

- الخطوة 16: حدد Custom وقم بتطبيق الكود أدناه.

- الخطوة 17: الآن لن تظهر TRUE أو FALSE.

قم بإنشاء مخطط تفاعلي باستخدام CheckBox في Excel
يمكننا إنشاء مخطط تفاعلي في Excel باستخدام CheckBoxes.
- الخطوة 1: قم بإنشاء البيانات أدناه في ملف Excel الخاص بك.

- الخطوة 2: إنشاء مربعات اختيار لجميع السنوات. امنح كل عام رابطًا مختلفًا للخلية. الصورة الأولى لعام 2015 ، والثانية لعام 2016 ، والثالثة لعام 2017 والرابعة لعام 2018.




هكذا تبدو بعد 4 مربعات اختيار.

- الخطوة 3: إعادة ترتيب البيانات كما هو موضح في الصورة أدناه.

- الخطوة 4: حدد البيانات المعاد ترتيبها وقم بتطبيق مخطط عمودي.

- الخطوة 5: حدد شريط عمود كل عام وقم بتغييره إلى مخطط خطي باستثناء 2018.

- الخطوة 6: إذا ألغيت تحديد أي من مربعات الاختيار الأربعة ، فلن يظهر الرسم البياني لك.

كيفية حذف مربع الاختيار في إكسيل؟
يمكنك بسهولة حذف مربع اختيار واحد في Excel عن طريق تحديده والضغط على مفتاح الحذف. لتحديد خانة اختيار ، تحتاج إلى الضغط باستمرار على مفتاح التحكم ثم الضغط على الزر الأيسر للماوس.
من الشريط الرئيسي ، يمكنك أيضًا حذف مربعات الاختيار.
انتقل إلى الصفحة الرئيسية -> التحرير -> بحث وتحديد -> جزء التحديد.

بمجرد النقر فوق جزء التحديد هذا الذي سيسرد جميع الكائنات الموجودة في ورقة العمل هذه (بما في ذلك مربعات الاختيار والأشكال والمخططات).

حدد مربعات الاختيار التي تريد حذفها واضغط على مفتاح الحذف. من أجل القضاء على الالتباس ، قم بإعطاء اسم مناسب لجميع مربعات الاختيار.