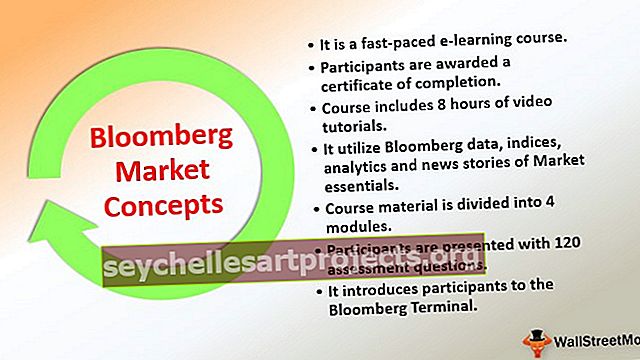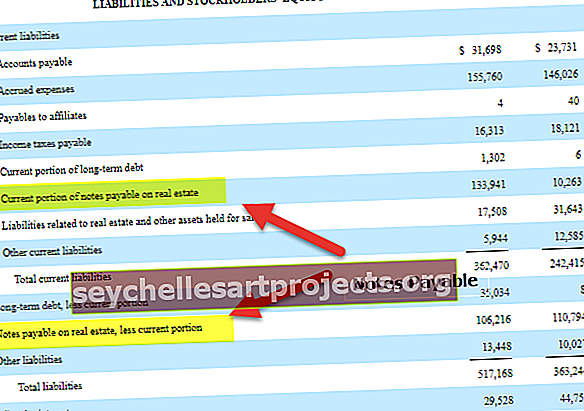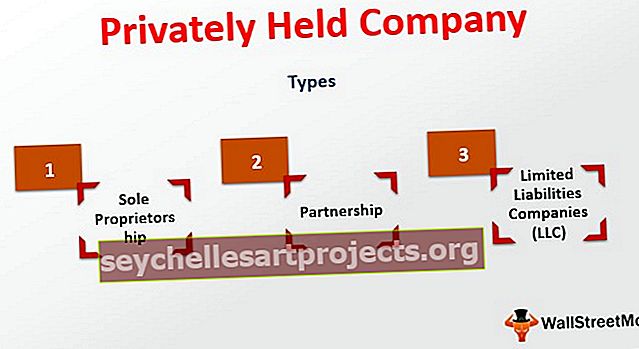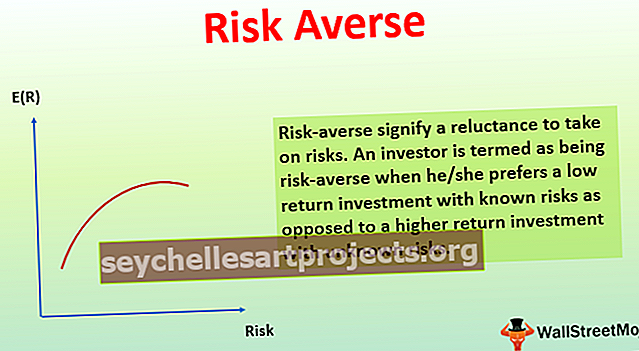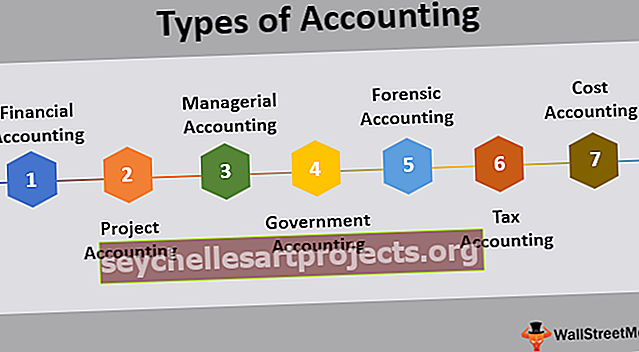كيفية استخدام وظيفة صفيف VBA LBound؟ (مع أمثلة)
وظيفة Excel VBA LBound
يرمز LBound في VBA إلى "Lower Bound" أي أنه سيستخرج أقل عدد من المصفوفة. على سبيل المثال ، إذا كانت المصفوفة تقول "Dim ArrayCount (2 to 10) as String" ثم باستخدام الدالة LBound يمكننا إيجاد أقل عدد لطول المصفوفة أي 2.
يوجد أدناه بناء جملة الدالة LBound. إنه بسيط للغاية وسهل ، ولا يحتوي إلا على معلمتين فقط.
Lbound (اسم الصفيف [، البعد])
- اسم المصفوفة: هذه هي الحجة الأولى. بالنسبة لهذه المعلمة ، نحتاج إلى تحديد اسم المصفوفة المستخدمة لتعريف المصفوفة.
- [البعد]: إذا كانت المصفوفة بعدًا واحدًا ، فهذا ليس مطلوبًا ، بشكل افتراضي يتطلب واحدًا وإلا سنحتاج إلى توفير رقم البعد.
لذا ، باستخدام هذه الدالة ، يمكننا إيجاد الحد الأدنى لطول المصفوفة.

كيفية استخدام وظيفة VBA LBound؟ (مثال)
يمكنك تنزيل قالب Excel VBA LBound هذا هنا - قالب Excel VBA LBoundمثال 1
للحصول على مثال ، انظر إلى الكود أدناه.
رمز:
Sub LBound_Example1 () عدد التعتيم (2 إلى 5) كعدد صحيح MsgBox LBound (Count) End Sub

في الكود أعلاه ، قمنا بتعريف المصفوفة على أنها عدد صحيح وحجم المصفوفة من 2 إلى 5. بعد ذلك ، قمنا بتعيين مربع رسالة VBA لإظهار أقل طول للمصفوفة باستخدام الدالة LBound.
عندما نقوم بتشغيل الكود ، سنحصل على النتيجة أدناه في مربع رسالة.
انتاج:

نظرًا لأن المصفوفة تبدأ من 2 ، فإن الدالة LBound تحدد أقل طول للصفيف على أنه 2.
المثال رقم 2
الآن ، انظر إلى الكود أدناه.
رمز:
Sub LBound_Example2 () عدد التعتيم (5) كعدد صحيح MsgBox LBound (Count) End Sub

في ما سبق ، لم نقرر الحد الأدنى ، بل قمنا فقط بتوفير طول المصفوفة كـ 5 ، فلنقم الآن بتشغيل الكود ونرى أقل طول للقيمة.
انتاج:

لقد أعاد النتيجة كـ 0 لأننا عندما لا نقرر بداية ونقطة نهاية المصفوفة ، نوفر الرقم الثابت ، على سبيل المثال ، "Count (5) أي في هذه الحالة تبدأ قيمة المصفوفة من 0 وليس من 1. لذلك نحن يمكن تخزين 6 قيم بالكامل فيه الآن.
العدد (0) ، العدد (1) ، العدد (2) ، العدد (3) ، العدد (4) ، العدد (5).
المثال رقم 3
سنستخدم الآن نطاق البيانات ونقرر الحد الأدنى من نطاق البيانات. للحصول على مثال ، انظر إلى صورة البيانات أدناه.

من هذا النطاق ، سنحدد حجم الصف الأدنى والأعلى.
أولاً ، حدد المتغير كمتغير.
رمز:
Sub LBound_Example3 () Dim Rng كـ Variant End Sub

لهذا المتغير "Rng" ، قم بتعيين القيمة المرجعية للمدى على أنها "Range (" B2: B5 "). Value".
رمز:
Sub LBound_Example3 () Dim Rng كـ Variant Rng = Range ("B2: B5"). قيمة نهاية فرعية

بالنسبة لهذا النطاق ، سنجد أدنى وأعلى طول للمصفوفة. افتح مربع الرسالة ووظيفة LBound وقم بتوفير اسم المتغير.
رمز:
Sub LBound_Example3 () Dim Rng كمتغير Rng = نطاق ("B2: B5"). القيمة MsgBox LBound (Rng) End Sub

الآن قم بتشغيل كود VBA وشاهد أقل قيمة من الطول.
انتاج:

الآن قم بتغيير مرجع المتغير من B2: B5 إلى A2: B5.
بالنسبة لهذا النطاق ، سنجد قيم الحد الأدنى والحد الأعلى.
رمز:
Sub LBound_Example3 () Dim Rng كـ Variant Rng = Range ("A2: B5"). Value End Sub

نظرًا لأن لدينا أكثر من مجموعة أبعاد واحدة ، نحتاج إلى توفير رقم البعد أيضًا.
رمز:
Sub LBound_Example3 () Dim Rng كمتغير Rng = نطاق ("A2: B5"). القيمة MsgBox LBound (Rng، 1) End Sub

للعثور على العمود الأول ، سيساعدك الرمز السفلي الأول أعلاه ، وبالمثل ، سيساعدك العثور على الحد الأعلى في هذا العمود الأول أدناه.
رمز:
Sub LBound_Example3 () Dim Rng كمتغير Rng = النطاق ("A2: B5"). القيمة MsgBox LBound (Rng، 1) & vbNewLine & UBound (Rng، 1) End Sub

سيجد هذا العمود الأول الطول الأدنى والطول الأعلى. وبالمثل في السطر التالي ، اكتب مربع رسالة آخر ولكن هذه المرة غيّر البعد من 1 إلى 2.
رمز:
Sub LBound_Example3 () Dim Rng As Variant Rng = Range ("A2: B5"). القيمة MsgBox LBound (Rng، 1) & vbNewLine & UBound (Rng، 1) MsgBox LBound (Rng، 2) & vbNewLine & UBound (Rng، 2) End Sub

قم بتشغيل الكود وانظر النتيجة في مربع الرسالة.
انتاج:

بالنسبة للبعد الأول ، يكون الحد الأدنى هو 1 والحد الأعلى هو 4.
انقر فوق "موافق" للحصول على حدود الأبعاد التالية.
انتاج:

بالنسبة للبعد الثاني ، يكون الحد الأدنى هو 1 والحد الأعلى هو 2.
أشياء يجب تذكرها هنا
- ترجع الدالة LBound الحد الأدنى للطول من الصفيف.
- عندما يكون طول المصفوفة ثابتًا ، أي رقم واحد ، فإن المصفوفة تبدأ دائمًا من الرقم 0 وليس من 1.
- في حالة المصفوفة متعددة الأبعاد ، نحتاج إلى تحديد رقم البعد.