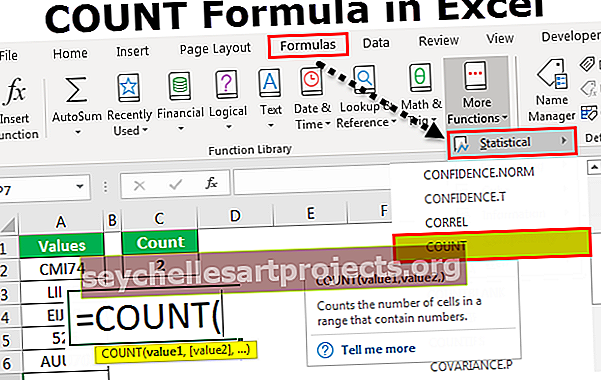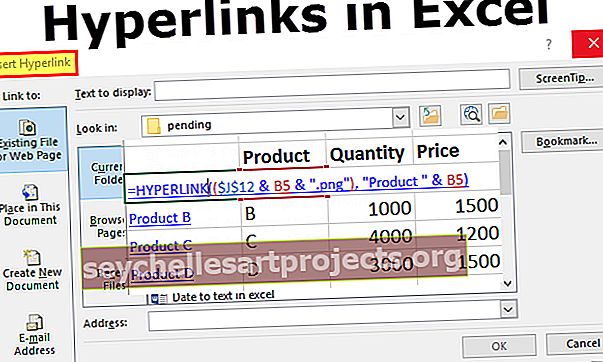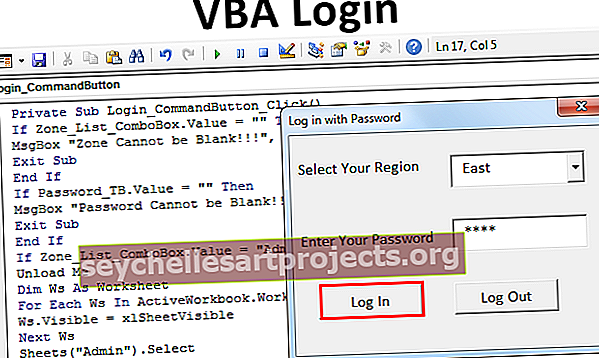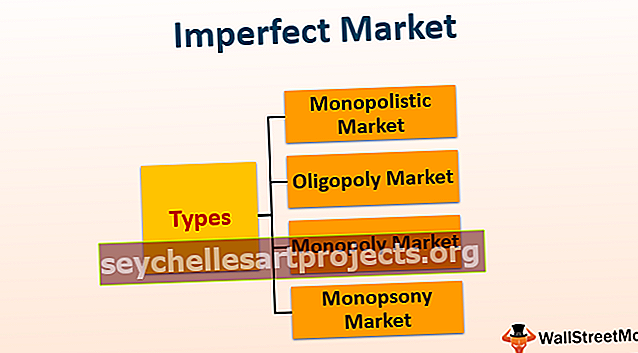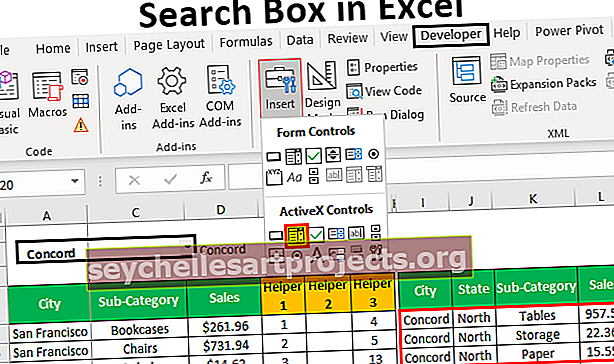أسماء VLOOKUP | كيفية تحديد النطاق المسمى VLOOKUP؟
اسم نطاق VLOOKUP
الأسماء هي " نطاقات محددة " لمجموعة من خلايا Excel. قد نحتاج إلى إحضار البيانات من ورقة عمل مختلفة ولاختيار مصفوفة الجدول ، نحتاج إلى الانتقال إلى تلك الورقة المعينة وتحديد النطاق ، لذلك يستغرق وقتًا طويلاً ويحبط. هل سبق لك أن واجهت موقفًا من العمل مع نطاقات لتطبيق صيغة VLOOKUP؟ الإجابة هي نعم ، يواجه الجميع مواقف صعبة من تحديد نطاقات لوظيفة VLOOKUP وغالبًا ما نختار نطاقًا خاطئًا من الخلايا ، لذلك يُرجع نتائج خاطئة أو نتيجة خطأ. في Excel ، لدينا طريقة للتعامل مع هذه الأنواع من المواقف وفي هذه المقالة ، سوف نوضح لك كيفية استخدام "الأسماء" في VLOOKUP.
قم بإنشاء نطاق مسمى في Excel
فيما يلي أمثلة على الأسماء في VLOOKUP.
يمكنك تنزيل قالب Excel لأسماء VLOOKUP هنا - قالب Excel لأسماء VLOOKUP- انظر إلى الصيغة أدناه في Excel.

يتم الوصول إلى الربح (خلية B3) باستخدام الصيغة B1 - B2 إذا جاء أي وافد جديد ، فقد لا يفهمون كيفية وصول الربح ، أي المبيعات - التكلفة = الربح.
- بدلاً من الإشارة إلى الخلية ، ماذا عن فكرة إعطاء الصيغة مثل الصيغة أدناه.

نعم ، هذه نطاقات مسماة في Excel. لقد قمت بتسمية الخلية B1 باسم " المبيعات " و B2 باسم " التكلفة " ، لذلك بدلاً من استخدام عنوان الخلية ، استخدمت أسماء هذه الخلايا للوصول إلى قيمة الربح.
- لتسمية الخلايا ، أولاً ، حدد الخلية B1 وأدخل اسمك لهذا في مربع الاسم هذا.

- وبالمثل ، افعل الشيء نفسه بالنسبة لخلية " التكلفة " أيضًا.

- الآن يمكننا استخدام هذه الأسماء في الصيغة.

كما ترى أعلاه ، لدينا أسماء عناوين الخلية بدلاً من عنوان الخلية نفسه ويمكننا ملاحظة عنوان الخلية باستخدام لون الأسماء.
في المثال أعلاه ، تكون المبيعات بلون أزرق أيضًا للخلية B1 نفس اللون ، وبالمثل يكون لون التكلفة أحمر وكذلك خلية B2.
كيفية استخدام الأسماء في VLOOKUP؟
بعد التعرف على الأسماء والنطاقات المسماة ، دعنا نرى كيف يمكننا استخدام هذه في وظيفة VLOOKUP.
- انظر إلى مجموعة البيانات أدناه في Excel.

لدينا جدول بيانات من A1 إلى D10 ، يحتوي على معلومات الموظف. من ناحية أخرى ، لدينا جدول آخر يحتوي على اسم الموظف فقط ، لذلك باستخدام اسم الموظف هذا ، نحتاج إلى إحضار تفاصيل "DOJ ، Dept ، and Pay".
- افتح الدالة VLOOKUP واختر LOOKUP VALUE كاسم موظف.

- اختر Table Array كنطاق من الخلايا من A2 إلى D10 واجعله قفلًا مطلقًا.

- الآن أذكر رقم العمود ك 2 لـ DOJ.

- اذكر رقم العمود كـ 3 لـ Dept.

- اذكر رقم العمود كـ 4 لـ "المرتب".

لذلك لدينا نتائج هنا.
الآن باستخدام النطاقات المسماة ، لا يمكننا في الواقع القلق بشأن اختيار النطاق وجعله مرجعًا مطلقًا.
- أولاً ، اختر الجدول وأطلق عليه اسم "Emp_Table".

- الآن افتح مرة أخرى وظيفة VLOOKUP واختر قيمة البحث كخلية F2 واجعلها مرجعًا مغلقًا للعمود.

- الآن نحن بحاجة إلى اختيار Table Array من A2 إلى D10 وجعلها مرجعًا مطلقًا ، وبدلاً من ذلك ، سنستخدم الاسم الذي قدمناه لهذا النطاق مثل " Emp_Table ".

كما ترى أعلاه بمجرد تحديد النطاق المسمى ، فقد قام بتمييز النطاق المشار إليه بنفس لون الاسم.
- اذكر الآن رقم فهرس العمود ونوع البحث عن النطاق للحصول على النتيجة.

لذلك ، باستخدام هذا النطاق المسمى ، نحتاج إلى القلق بشأن تحديد مصفوفة الجدول بين الحين والآخر وجعلها مرجعًا مطلقًا.
VLOOKUP قائمة النطاق المسمى والتحرير
- بمجرد إنشاء النطاقات المسماة ، يمكننا العثور على جميع النطاقات المسماة من المصنف ضمن علامة التبويب FORMULA و "مدير الاسم" .

- انقر فوق هذا وسنرى كل النطاق المسمى هنا.

- اختر أيًا من الأسماء وانقر على "تعديل" لرؤية مراجع الخلية الفعلية.

انظر النطاق المسمى "Emp_Table" المشار إليه من A2 إلى D10.
أشياء يجب تذكرها هنا
- تعد النطاقات المسماة مفيدة عند تطبيق صيغة VLOOKUP بانتظام ، كما أنها مفيدة جدًا إذا احتجنا إلى الانتقال إلى أوراق عمل مختلفة لتحديد صفيف الجدول.
- أثناء تسمية النطاق ، لا يمكننا تضمين أي أحرف خاصة باستثناء الشرطة السفلية (_) ، ولا يمكن تضمين مسافة ويجب ألا يبدأ الاسم بقيمة عددية.