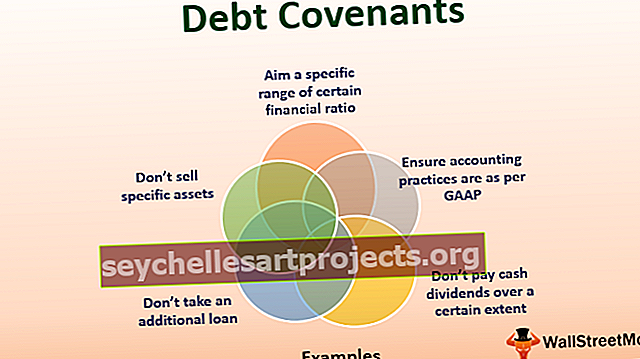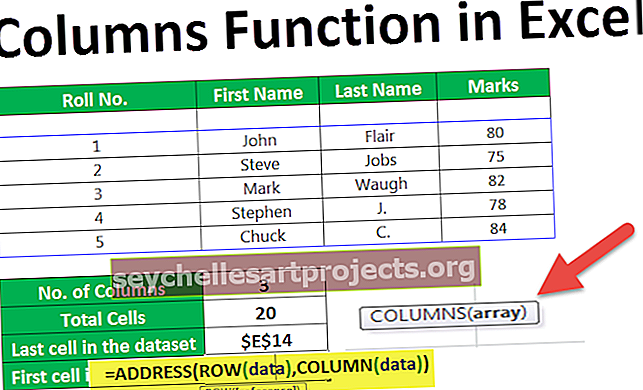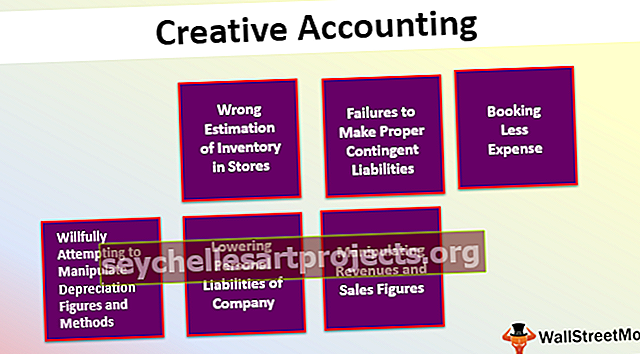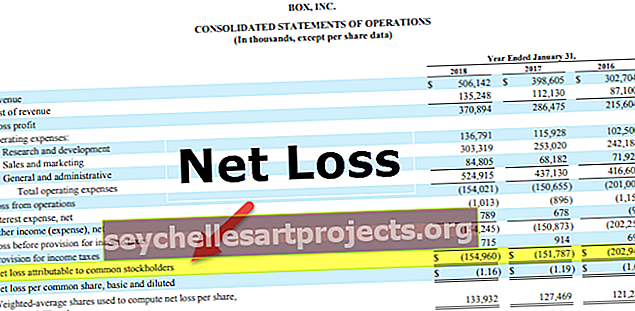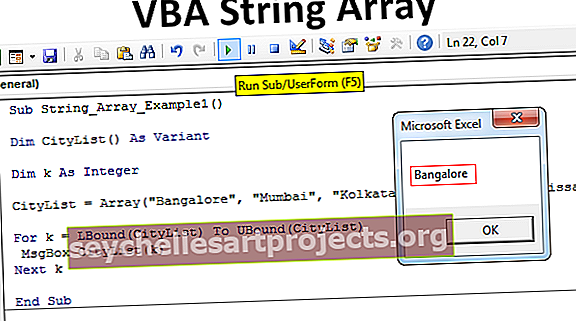نمذجة بيانات Power BI | دليل خطوة بخطوة مع أمثلة
قبل فهم نمذجة البيانات ، نحتاج إلى فهم كيفية عمل العلاقة في power bi ، باستخدام علاقة نستخدمها للوصول إلى البيانات من مصادر البيانات الأخرى وتساعدنا هذه العلاقة على الاتصال بمصادر بيانات متعددة باستخدام إحدى ميزات power bi المعروفة باسم البيانات النمذجة.
ما هي نمذجة البيانات في Power BI؟
في كثير من الأحيان نحصل على البيانات في جداول متعددة ونربط هذه الجداول معًا ويطلق على إنشاء علاقة بينها "نمذجة البيانات". من خلال إنشاء علاقة بين الجداول ، فإننا نصر على أن يعرف Power BI كيفية ارتباط هذه الجداول ببعضها البعض وإنشاء تقارير من حقول مختلفة من جداول مختلفة باستخدام Power BI Data Modeling. هذه إحدى نقاط القوة الرئيسية لـ Power BI لأنها لا تتطلب بالضرورة أن تكون جميع البيانات في جدول واحد ، بل يمكنك الحصول على بيانات في جداول مختلفة وتحديد علاقة بين هذه الجداول بعمود مشترك.

تكوين نمذجة البيانات في Power BI
لإنشاء علاقة بين جدول البيانات في power bi ، تحتاج إلى جداول بيانات للعمل عليها ولدي أدناه ثلاثة جداول للعمل عليها تسمى "جدول المبيعات وجدول المدينة وجدول المدير" على التوالي.

انسخ البيانات والصقها مباشرةً إلى Power BI أو يمكنك نسخ البيانات إلى ملف Excel ثم الاستيراد إلى Power BI كمرجع لملف Excel. لذلك يمكنك تنزيل قالب مصنف Excel من الرابط أدناه المستخدم في هذا المثال.
يمكنك تنزيل قالب Excel لنمذجة بيانات Power BI من هنا - قالب Excel لنمذجة بيانات Power BIلقد قمت بتحميل البيانات مباشرة إلى Power BI.

- افتح الآن عرض "تقرير".

- كما ترى أدناه ، استخدمنا "جدول" بصري.

- حاول إنشاء جدول ملخص مبيعات "حسب المنطقة" عن طريق اختيار "أسماء المنطقة" من "جدول المدينة" وقيمة "البيع" من "جدول المبيعات".

- يوضح جدول الملخص الخاص بنا نفس القيمة لجميع المناطق كما هو موضح أدناه. هذا لأننا استخدمنا عمودين مختلفين من جدولين مختلفين.

- وبالمثل ، قم بإنشاء تصور جدول آخر ، لإنشاء جدول ملخص "على مستوى المدينة". استخدم هذه المرة "أسماء المدن" من قيمة "جدول المدير" وقيمة "المبيعات" من "جدول المبيعات".

على الرغم من وجود "المدينة" في كلا الجدولين ، إلا أننا نحصل على نفس الأرقام ، وذلك لأن Power BI لا يمكنه التعرف على العلاقة بين هذه الجداول الثلاثة.
- عد الآن إلى علامة التبويب "العلاقة". كما ترى لدينا ثلاثة جداول بأسمائها الخاصة.

أولاً ، انظر إلى "جدول المبيعات" و "جدول المدينة" في العمود المشترك في هذين الجدولين وهو "اسم المدينة" ، لذا استخدم هذا العمود لإنشاء علاقة بين هذين الجدولين باستخدام نمذجة بيانات power bi.
- الآن من "City Table" اسحب عمود "City Names" وأفلته في عمود "City" في "Sales Table". يقوم بإنشاء خط بين "جدول المدينة" و "جدول المبيعات".

- إذا كنت تريد معرفة العمود الذي أنشأ فيه العلاقة بين هذين الجدولين ، ثم ضع المؤشر على خط الرابط بين هذين السطرين ، وسوف يبرز عمودين مشتركين في الجداول المعنية.

هنا تقول أن العلاقة بين عمودين في هذين الجدولين هي "المدينة".
- الآن لدينا جدول آخر هنا مثل "طاولة المدير". يتضمن هذا الجدول قائمة مدير المدينة. توجد المدينة أيضًا في الجدولين الآخرين ولكن هذه المرة سننشئ علاقة بين "جدول المدينة" و "جدول المدير" وليس "جدول المبيعات".

- عد الآن إلى علامة التبويب "تقرير" وشاهد النتيجة في جدولين تم إنشاؤهما في البداية. هذه المرة يتعرف على العلاقة بين الجداول وبالتالي يعرض النتائج مقابل كل مدينة ومنطقة.

- لمشاهدة العلاقة بين الجداول وإدارتها ، يمكنك النقر فوق "إدارة العلاقة" ضمن علامة التبويب "الصفحة الرئيسية".

- سيؤدي هذا إلى فتح جميع قوائم العلاقات. يمكنك "تحرير" ، "حذف" هذه العلاقات من خلال النقر على الأزرار المعنية.

كما ترى أعلاه ، تشير قائمة العلاقات الأولى إلى أن "جدول المدينة (أسماء المدن)" متصل بـ "جدول المدير (أسماء المدن)" والقائمة الثانية تقول "جدول المبيعات (المدينة)" متصل بـ "جدول المدينة (اسم المدينة) ".
ملاحظة: يمكن أيضًا تنزيل ملف لوحة معلومات Power BI من الرابط أدناه ويمكن عرض الإخراج النهائي.
يمكنك تنزيل قالب نمذجة بيانات Power BI من هنا - قالب نمذجة بيانات Power BIأشياء للذكرى
- نمذجة بيانات Power BI عملية إنشاء علاقة بين أعمدة مشتركة لجداول متعددة.
- إذا كانت عناوين الأعمدة هي نفسها عبر الجداول ، فإن Power BI يكتشف تلقائيًا العلاقة بين الجداول.
- باستخدام هذه الأعمدة يمكننا دمج الجداول أيضًا.