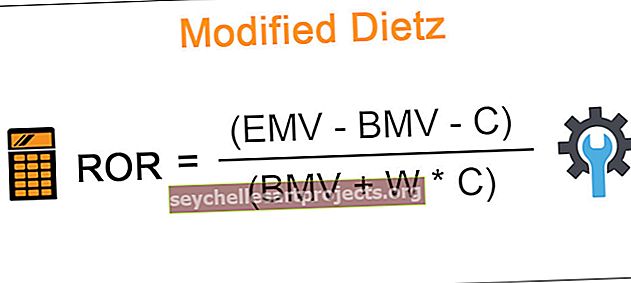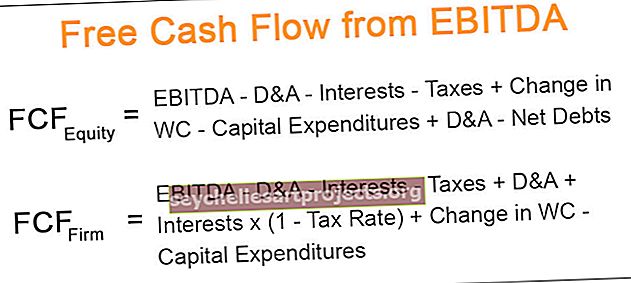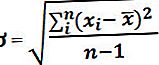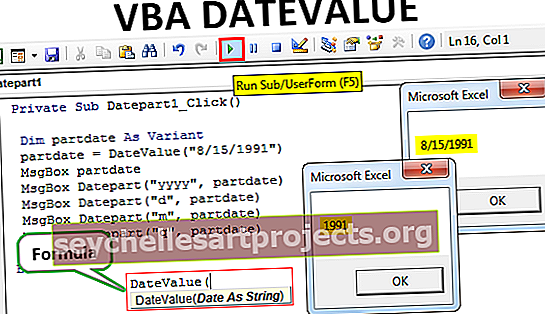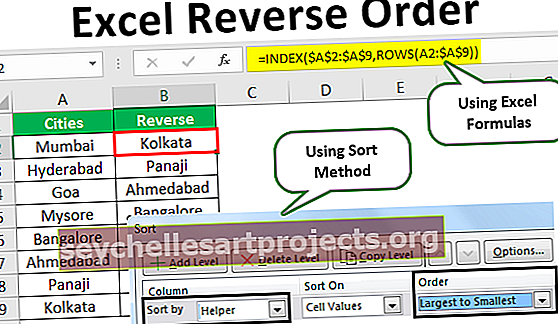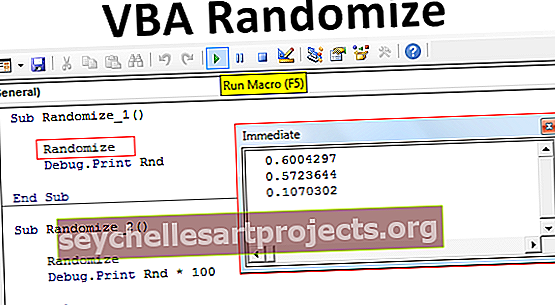مخططات Power BI | أهم 9 أنواع من التمثيل المرئي للمخططات في Power BI
في power bi ، لدينا العديد من تقنيات التصور وأهمها واستخدامه على نطاق واسع أحدها هو المخططات ، وتستخدم المخططات بشكل أساسي في كل تقرير أو لوحة معلومات لعرض البيانات للمستخدم ، ولدينا مخططات مدمجة في power bi لاستخدامها ولكن يمكننا أيضًا إنشاء مخططات مجمعة أو مخططات مخصصة.
مرئيات التخطيط في Power BI
أثناء إنشاء مرئيات مخطط لوحة معلومات Power BI هي الأشياء الأكثر لفتًا للنظر. تعد المخططات أكثر ملاءمة لأي لوحة معلومات تحتوي على مجموعات بيانات رقمية ، لكن معرفة الدخول والخروج من المخطط ضروري لإنشاء النوع الصحيح من نوع المخطط لمجموعات البيانات. من المهم أن تعرف أنه لا تتناسب جميع المخططات مع جميع أنواع مجموعات البيانات ، لذلك عليك أن تكون انتقائيًا أثناء إنشاء المخططات. في هذه المقالة ، سوف نقدم لك أنواعًا مختلفة من المخططات في Power BI.
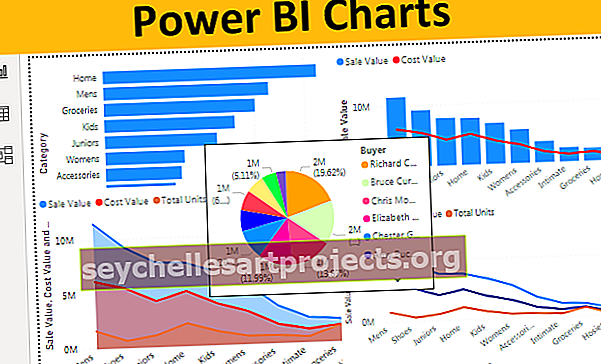
أهم 9 أنواع من التمثيل المرئي للمخططات في Power BI
عندما تنظر إلى معرض التصور في Power BI ، سترى الكثير من الأنواع المرئية وفي هذه المقالة ، سنركز فقط على الرسوم المرئية للمخطط.
انسخ البيانات والصقها مباشرةً إلى Power BI أو يمكنك نسخ البيانات إلى ملف Excel ثم الاستيراد إلى Power BI كمرجع لملف Excel. لذلك يمكنك تنزيل قالب مصنف Excel من الرابط أدناه المستخدم في هذا المثال.
يمكنك تنزيل قالب Excel لمخططات Power BI من هنا - قالب Excel لمخططات Power BI# 1 - مخطط شريطي مجمع
أول تصور للمخطط لديك في Power BI هو مخطط شريطي. هذه مخططات شريطية أفقية تعرض التمثيل الرسومي لنقاط بيانات الفئة المحددة. تُستخدم المخططات الشريطية لإظهار عدد الوحدات المباعة ، وقيمة بيع الفئات المختلفة ، إلخ ...
لإنشاء مخطط شريطي متفاوت المسافات ، حدد "مخطط شريطي متفاوت المسافات" واسحب البيانات المطلوبة في حقل القيمة كما هو موضح أدناه.

يُظهر الرسم البياني الشريطي المجمّع أدناه عدد الوحدات المباعة "حسب الفئة".

# 2 - مخطط عمودي متفاوت المسافات
هذه هي الطريقة المعاكسة للمخطط أعلاه ، يُظهر هذا النوع من مخطط ثنائي الطاقة الأشرطة عموديًا بينما تعرض "المخططات الشريطية المجمعة" الأشرطة أفقيًا.
لإظهار مخطط عمود متفاوت ، حدد "مخطط عمود متفاوت المسافات" واسحب البيانات المطلوبة في حقل القيمة كما هو موضح أدناه.

يظهر الرسم البياني أدناه قيمة البيع ربع السنوية وقيمة التكلفة.

# 3 - مخطط كومبو
مخطط التحرير والسرد ليس سوى مزيج من مخططين عادةً "مزيج من مخطط العمود والخط" لإظهار نقاط بيانات مختلفة حيث يمكننا مقارنة نقطة بيانات واحدة مقابل نقطة بيانات أخرى.
على سبيل المثال ، إذا كنت تريد مقارنة قيمة المبيعات الشهرية مقابل قيمة التكلفة ، فيمكننا استخدام مخطط التحرير والسرد هذا لرسم نقاط البيانات الخاصة بنا.
لإنشاء مخطط تحرير وسرد ، حدد " مخطط خطي وعمودي مكدس" واسحب البيانات المطلوبة في حقل القيمة كما هو موضح أدناه.

يظهر الرسم البياني أدناه "قيمة المبيعات حسب الفئة مقابل قيمة التكلفة".

من هذا المخطط ، نحدد بسهولة تكلفة الفئة التي يتم تكبدها أكثر على الرغم من أن المبيعات في الجانب الأعلى.
# 4 - مخطط المنطقة
المخطط المساحي في Excel هو مخطط خطي متقدم حيث يتم ملء المنطقة بين كل بيانات بعناصر خط مختلفة باللون أو النمط أو النسيج. يتم استخدام مخطط المنطقة لإظهار الفجوة بين نقطة بيانات واحدة ونقطة بيانات أخرى واتخاذ بعض القرارات فيما يتعلق بما إذا كان البيع قد زاد خلال فترة زمنية أم لا.
اختر "مخطط المنطقة" من التصورات لإنشاء مخطط مساحي واسحب البيانات المطلوبة في حقل القيمة كما هو موضح أدناه.

يوضح الرسم البياني أدناه المنطقة الواقعة بين قيمة المبيعات وقيمة التكلفة وعدد الوحدات المباعة لكل فئة.

# 5 - مخطط خطي
يتم تعبئة المخطط المساحي ببعض الألوان أو الملمس بين نقطة بيانات واحدة ونقاط بيانات أخرى ولكن المخطط الخطي لا يأتي بلون تعبئة أو مادة.
توضح الصورة أدناه الفرق بين مخطط المنطقة والمخطط الخطي.

# 6 - مخطط دائري
نعلم جميعًا هذا المخطط في Excel ، في Power BI أيضًا يعمل بشكل مشابه. يُظهر مخطط Power BI الدائري جزء كل فئة مقابل القيمة الإجمالية.
لإنشاء مخطط دائري حدد "مخطط دائري" واسحب البيانات المطلوبة في حقل القيمة كما هو موضح أدناه.

يوضح الرسم البياني أدناه نقطة بيانات الوحدة الإجمالية "من وجهة نظر المشتري" في المخطط الدائري.

بالنظر إلى الرسم البياني الدائري هذا ، يمكننا تحديد أن "بروس كوران وكريس مونرو وريتشارد كار" هم المشترون الذين اشتروا عددًا كبيرًا من الوحدات.
# 7 - الرسم البياني الدائري المجوف
المخطط الدائري المجوف هو نوع من المخططات الدائرية ولكن اسمه "دائري مجوف" لأنها تبدو مثل "دونات". يُظهر المخطط الدائري الجزء الكامل حيث تكون الدائرة الداخلية مشغولة بالكامل ولكن الدائرة الداخلية للمخطط الدائري المجوف لن تكون مشغولة.
يظهر أدناه مخططان الفرق بين المخطط الدائري والمخطط الدائري المجوف.

ومع ذلك ، في المخطط الدائري المجوف ، يمكننا اللعب بنصف قطر الدائرة الداخلية أسفل قسم التنسيق في المخطط.

# 8 - مخطط قمع
يتم استخدام مخطط قمعي هذا عادةً عندما تكون نقاط البيانات من الأكبر إلى الأصغر.
لإنشاء مخطط قمعي ، حدد "مخطط قمعي" واسحب البيانات المطلوبة في حقل القيمة كما هو موضح أدناه.

يظهر الرسم البياني أدناه قمع قيمة المبيعات على المشتري.

كما ترون أعلاه ، لدينا أعلى قيمة في الجزء العلوي ، وثاني أعلى قيمة أقل من ذلك وهكذا.
# 9 - مخطط القياس
Gauge Chart أحد مخططات KPI لعرض الأداء الفعلي مقابل القيمة المستهدفة المحددة. يتطلب هذا المخطط إعطاء "القيمة المستهدفة" لقياس القيمة الفعلية مقابلها.
يوضح الرسم البياني أدناه القيمة الفعلية 85 مقابل القيمة المستهدفة 100.

تنسيق مخططات Power BI
سيتم إنشاء كل مخطط وفقًا للإعدادات الافتراضية ولكن يمكننا اللعب بهذه الإعدادات ضمن قسم التنسيق في كل مخطط. بمجرد تحديد المخطط ، يمكننا رؤية منطقة حقله على الجانب الأيمن بجوار منطقة الحقل ، يمكننا رؤية خيار التنسيق.

كما ترى أعلاه ، لدينا مجموعة متنوعة من خيارات التنسيق لكل مخطط. يمكننا اللعب بهذه الإعدادات وتطبيق لمسة مخصصة على الرسوم البيانية.
ملاحظة: يمكن أيضًا تنزيل ملف لوحة معلومات Power BI من الرابط أدناه ويمكن عرض الإخراج النهائي.
يمكنك تنزيل قالب مخططات Power BI هذا من هنا - قالب مخططات Power BIأشياء للذكرى
- بصرف النظر عن المخططات المضمنة ، يمكننا أيضًا تنزيل مخططات مخصصة من السوق.
- تحتاج إلى تحديد الرسم البياني الأنسب لمجموعة البيانات الخاصة بك.
- استخدم قسم التنسيق للتلاعب بإعدادات الرسم البياني.