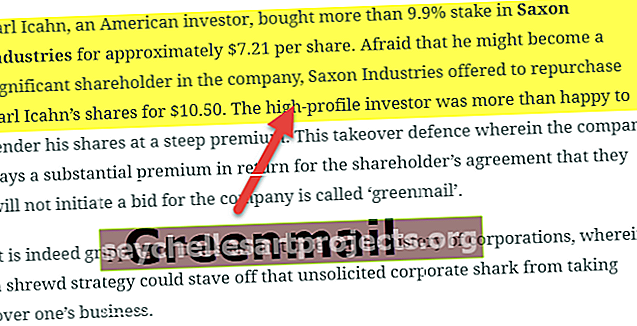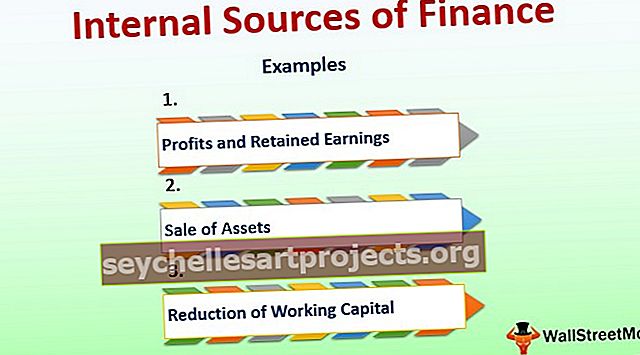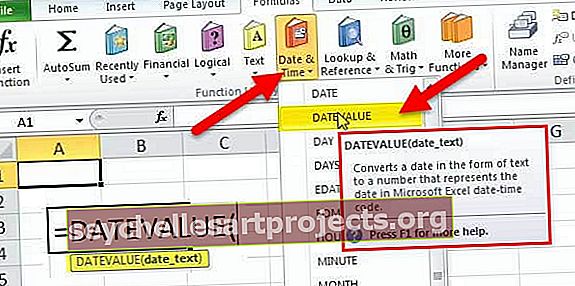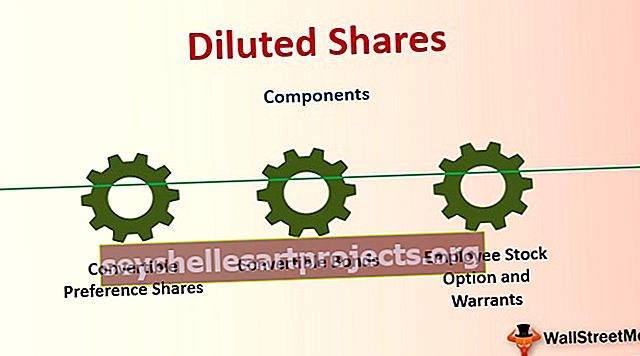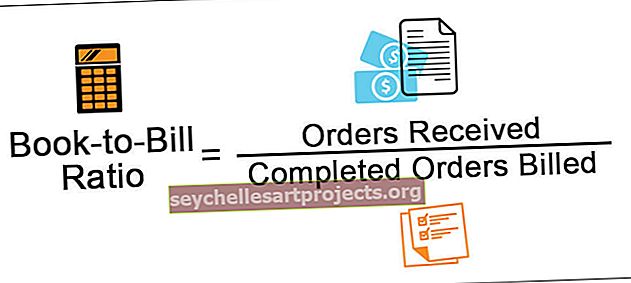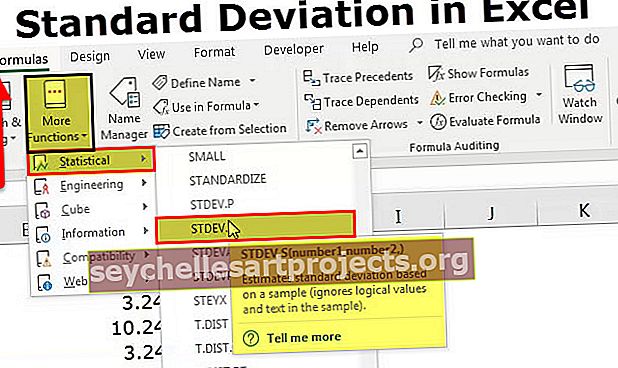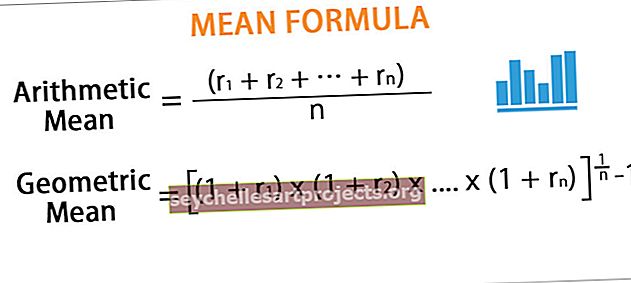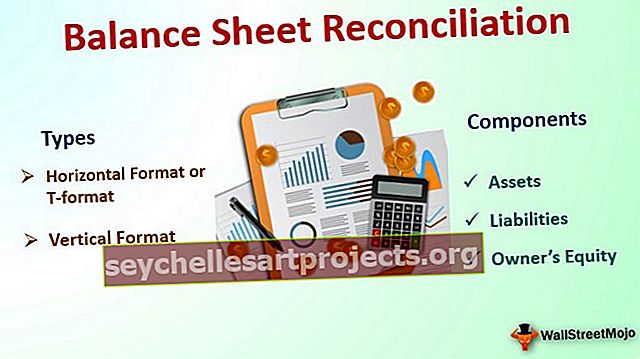أساطير في Excel | كيفية إضافة أساطير في مخطط Excel؟
تمثل وسائل الإيضاح في مخطط Excel أساسًا البيانات نفسها ، ويتم استخدامها لتجنب أي نوع من الالتباس عندما تحتوي البيانات على نفس النوع من القيم في جميع الفئات ، ويتم استخدامها للتمييز بين الفئات التي تساعد المستخدم أو العارض على فهم البيانات بشكل أكثر ملاءمة ، فهو موجود على الجانب الأيمن من مخطط Excel المحدد.
أضف وسائل الإيضاح إلى مخططات Excel
وسائل الإيضاح هي تمثيل مرئي صغير لسلسلة بيانات المخطط لفهم كل سلسلة بيانات دون أي نوع من الالتباس. ترتبط وسائل الإيضاح ارتباطًا مباشرًا بنطاق بيانات الرسم البياني وتتغير وفقًا لذلك. بعبارات بسيطة ، إذا كانت البيانات تتضمن العديد من المرئيات الملونة ، فإن الأساطير توضح معنى كل تسمية مرئية.
إذا نظرت إلى الصورة أعلاه للرسم البياني ، فإن الرسم البياني يمثل ملخص المبيعات حسب المنطقة كل عام. في السنة لدينا أربع مناطق ، يمثل اللون الأحمر في كل عام المنطقة الشمالية ، واللون الأحمر يمثل المنطقة الشرقية ، واللون الأخضر يمثل المنطقة الجنوبية ، والأزرق الفاتح يمثل المنطقة الغربية .
بهذه الطريقة ، تكون وسائل الإيضاح مفيدة جدًا في تحديد نفس مجموعة سلاسل البيانات في فئات مختلفة.
فيما يتعلق بالأساطير ، نحن نغطي كل الأشياء التي تحتاج لمعرفتها حول أساطير مخطط Excel ، اتبع هذه المقالة لمعرفة مداخل ومخارج الأساطير.

كيفية إضافة أساطير إلى الرسم البياني في Excel؟
فيما يلي بعض الأمثلة لإضافة أساطير في Excel.
يمكنك تنزيل قالب إضافة وسيلة إيضاح إلى مخطط Excel من هنا - إضافة وسائل إيضاح إلى قالب Excel للتخطيطمثال # 1 - العمل مع وسائل الإيضاح الافتراضية في مخططات Excel
عندما تقوم بإنشاء مخطط في Excel ، فإننا نرى وسائل الإيضاح في الجزء السفلي من الرسم البياني أسفل المحور X مباشرة.

الرسم البياني أعلاه عبارة عن وسيلة إيضاح واحدة ، أي في كل فئة لدينا مجموعة واحدة فقط من البيانات ، لذلك لا حاجة إلى وسائل الإيضاح هنا. ولكن في حالة وجود عناصر متعددة في كل فئة ، يتعين علينا عرض أساطير لفهم مخطط الأشياء.
للحصول على مثال ، انظر إلى الصورة أدناه.

هنا فئات 2014 و 2015 و 2016 و 2017 و 2018 هي الفئات الرئيسية. ضمن هذه الفئات ، لدينا فئات فرعية مشتركة لجميع السنوات ، أي الشمال والشرق والجنوب والغرب.
مثال # 2 - وضع وسائل الإيضاح في مخططات Excel
كما رأينا بشكل افتراضي ، نحصل على أساطير في أسفل كل مخطط. لكن هذه ليست نهاية الأمر ، يمكننا تعديله إلى اليسار واليمين والأعلى والأعلى الأيمن والأسفل.
لتغيير موضع الأسطورة في Excel 2013 والإصدارات الأحدث ، يوجد زر PLUS صغير على الجانب الأيمن من الرسم البياني.

إذا قمت بالنقر فوق رمز PLUS هذا ، فسنرى جميع عناصر المخطط.

هنا يمكننا تغيير جميع عناصر المخطط وتمكينها وتعطيلها. انتقل الآن إلى Legend وضع المؤشر على وسيلة الإيضاح ، وسنرى خيارات Legend .

في الوقت الحالي ، يظهر على أنه أسفل الرسم البياني ، أي الأساطير تظهر في الجزء السفلي من الرسم البياني. يمكنك تغيير موقع الأسطورة حسب رغبتك.
ستعرض الصور أدناه المواقع المختلفة للأسطورة.
أسطورة في الجانب الأيمن
انقر فوق الخيار الصحيح في Legend.

سترى وسائل الإيضاح على الجانب الأيمن من الرسم البياني.

أساطير في الجزء العلوي من الرسم البياني
حدد الخيار الأعلى من Legend وسترى الأساطير في الجزء العلوي من الرسم البياني.

أساطير على الجانب الأيسر من الرسم البياني
حدد الخيار الأيسر من Legend وسترى الأساطير على الجانب الأيسر من الرسم البياني.

مفاتيح الرسم البياني في الجانب الأيمن العلوي من الرسم البياني
انتقل إلى المزيد من الخيارات ، وحدد الخيار العلوي الأيمن وسترى النتيجة على النحو التالي.

إذا كنت تستخدم Excel 2007 و 2010 ، فلن يكون تحديد موقع وسيلة الإيضاح متاحًا كما هو موضح في الصورة أعلاه. حدد المخطط وانتقل إلى التصميم.
تحت التصميم ، لدينا إضافة عنصر مخطط.

انقر فوق القائمة المنسدلة الخاصة بـ Add Chart Element> Legends> Legend Options.

في الأداة أعلاه ، نحتاج إلى تغيير موضع وسيلة الإيضاح.
مثال # 3 - أساطير Excel ديناميكية في الطبيعة
الأساطير ديناميكية في التفوق كصيغ. نظرًا لأن وسائل الإيضاح مرتبطة مباشرة بسلسلة البيانات ، فإن أي تغييرات يتم إجراؤها على نطاق البيانات ستؤثر على وسائل الإيضاح مباشرةً.
على سبيل المثال ، انظر إلى الرسم البياني والأساطير.

الآن سأغير لون المنطقة الشمالية إلى الأحمر وأرى التأثير على الأساطير.

تم أيضًا تغيير لون إشارة وسيلة الإيضاح إلى اللون الأحمر تلقائيًا.
الآن لأغراض التجربة ، سأغير منطقة الشمال مثل الهند في خلية التفوق.

الآن انظر ما هو اسم وسيلة الإيضاح.

يتم تحديثه تلقائيًا اسم وسيلة الإيضاح من الشمال إلى الهند. تكون وسائل الإيضاح هذه ديناميكية بطبيعتها إذا تمت إحالتها مباشرةً إلى نطاق سلسلة البيانات.
مثال # 4 - تداخل وسائل الإيضاح في مخطط Excel
بشكل افتراضي ، لن تتداخل وسائل الإيضاح مع عناصر المخطط الأخرى ، ولكن إذا كانت المساحة مقيدة للغاية ، فسوف تتداخل مع عناصر المخطط الأخرى. أدناه مثال على ذلك.

في الصورة أعلاه ، تتداخل وسائل الإيضاح على المحور X. لجعله مناسبًا ، انتقل إلى الأساطير وحدد الخيار "إظهار وسيلة الإيضاح دون تداخل الرسم البياني.

سيفصل وسائل الإيضاح عن عناصر المخطط الأخرى ويعرضها بشكل مختلف.

أشياء يجب تذكرها أثناء إضافة أساطير في Excel
فيما يلي بعض الأشياء التي يجب تذكرها.
- بشكل افتراضي ، نحصل على أساطير في الأسفل.
- الأساطير ديناميكية ومتغيرة حسب التغير في اللون والنص.
- يمكننا تغيير موضع الأسطورة حسب رغبتنا ولكن لا يمكننا وضعها خارج منطقة الرسم البياني.