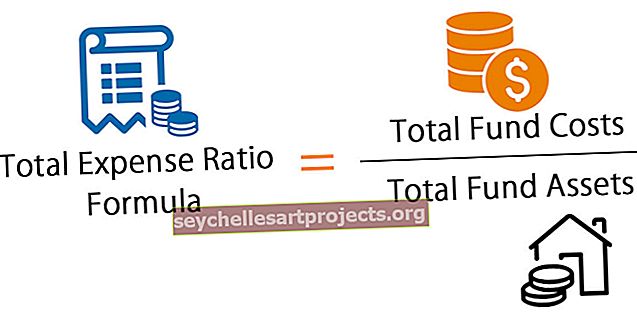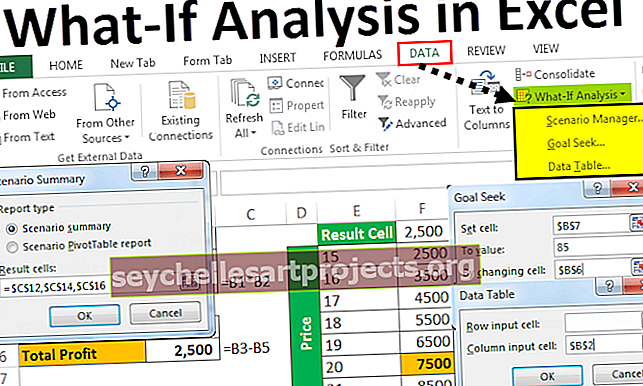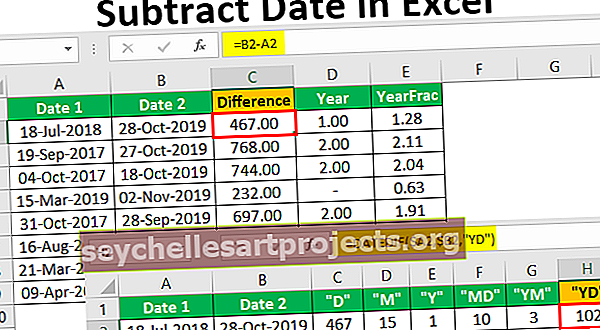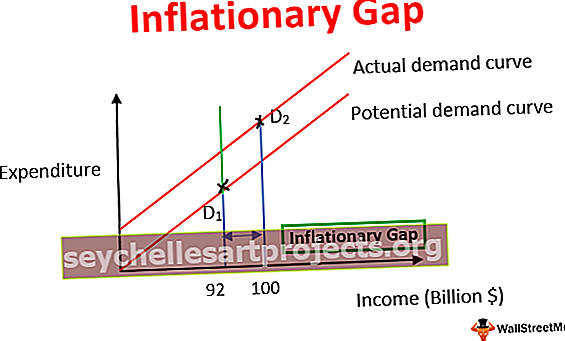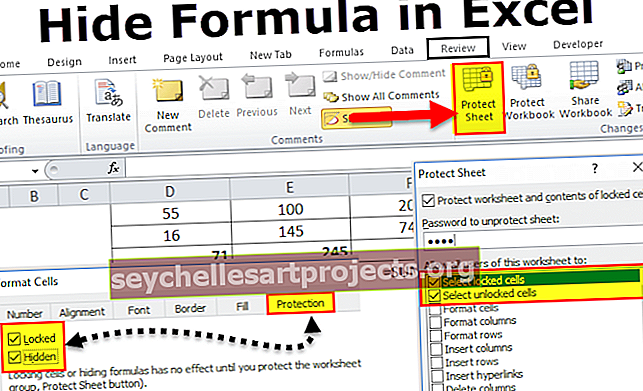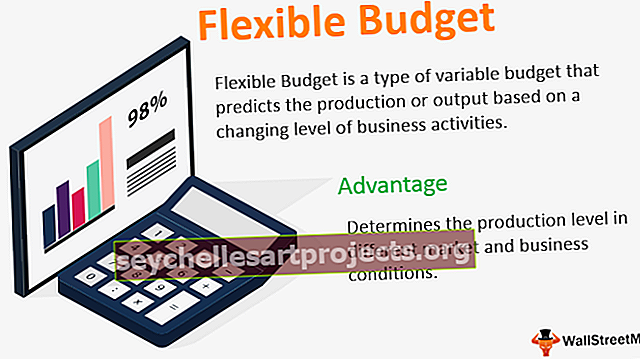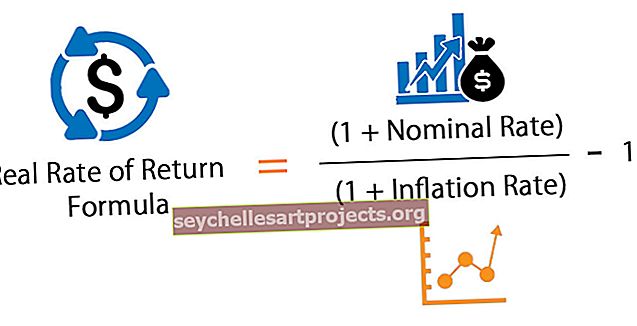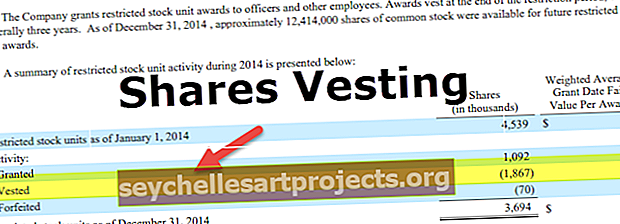إزالة المسافات البادئة في Excel | أفضل 4 طرق لإزالة مسافات الخلايا
كيفية إزالة المسافات البادئة في Excel Cell؟
غالبًا ما تستغرق أحرف المسافات غير المرغوب فيها في برنامج excel وقتًا طويلاً لتنظيف البيانات وجعلها مثالية. واحدة من أكبر المشاكل مع هذه المساحات البادئة غير المرغوب فيها في excel cell هي أننا لا نستطيع ببساطة أن ندرك أن هناك مساحة فيها ، وهذا يزيد من البؤس.
# 1 - إزالة المسافات البادئة غير المرغوب فيها في خلية Excel باستخدام وظيفة TRIM
نعم ، يمكنك أن تجادل لماذا لا نستبدل المساحة بلا شيء. لكن المشكلة هي أنه سيتم أيضًا استبدال جميع المساحات الضرورية معها. على سبيل المثال ، انظر إلى الجملة أدناه في الخلية.

في الجملة أعلاه ، نحتاج إلى مسافة واحدة بعد كل كلمة مكتملة لجعل الجملة مناسبة. لدينا مسافة إضافية واحدة فقط بعد كلمة حرف كبير.
من أجل التعامل مع مشاكل المساحات غير المرغوب فيها ، لدينا وظيفة مضمنة تسمى TRIM في Excel ، والتي يمكنها إزالة جميع المساحات غير المرغوب فيها في excel cell.

بناء الجملة بسيط للغاية ، نحتاج فقط إلى تحديد الخلية المطلوبة لقصها. تزيل وظيفة Trim جميع المسافات باستثناء المسافة المفردة بعد كل كلمة. دعنا نطبق صيغة Trim في Excel لإزالة جميع أنواع المسافات في الخلية.

أدت وظيفة القطع هذه إلى إزالة المسافات بين "رأس المال" و "هو".

# 2 - إزالة المسافات البادئة غير المتقطعة في خلية Excel
من السهل جدًا إزالة المسافات البادئة العادية في خلية Excel. في حالة عدم كسر المسافات البادئة ، تسوء وظيفة Trim. انظر إلى الصورة أدناه.

حتى بعد تطبيق Trim ، لا نرى الجملة المثالية هنا. هذه هي المشكلة مع عدم كسر المسافات البادئة في خلية إكسل.
عادةً ما تأتي المسافات البادئة غير المتقطعة في Excel Cell عندما نقوم بتنزيل البيانات من شبكة ويب مكونة من الحرف CHAR (160). في هذه الحالات ، نحتاج إلى استخدام دالة TRIM و SUBSTITUTE excel معًا.
أولا افتح وظيفة TRIM.

الآن قم بتطبيق وظيفة الاستبدال.

نحتاج إلى تحديد النص الآن ، لذا حدد الخلية A4 كمرجع.

ما هو النص القديم الذي نحتاج إلى إزالته هنا؟ النص القديم هو CHAR (160).

النص الجديد ليكون بديلاً ليس شيئًا ، لذا اذكر علامتي الاقتباس ("").

أغلق القوس واضغط على مفتاح الإدخال. سنحصل على جملة دقيقة الآن.

بهذه الطريقة يمكننا التعامل مع كسر المسافات في Excel Cell. إذا كانت وظيفة TRIM غير قادرة على إعطاء النتائج المناسبة ، فاستخدم هذه التقنية.
# 3 - إزالة المسافات المزدوجة باستخدام طريقة البحث والاستبدال في Excel
يمكننا إزالة المسافات المزدوجة في الخلايا باستخدام طريقة البحث والاستبدال في Excel أيضًا. افترض أدناه البيانات التي لدينا في Excel.

هنا لدينا الاسم الأول واسم العائلة معًا. بعد الاسم الأول ، لدينا مسافتان بدلاً من مسافة واحدة. في هذه الحالات بدلاً من وظيفة TRIM ، يمكننا أيضًا استخدام طرق البحث والاستبدال.
الخطوة 1: حدد المساحة المزدوجة للمنطقة المطلوب إزالتها.

الخطوة 2: الآن الصحافة CTRL + H .

سترى أدناه نافذة البحث والاستبدال.

الخطوة 3: في مربع البحث عن: اكتب حرفين مسافة.

الخطوة 4: الآن في استبدال بـ: اكتب حرف مسافة واحد فقط.

الخطوة 5: الآن انقر فوق Replace All.

الخطوة 6: سيُظهر لك برنامج Excel الآن عدد الاستبدالات التي قام بها.

الخطوة 7: لقد أزال كل المسافات المزدوجة في خلية excel واستبدلها بمسافة واحدة ولدينا أسماء مناسبة الآن
# 4 - قم بإزالة كافة المسافات البادئة باستخدام طريقة البحث والاستبدال في Excel
افترض أنك تعمل بالأرقام ولديك مسافات كثيرة بين الأرقام كما هو موضح في الصورة أدناه.

لدينا مسافات بادئة غير طبيعية تتفوق بين الأرقام وقبلها وبعدها. في هذه الحالات ، نحتاج إلى إزالة جميع المسافات. لذا استخدم طريقة البحث والاستبدال.
- الخطوة 1: حدد البيانات أولاً.

- الخطوة 2: اضغط على Ctrl + H واكتب مسافة واحدة في Find what: box.

- الخطوة 3: الآن لا تدخل أي شيء في استبدل what: box ، فقط انقر فوق استبدال الكل.

- الخطوة 4: ستزيل جميع المسافات البادئة في خلية excel ولدينا أرقام بالترتيب الآن.

أشياء للذكرى
- إذا كنت تستخدم طريقة FIND & REPLACE لإزالة المسافات البادئة في خلية Excel ، فمن المهم تحديد النطاق والقيام بالعملية.
- إذا كنت تقوم بتنزيل البيانات من الويب وتواجه نفس مشكلة المساحة ، فأنت بحاجة إلى استخدام وظيفة SUBSTITUTE لإزالة CHAR (160) مع وظيفة TRIM.
- لإزالة الأحرف غير القابلة للطباعة ، استخدم وظيفة CLEAN Excel.