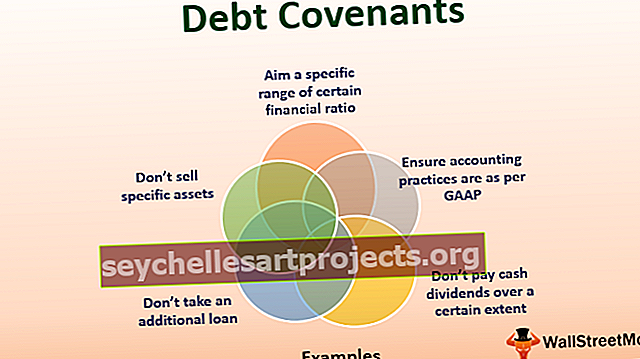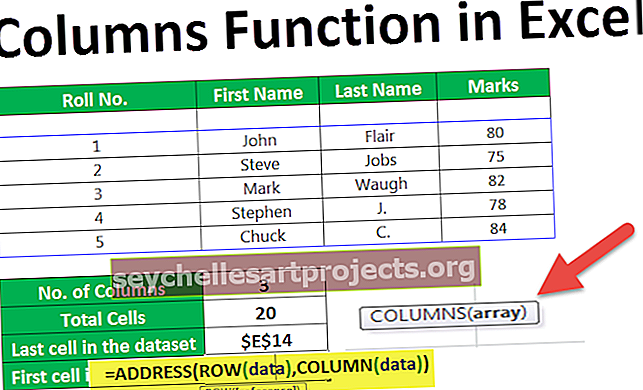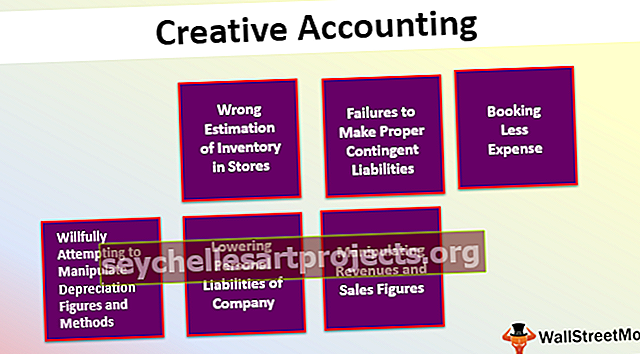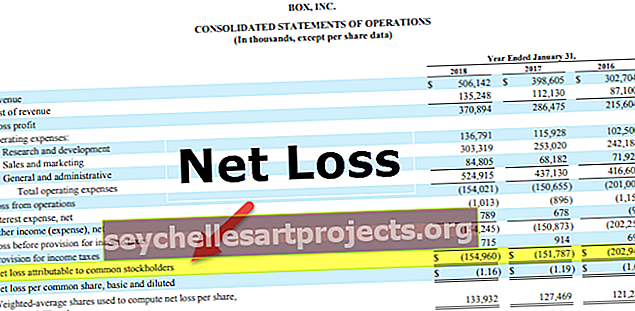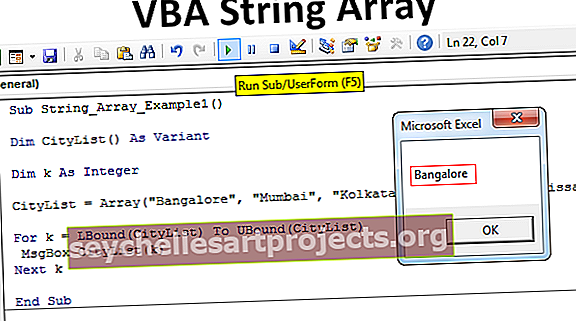إدراج التقويم في Excel | أهم الأمثلة لإنشاء وإدراج تقويم Excel
قم بإنشاء وإدراج التقويم في Excel
يعد إدراج التقويم ميزة مفيدة يوفرها Excel. سيصبح أكثر فائدة عندما تعمل على ورقة عمل مشتركة حيث سيتعين عليك إدخال التاريخ كثيرًا. سيساعدك هذا على تقليل وقتك في القيام بالإدخالات اليدوية ، وتذكر التنسيق ، وما إلى ذلك.
سيساعدك إدخال التقويم في Excel على حل هذه المشكلات. تحتاج فقط إلى إدراج تقويم منسدل وتحديد التاريخ من هناك.

خطوات إدراج وإنشاء التقويم في Excel
فيما يلي طرق إدراج التقويم وإنشائه في Excel:
# 1 - إدراج التقويم بناءً على القوالب المتوفرة في Excel
يتوفر عدد من قوالب تقويم Excel في Excel. يمكنك اختيار أي منهم حسب المتطلبات باتباع الخطوات التالية.
انقر فوق الملفات حدد بحث جديد عن التقويم في مربع البحث. سيُظهر لك هذا عددًا من قوالب تقويم Excel حسب الفئات مثل تقويم الصور الموسمي والتقويم الأكاديمي وتقويم أي سنة وما إلى ذلك. انظر لقطة الشاشة أدناه لمعرفة كيفية إدراج قوالب تقويم Excel المجانية.

# 2 - إدراج تقويم الصور الموسمي في Excel
انقر فوق ملف وحدد بحث جديد "تقويم الصور الموسمية" من مربع البحث

حدد التقويم وانقر فوق إنشاء.

سيبدو مثل هذا.

أدخل السنة تحت Year Cell وسيتم تحديث التقويم تلقائيًا لتلك السنة.

سيتم تحديث جميع الأوراق الـ 12 التي تحمل اسم الشهر وفقًا للسنة التي تم إدخالها في صحيفة يناير. يمكن تحديد تاريخ بدء الأسبوع على أنه الأحد أو الاثنين (سيؤدي هذا إلى تحديث الخلية الأولى في التقويم مثل الأحد أو الاثنين).
ملاحظة: أدخل الصيغة = YEAR (TODAY ()) في خلية أسفل خلية Year. سيُظهر لك هذا تقويم العام الحالي عندما تفتحه.
يمكنك اتباع الخطوات المذكورة أعلاه والبحث في التقويم من قالب Excel عبر الإنترنت وفقًا لمتطلباتك والبدء في العمل عليه.
تريد معرفة المزيد عن هذه الوظائف -
- وظيفة العام في Excel
- اليوم وظيفة في التفوق
# 3 - استخدام التحكم في منتقي التاريخ
التحكم في منتقي التاريخ هو عنصر تحكم ActiveX يمكن العثور عليه ضمن علامة تبويب Excel Developer. هذا عادة ما يكون مخفيًا ولا يمكن رؤيته مباشرة ضمن عناصر تحكم ActiveX. تحتاج إلى استكشاف عناصر تحكم ActiveX.
فيما يلي خطوات إدخال عنصر تحكم منتقي التاريخ:
أولاً ، تحقق مما إذا كانت علامة التبويب Developer موجودة في شريط القوائم. إذا لم تتمكن من رؤية علامة التبويب Developer ، فاتبع الخطوات الموضحة أدناه .
اذهب إلى قائمة الملفات وانقر على خيارات

حدد شريطًا مخصصًا في Excel وتحقق من خيار Developer.

يمكنك رؤية علامة تبويب المطور في شريط القائمة.
انقر فوق إدراج ضمن علامة التبويب المطور (سيبدو مثل زر الإعداد).

سيتم فتح مربع حوار (المزيد من التحكم) على النحو التالي. ابحث عن Microsoft date and Time Picker control 6.0 (SP6) وحدده. انقر فوق موافق.

عندما تحدد تاريخ Microsoft والتحكم في منتقي الوقت 6.0 (SP6) ، فإنه سيدخل تقويمًا منسدلاً. 
يمكنك تحديد التاريخ المطلوب ما تريد تحديده. لذلك ، عليك أولاً إيقاف تشغيل وضع التصميم.


يمكنك نقل التقويم الخاص بك إلى الخلية المطلوبة. انقر بزر الماوس الأيمن فوق منتقي التاريخ وانقله إلى الخلية المطلوبة.
مثال على منتقي التاريخ والوقت
يوجد أدناه مثال لاستخدام منتقي التاريخ والوقت.
افترض أنك بحاجة إلى معرفة الفرق بين تاريخين. أدخل منتقي تاريخ في الخلية A2 وآخر في الخلية C2.

لا يمكن لـ Excel التعرف على قيمة عنصر تحكم منتقي التاريخ. اربط عناصر تحكم منتقي التاريخ بخلايا معينة بالطريقة التالية لإصلاح ذلك:
حدد منتقي التاريخ الأول وتحت المطور ، انقر فوق علامة التبويب الخصائص.

في الخصائص ، في LinkedCell اكتب A2. سيؤدي هذا إلى ربط عنصر تحكم منتقي التاريخ بالخلية A2.

وبالمثل ، قم بربط منتقي التاريخ الثاني بالخلية C2.
أدخل الآن الصيغة = C2-A2 في الخلية E2. حدد التاريخ من منتقي التاريخ.

لقد اخترنا 1/1/2019 في منتقي التاريخ 1 و 2/23/2019 في منتقي التاريخ 2. الآن ندخل الصيغة = C2-A2 في الخلية E2.
سيحسب هذا الفرق بين التواريخ المختارة.

احسب الأيام بين التاريخ والنتيجة 53.
هنا لا داعي للقلق بشأن التنسيق ولا نهتم بالكتابة اليدوية للتاريخ. نحتاج فقط إلى النقر فوق القائمة المنسدلة في Excel وسيظهر هذا التقويم. نحتاج فقط إلى تحديد موعد من هناك.
كيفية تثبيت الوظائف الإضافية لجهة خارجية لتقويم Excel؟
انتقل إلى google ، وابحث عن الوظائف الإضافية المحددة لجهة خارجية ثم قم بتنزيلها وتثبيتها.
بعد التثبيت ، يمكنك رؤية هذه الوظيفة الإضافية لجهة خارجية في شريط قوائم Excel.

الصورة أعلاه هي لقطة شاشة لأدوات Ablebit.
ضمن أدوات Ablebits ، انقر فوق منتقي التاريخ وسيؤدي ذلك إلى تنشيط منتقي التاريخ.

أدخل الآن أي تاريخ في الخلايا المرغوبة. ستظهر نافذة منبثقة لمنتقي التاريخ في الزاوية العلوية اليمنى لتلك الخلايا.

انقر فوق النافذة المنبثقة وحدد التاريخ المطلوب وابدأ العمل.

Ablebits أدوات منتقي التاريخ خيارات إضافية
استخدم ^ للانتقال إلى الشهر السابق وزر آخر للانتقال إلى الشهر التالي. انقر فوق آب (أغسطس) 2018 لتحديد شهر أو سنة أخرى مباشرةً بدلاً من الانتقال شهرًا تلو الآخر.


أشياء للذكرى
- يتوفر منتقي التاريخ والوقت من Microsoft في نظام التشغيل Windows 32 بت فقط.
- إذا كنت تستخدم إصدار 64 بت ، فلن تتمكن من استخدام منتقي التاريخ والوقت.
- للحصول على إصدار 64 بت ، تحتاج إلى استخدام أدوات الوظائف الإضافية الخارجية لجهة خارجية لبرنامج Excel الخاص بك.
- بعض الوظائف الإضافية للجهات الخارجية المتوفرة في السوق هي Excel Date Picker و Ablebits Date Picker و Popup Calendar add-in وما إلى ذلك.
- يعد تثبيت الوظائف الإضافية لجهات خارجية أمرًا سهلاً للغاية وسهل الاستخدام. ما عليك سوى تنزيله وتثبيته وستكون جاهزًا لاستخدام الأداة.