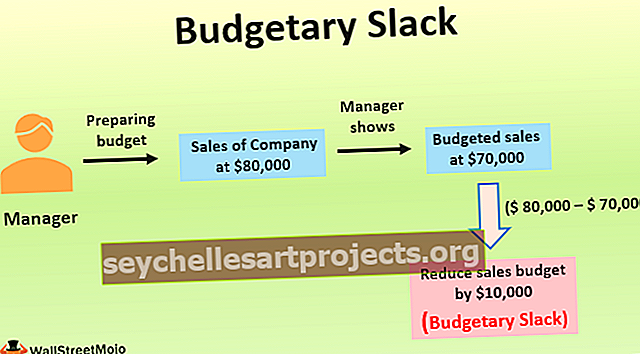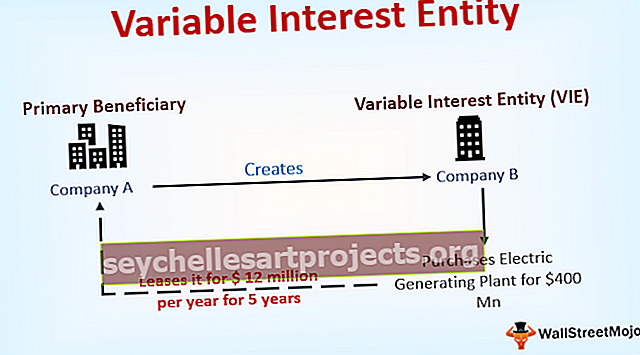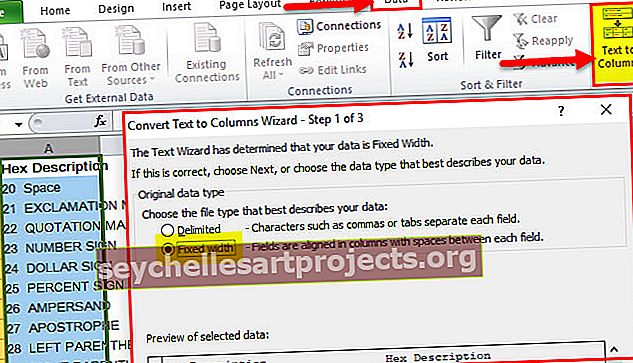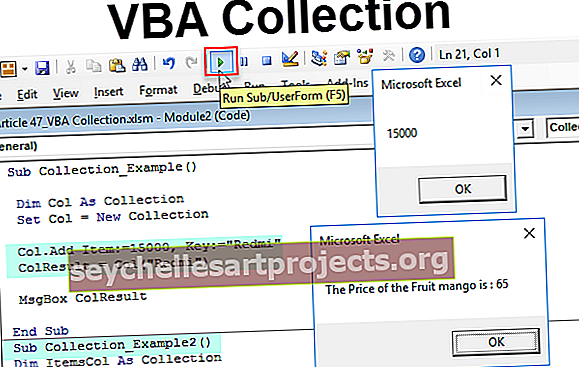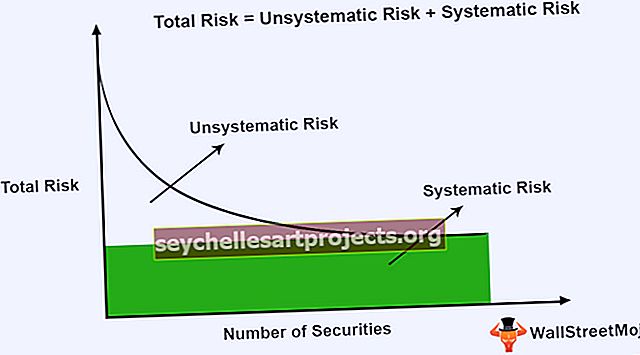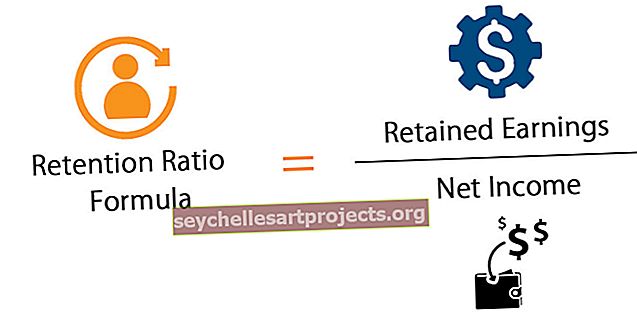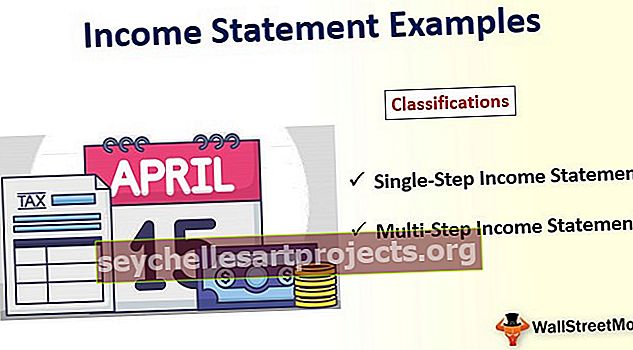VBA مع | كيفية استخدام مع ... انتهى ببيان في Excel VBA؟
مع بيان في Excel VBA
تُستخدم عبارة With في VBA للوصول إلى جميع خصائص وأساليب الكائن المذكور. نحتاج إلى توفير كائن VBA الذي نشير إليه أولاً ثم إغلاق العبارة With مع End With ، ثم داخل هذا البيان ، يمكننا إجراء جميع تغييرات الخصائص والأساليب الخاصة بالكائن المذكور.
يوجد أدناه بناء جملة With Statement في VBA.
باستخدام [OBJECT] [الرمز ... ما الذي يجب القيام به؟] انتهى بـ
الكائن ليس سوى نطاق من الخلايا أو الخلية التي نشير إليها ومن ثم يمكننا تغيير الخصائص وتنفيذ جميع الأساليب المرتبطة بتلك الخلية أو الخلايا المحددة.
كيفية استخدام مع البيان في Excel VBA؟
فيما يلي بعض الأمثلة لاستخدامها مع عبارة في Excel VBA.
يمكنك تنزيل قالب VBA مع Excel هنا - قالب VBA مع Excelمثال 1
لنفترض أن لديك قيمة معينة في الخلية A1 ، فقد قمت بإدخال النص كـ "Excel VBA" في الخلية A1.

الآن بالنسبة لهذه الخلية ، أحتاج إلى القيام ببعض المهام مثل التنسيق في Excel.
أريد تغيير حجم الخط ، واسم الخط ، واللون الداخلي ، وإدراج حد ، وما إلى ذلك ... ما نقوم به عادةً هو إحالة الخلية أولاً باستخدام كائن VBA RANGE.
رمز:
النطاق الفرعي With_Example1 () ("A1") End Sub

الآن لتغيير حجم الخط ، نصل إلى خاصية "الخط" لهذه الخلية.

ضمن خاصية FONT ، نصل إلى خاصية الحجم وندخل الحجم عن طريق وضع علامة المساواة.
رمز:
النطاق الفرعي With_Example1 () ("A1"). Font.Size = 15 End Sub

الآن وبالمثل نقوم بمهام التنسيق الأخرى كما هو موضح أدناه.
رمز:
النطاق الفرعي With_Example1 () ("A1"). Font.Size = 15 Range ("A1"). Font.Name = "Verdana" Range ("A1"). Interior.Color = vbYellow Range ("A1"). Borders .LineStyle = xlContinuous End Sub

سيؤدي هذا إلى تنفيذ جميع المهام المذكورة ، ولكن إذا نظرت إلى الكود لأداء كل نشاط تنسيق قمنا بتوفير عنوان الخلية في كل مرة ، فهذا يجعل الرمز يبدو طويلاً ويستغرق وقتًا طويلاً.
الآن سوف نستخدم VBA With بيان لتقليل إدخال عنوان الخلية في كل مرة. افتح عبارة WITH في Excel VBA وقم بتوفير عنوان الخلية.
رمز:
Sub With_Example1 () مع النطاق ("A1") End Sub

داخل العبارة With ، ضع نقطة لمشاهدة جميع خصائص وأساليب الخلية A1.

الآن نشاط التنسيق الأول هو تغيير حجم الخط ، لذا قم بالوصول إلى FONT وتحت خاصية الوصول SIZE.
رمز:
Sub With_Example1 () مع النطاق ("A1") .Font.Size = 15 End Sub

وبالمثل ، قم بتوفير أكواد تنسيق أخرى وإغلاق VBA With Statement.
رمز:
Sub With_Example1 () مع النطاق ("A1") .Font.Size = 15 .Font.Name = "Verdana" .Interior.Color = vbYellow .Borders.LineStyle = xlContinuous End With End Sub

قم بتشغيل الكود لرؤية جميع التنسيقات في الكائن المذكور مثل الخلية A1.

لذلك ، يتم تطبيق كل التنسيقات على الخلية. انظر كم هو رائع هذه التقنية.
المثال رقم 2
على سبيل المثال ، إذا كنت تريد تغيير جميع الخصائص المتعلقة بالخط ، يمكنك ذكر الخلية وخاصية FONT.
رمز:
Sub With_Example2 () مع النطاق ("A1"). نهاية الخط بنهاية Sub

داخل vba With Statement ، يمكننا أن نرى قائمة IntelliSense التي ستعرض الخصائص والأساليب المتعلقة بخاصية FONT فقط.

يمكننا القيام بأي مجموعة من الأنشطة مع هذا الآن.
رمز:
Sub With_Example2 () With Range ("A1"). Font .Bold = True 'Font will be bold .Color = vbAlias' Font color will be Alias .Italic = True 'Font will italic style .Size = 20' حجم الخط سيكون يكون 20. Underline = True 'سيتم وضع خط تحته نهاية بـ End Sub

ستكون نتيجة هذا كما هو موضح أدناه.

المثال رقم 3
سيصل الرمز أدناه إلى الخصائص المتعلقة بحدود الخلية فقط.
رمز:
Sub With_Example3 () مع النطاق ("B2"). الحدود. اللون = vbRed "سيتحول لون الحدود إلى اللون الأحمر .LineStyle = xlContinuous" حد كامل. الوزن = xlThick 'حد سميك ينتهي بنهاية فرعية

نتيجة هذا الرمز كما يلي.

أشياء للذكرى
- مع البيان يستخدم لتقليل الكود.
- نحتاج إلى توفير الكائن أولاً للبيان With.
- بمجرد توفير الكائن المحدد ، يمكننا الوصول فقط إلى خصائص هذا الكائن وطرقه.