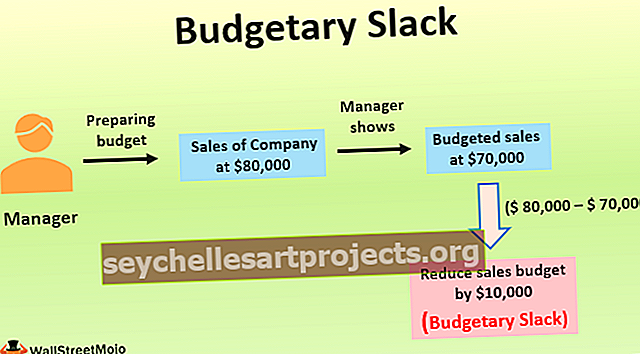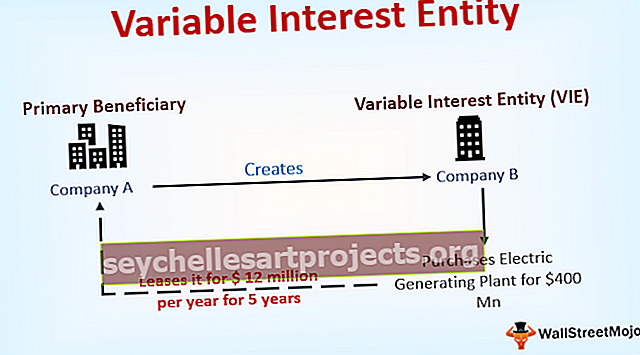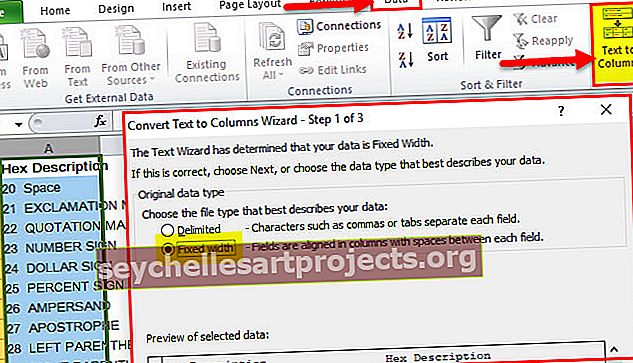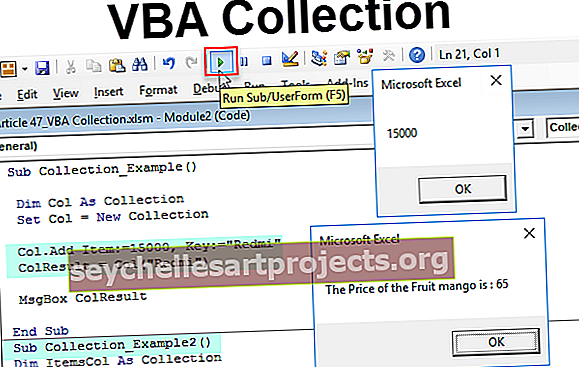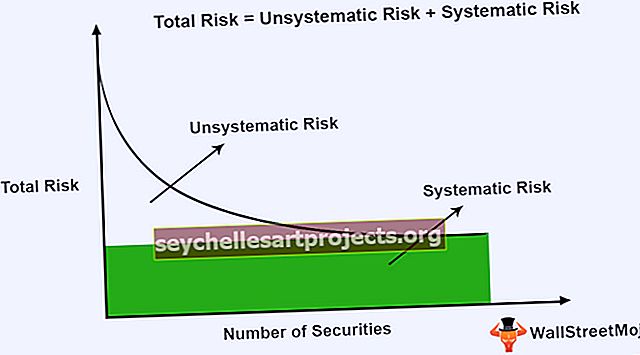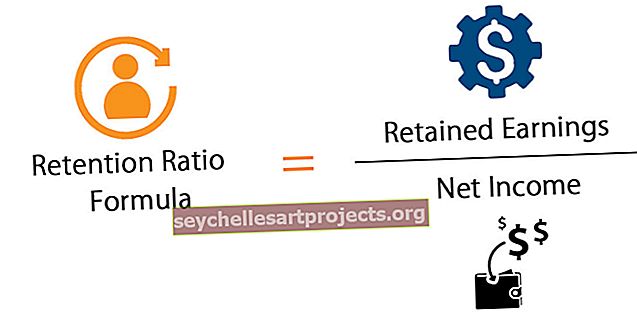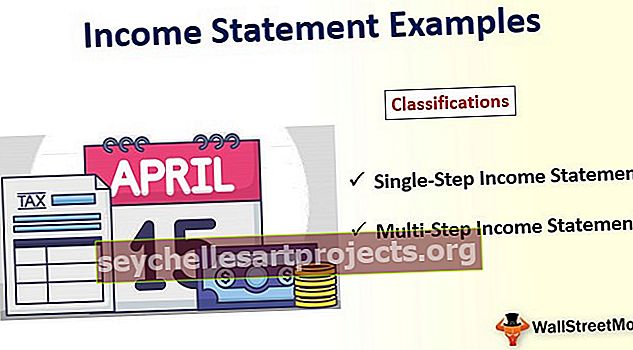تاريخ التسلسل في Excel | كيف تسلسل وتحافظ على تنسيق التاريخ؟
لربط التاريخ في التفوق مع القيم الأخرى ، يمكننا استخدام & عامل التشغيل أو المعروف أيضًا باسم عامل التسلسل أو وظيفة التسلسل المضمنة في Excel ، على سبيل المثال ، إذا استخدمنا = "ABC" & NOW () ، فسيعطينا هذا الإخراج مثل ABC14 / 09 / 2019 نتيجة لذلك وبطريقة مماثلة يمكننا استخدام وظيفة التسلسل.
كيف تسلسل التاريخ في إكسيل؟
في هذه المقالة ، سوف أخوضك في مفهوم دمج التواريخ مع وظيفة التسلسل. يجب أن تفكر في المشكلة الكبيرة المتعلقة بدمج التواريخ عندما تعرف بالفعل كيفية دمج قيمتين أو أكثر من قيم سلسلة الخلايا.
نعم ، يختلف الأمر عند دمج التواريخ في Excel لأنه لن يمنحك النتيجة الدقيقة التي تريدها. حسنًا ، دعنا نمضي قدمًا ونتعلم كيفية دمج التواريخ في Excel.
# 1 - دمج النص مع التواريخ باستخدام وظيفة التسلسل Concatenate Function
الآن نحن نعرف كيفية VBA Concatenate. افترض أنك تعمل كموظف توظيف في شركة وقمت بتوظيف أقل من الموظفين في الشهر الحالي.
يمكنك تنزيل قالب Excel للتاريخ المتسلسل من هنا - قالب Excel للتاريخ المتسلسللديك هوية الموظف والاسم والراتب وتاريخ الالتحاق والقسم المعني.

أنت الآن بحاجة إلى تأطير جملة لكل موظف كما هو موضح أدناه.
انضم راجو إلى الشركة في 25 مايو 2017 لقسم المبيعات.
نعم ، أنت بحاجة إلى استخدام دالة CONCATENATE لتأطير جملة مثل هذه.
الخطوة 1: افتح صيغة التسلسل.

الخطوة 2: القيمة الأولى التي نحتاج إلى إظهارها هنا هي اسم emp ، لذا حدد اسم emp باعتباره الوسيطة الأولى.

الخطوة 3: الوسيطة الثانية غير موجودة في البيانات ، نحتاج إلى الكتابة يدويًا. لذا اكتب "انضم إلى الشركة في" في علامتي الاقتباس المزدوجة. سيكون هذا شائعًا لجميع الخلايا.

الخطوة 4: الوسيطة الثالثة هي التاريخ ، لذا حدد خلية التاريخ.

الخطوة 5: الحجة الرابعة ليست موجودة أيضًا في البيانات. اكتب “من أجل”.

الخطوة 6: الوسيطة النهائية هي خلية القسم واختيار القسم.

الخطوة 7: لدينا الجملة الكاملة جاهزة.

أوه أوه ، انتظر إشعار جزء التاريخ هنا. ليس لدينا التاريخ الدقيق هنا ، بعد استخدام التسلسل في Excel ، فإن الصيغة تعتقد أن التاريخ هو الرقم وليس التاريخ.
نحتاج إلى تحويل الرقم إلى تنسيق تاريخ باستخدام دالة TEXT في Excel.
الخطوة 8: قم بتحرير الصيغة ، في الوسيطة الثالثة قم بتطبيق دالة TEXT.

الخطوة 9: الوسيطة الأولى لوظيفة TEXT هي VALUE. إنه يسأل عن القيمة المراد تنسيقها ، لذا حدد خلية التاريخ هنا.

الخطوة 10: الجزء الأخير من دالة TEXT هو FORMAT TEXT في Excel ، أي القيمة التي اخترناها بالتنسيق الذي نحتاجه. في هذه الحالة ، نحتاج إلى التنسيق كتاريخ ، واذكر تنسيق التاريخ على أنه "DD-MMM-YYYY".

الخطوة 11: الآن اضغط على زر الإدخال. يجب أن يكون لدينا قيمة تاريخ دقيقة.

أوه نعم ، لدينا جملة دقيقة. نحتاج إلى استخدام دالة TEXT لتنسيق التاريخ والوقت الذي نجمع فيه. تسمح لنا وظيفة TEXT بتعديل تنسيق الخلية بناءً على متطلباتنا.
# 2 - ربط النص بالتواريخ باستخدام طريقة بديلة
لقد تعلمنا وظيفة CONCATENATE لدمج الخلايا. لدينا طريقة بديلة للقيام بذلك.
"&" (علامة العطف) هو الرمز الذي نحتاج إلى استخدامه لدمج الخلايا في خلية واحدة

نحن بحاجة إلى إزالة وظيفة CONCATENATE. من أجل فصل كل وسيطة ، يمكننا استخدام & رمز مثل الصورة أدناه.

ملاحظة: أينما كتبنا فاصلة (،) يمكننا استبدالها بـ & عامل التشغيل.
أشياء يجب تذكرها حول تاريخ التسلسل في Excel
- يمكننا تحديد خلية واحدة فقط كوسيطة ، لا يمكننا تحديد غضب الخلايا في وظيفة التسلسل.
- باستخدام وظيفة TEXT ، يمكننا تعديل الأرقام إلى التاريخ أو الوقت أو أيًا كان التنسيق الذي نريده.
- Ampersand هي الطريقة البديلة التي يمكننا من خلالها الجمع بدلاً من وظيفة التسلسل.