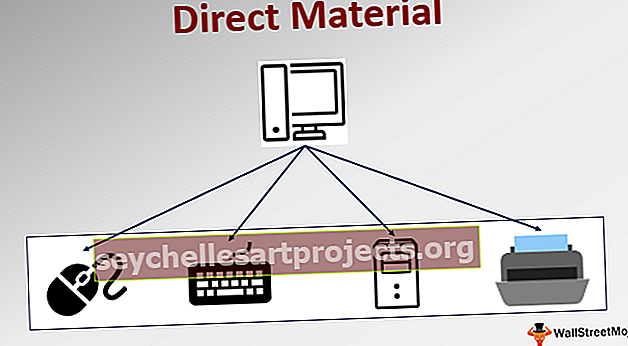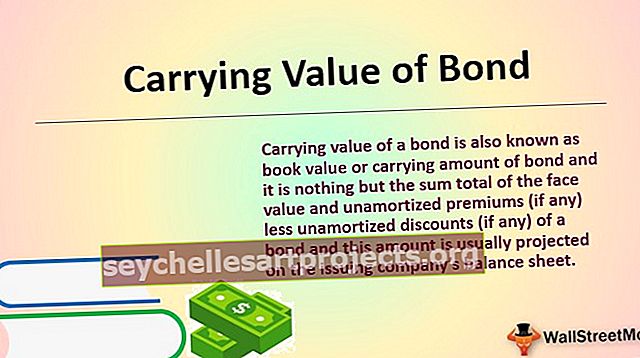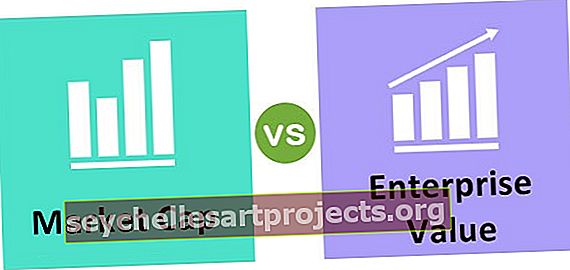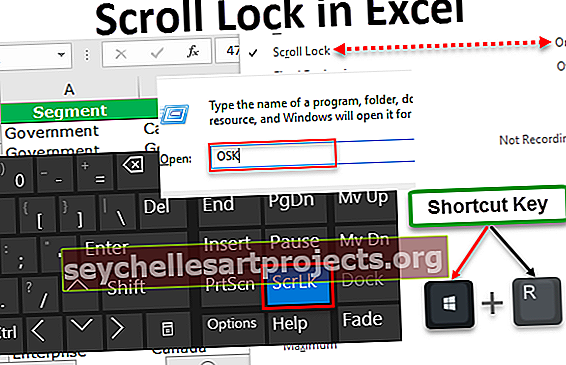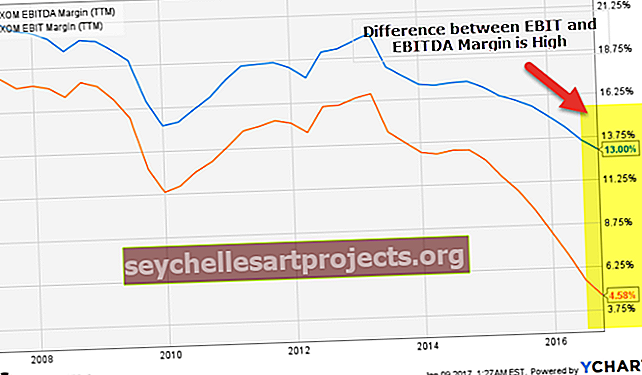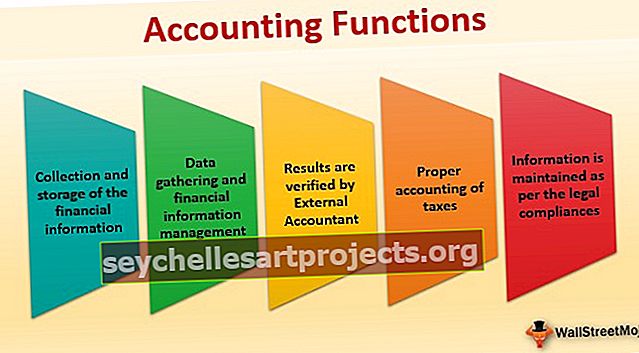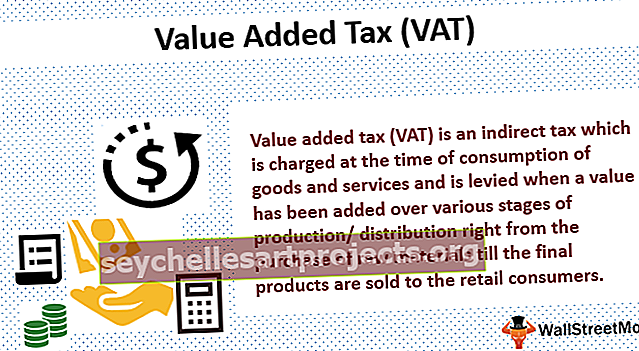كيفية مقارنة قائمتين في Excel؟ (باستخدام أفضل 6 طرق)
كيفية مقارنة قائمتين في Excel؟ (أهم 6 طرق)
فيما يلي 6 طرق مختلفة تُستخدم لمقارنة قائمتين من عمود في Excel للمطابقات والاختلافات.
- الطريقة الأولى: قارن بين قائمتين باستخدام عامل تشغيل إشارة متساوية
- الطريقة 2: مطابقة البيانات باستخدام تقنية فرق الصف
- الطريقة الثالثة: مطابقة فرق الصف باستخدام شرط IF
- الطريقة الرابعة: مطابقة البيانات حتى في حالة وجود فرق في الصف
- الطريقة الخامسة: تمييز كافة البيانات المتطابقة باستخدام التنسيق الشرطي
- الطريقة 6: تقنية المطابقة الجزئية
الآن دعونا نناقش كل طريقة بالتفصيل مع مثال -
يمكنك تنزيل نموذج Excel للمقارنة بين قائمتين من هنا - قارن بين قائمتين قالب Excel# 1 قارن قائمتين باستخدام عامل تشغيل إشارة متساوية
- الخطوة 1: في العمود التالي مباشرة بعد العمودين ، أدخل عمودًا جديدًا يسمى "الحالة".

- الخطوة 2: الآن ضع الصيغة في الخلية C2 على النحو = A2 = B2.

- الخطوة 3: تختبر هذه الصيغة ما إذا كانت قيمة الخلية A2 تساوي الخلية B2. إذا تطابقت قيمتا الخلية ، فسنحصل على TRUE كنتيجة وإلا سنحصل على النتيجة على أنها FALSE.

- الخطوة 4: الآن اسحب الصيغة إلى الخلية C9 لتحديد القيم الأخرى ،

أينما كانت لدينا نفس القيم في الصفوف المشتركة ، نحصل على النتيجة مثل TRUE أو FALSE.
# 2 تطابق البيانات باستخدام تقنية فرق الصف
ربما لم تستخدم تقنية "فرق الصف" في مكان عملك ، لكنني سأوضح لك اليوم كيفية استخدام هذه التقنية لمطابقة البيانات صفًا تلو الآخر.
- الخطوة 1: لتمييز الخلايا غير المتطابقة صفًا تلو الآخر ، حدد البيانات بأكملها أولاً.

- الخطوة 2: الآن اضغط على مفتاح اختصار Excel " F5 " لفتح أداة "Go to Special".

- الخطوة 3: اضغط على مفتاح F5 لفتح هذه النافذة. الآن في نافذة "Go-To" اضغط على علامة التبويب "خاص".

- الخطوة 4: في النافذة التالية "Go To Special" ، اختر خيار "Row Difference". بعد اختيار "Row Difference" انقر على "موافق".

نحصل على النتيجة التالية.

كما ترى في النافذة أعلاه ، فقد حددت الخلايا حيثما يوجد اختلاف في الصف. الآن قم بملء بعض الألوان لإبراز قيم فرق الصف.

# 3 تطابق فرق الصف باستخدام شرط IF
كيف يمكننا استبعاد شرط IF عندما نريد مطابقة البيانات صفًا بصف. في المثال الأول ، حصلنا على إما TRUE أو FALSE كنتيجة ولكن ماذا لو احتجنا إلى نتيجة الفرق بدلاً من النتائج الافتراضية إما "TRUE أو FALSE". افترض أنك بحاجة إلى نتيجة كـ "مطابقة" إذا لم يكن هناك اختلاف في الصف ويجب أن تكون النتيجة "غير متطابقة" إذا كان هناك اختلاف في الصف.
- الخطوة 1: فتح شرط IF أولاً في الخلية C2.

- الخطوة 2: قم بتطبيق الاختبار المنطقي مثل A2 = B2.

- الخطوة 3: إذا كان هذا الاختبار المنطقي هو TRUE ، أدخل معايير النتيجة. في هذا السيناريو ، تكون معايير النتيجة هي "مطابقة" وإذا لم يكن الصف متطابقًا ، فنحن بحاجة إلى النتيجة على أنها "غير متطابقة".

- الخطوة 4: قم بتطبيق الصيغة للحصول على النتيجة.

- الخطوة 5: الآن اسحب الصيغة إلى الخلية C9 لتحديد القيم الأخرى ،

# 4 تطابق البيانات حتى إذا كان هناك فرق في الصف
قد لا تعمل مطابقة البيانات في طرق اختلاف الصف طوال الوقت ، وقد تكون القيمة في خلايا أخرى أيضًا ، لذلك نحتاج إلى استخدام تقنيات مختلفة في هذه السيناريوهات.
انظر إلى البيانات أدناه الآن.

في الصورة أعلاه ، لدينا قائمتان من الأرقام. نحن بحاجة إلى مقارنة القائمة 2 مع القائمة 1. لذلك دعونا نستخدم الوظيفة المفضلة لدينا VLOOKUP.

لذلك إذا كانت البيانات متطابقة ، فسنحصل على الرقم وإلا حصلنا على قيمة الخطأ # N / A.
لا يبدو إظهار قيم الخطأ جيدًا على الإطلاق. بدلاً من إظهار الخطأ ، دعنا نستبدلها بكلمة "غير متوفر". لهذا استخدم IFERROR وظيفة في Excel.

# 5 قم بتمييز جميع البيانات المطابقة
إذا لم تكن من محبي صيغ Excel ، فلا تقلق ، فلا يزال بإمكاننا مطابقة البيانات بدون صيغة أيضًا. باستخدام التنسيق الشرطي البسيط في Excel ، يمكننا بالفعل تمييز جميع البيانات المطابقة لقائمتين.
- الخطوة 1: لهذا حدد البيانات أولاً.

- الخطوة 2: انتقل الآن إلى التنسيق الشرطي واختر "تمييز قواعد الخلية >> القيم المكررة".

- الخطوة 3: الآن سترى نافذة تنسيق "قيم الخلية المكررة".

- الخطوة 4: يمكنك بالفعل اختيار ألوان التنسيق المختلفة من القائمة المنسدلة في Excel. حدد لون التنسيق الأول واضغط على زر موافق.

- الخطوة 5: سيؤدي هذا إلى تحديد جميع البيانات المطابقة من قائمتين.

- الخطوة 6: فقط في هذه الحالة بدلاً من إبراز جميع البيانات المطابقة إذا كنت تريد إبراز البيانات غير المطابقة ، في نافذة "القيم المكررة" اختر الخيار "فريد".

سيؤدي هذا إلى إبراز جميع القيم غير المطابقة.

# 6 تقنية المطابقة الجزئية
لقد رأينا مشكلة عدم اكتمال البيانات أو عدم وجود نفس البيانات في قائمتين. على سبيل المثال ، إذا كانت بيانات القائمة 1 تحتوي على "ABC Pvt Ltd" وفي القائمة 2 لدينا "ABC" فقط. في هذه الحالات ، لا يتم التعرف على جميع الصيغ والأدوات الافتراضية لدينا على الإطلاق. في هذه الحالات ، نحتاج إلى استخدام علامة النجمة الخاصة (*) لمطابقة القيم الجزئية.

في القائمة 1 لدينا اسم الشركة وتفاصيل الإيرادات. في القائمة 2 لدينا أسماء شركات ولكن ليس لدينا قيمة دقيقة كما هو الحال في القائمة 1. هذا موقف صعب واجهناه جميعًا في مكان عملنا.
في مثل هذه الحالات ، لا يزال بإمكاننا مطابقة البيانات باستخدام علامة النجمة الخاصة (*).

نحصل على النتيجة التالية.

الآن اسحب الصيغة إلى الخلية E9 لتحديد القيم الأخرى ،

تم استخدام علامة النجمة (*) التي تحمل حرف البدل لتمثيل أي عدد من الأحرف بحيث تتطابق مع الحرف الكامل لكلمة "ABC" كـ "ABC Pvt Ltd"
أشياء للذكرى
- يعتمد استخدام الأساليب المذكورة أعلاه لمقارنة قائمتين في Excel على بنية البيانات.
- لا تعد مطابقة الصف حسب الصف هي الأنسب إذا لم يتم تنظيم البيانات.
- VLOOKUP هي الصيغة المستخدمة غالبًا لمطابقة القيم.