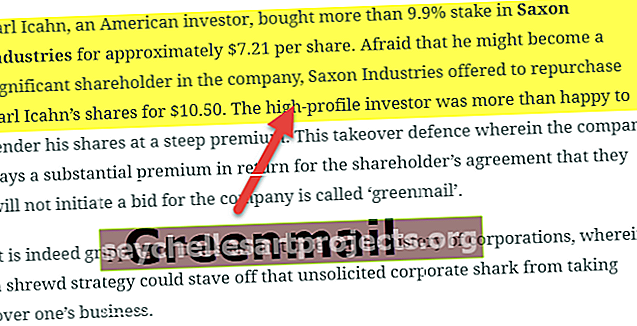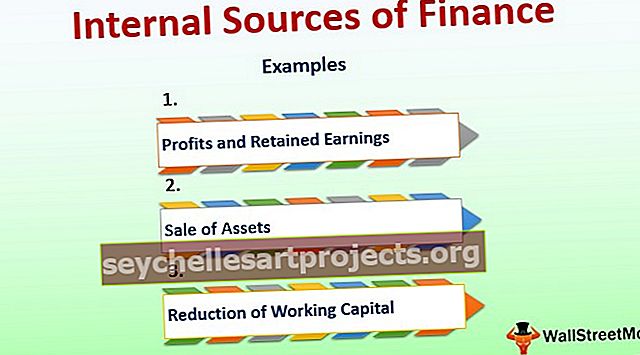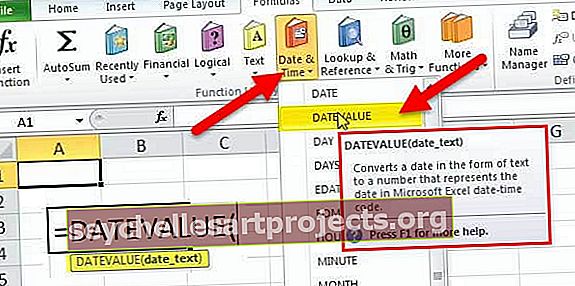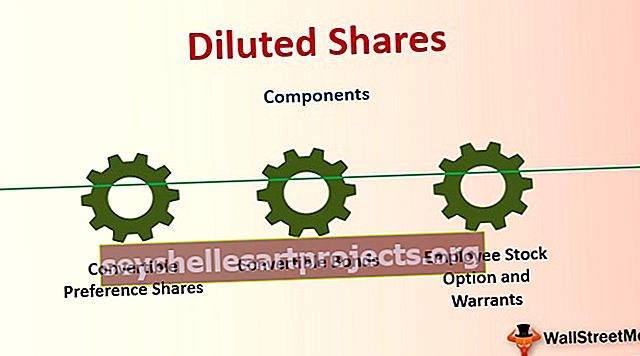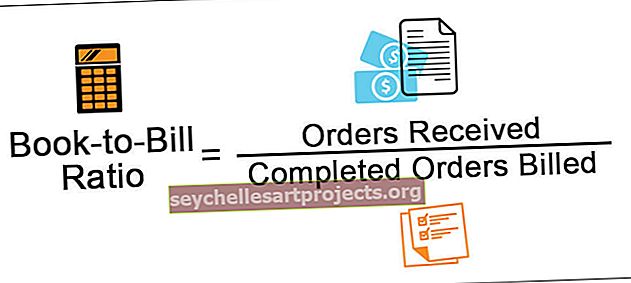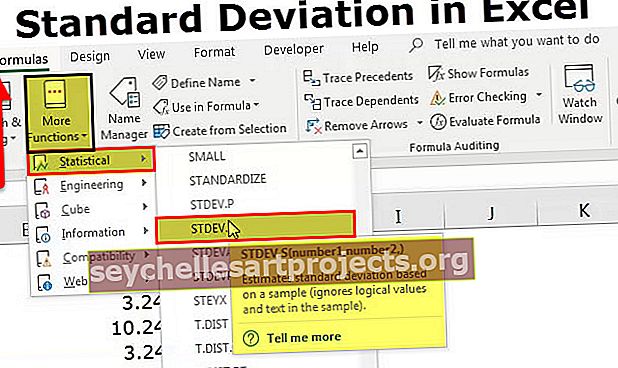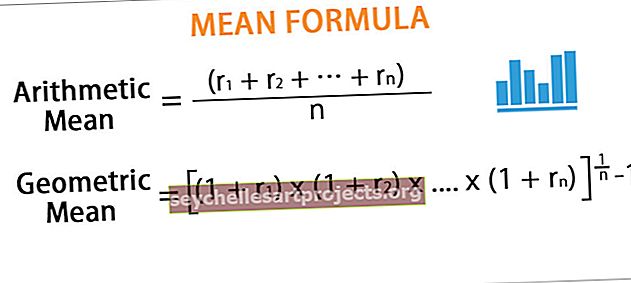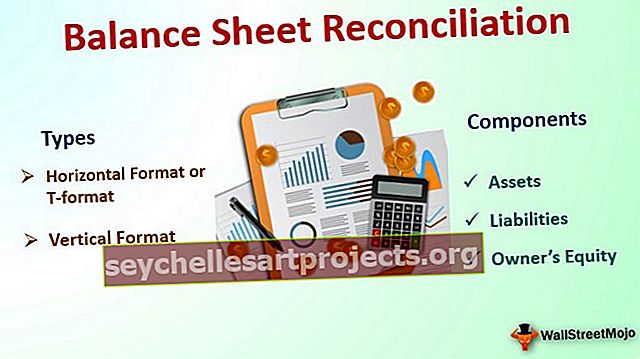كيفية إضافة أشرطة الخطأ في Excel؟ (خطوة بخطوة مع مثال)
كيفية إضافة أشرطة الخطأ في Excel؟ (خطوة بخطوة)
فيما يلي خطوات إضافة أشرطة خطأ في Excel -
- الخطوة 1. يتم تحديد البيانات ومن علامة التبويب إدراج ، يتم تحديد الرسم البياني الخطي.

- الخطوة الثانية. بالنقر على خيار الرسم البياني الخطي ، نحصل على الرسم البياني الخطي التالي.

- الخطوة 3. يمكن العثور على خيار أشرطة الخطأ ضمن علامة تبويب التخطيط ضمن مجموعة التحليل. تظهر لقطة الشاشة التالية نفسها.

- الخطوة 4. هناك العديد من خيارات أشرطة الخطأ المتاحة.

- الخطوة 5. أشرطة الخطأ مع الخطأ القياسي. الخطأ المعياري ، أي SE هو في الأساس الانحراف المعياري لتوزيع أخذ العينات للإحصاء. يساعد حجم SE في إعطاء مؤشر لدقة تقدير المعلمة. الخطأ المعياري يتناسب عكسيا مع حجم العينة. هذا يعني أن حجم العينة أصغر ، فإنه يؤدي إلى حدوث أخطاء معيارية أكبر.

في لقطة الشاشة أدناه ، يتم إعطاء أشرطة الخطأ مع الخطأ القياسي. تعرض جميع نقاط البيانات في السلسلة مقدار الخطأ في نفس الارتفاع لأشرطة الخطأ Y ونفس العرض لأشرطة الخطأ X.

من لقطة الشاشة أدناه ، يمكن ملاحظة أن الخط المستقيم مرسوم من الحد الأدنى للقيمة القصوى ، أي يتداخل Red Maple مع القيمة الخارجية للأنواع Black Maple. هذا يدل على أن البيانات لمجموعة واحدة لا تختلف عن الأخرى.

الخطوة 6. أشرطة الخطأ بالنسبة المئوية
يستخدم النسبة المئوية المحددة في مربع النسبة المئوية لحساب مقدار الخطأ لكل بيانات كنسبة مئوية من قيمة نقطة البيانات المعينة هذه. تستند أشرطة الخطأ Y وأشرطة الخطأ X إلى نسبة مئوية من قيمة نقاط البيانات وتختلف في الحجم وفقًا لقيمة النسبة المئوية. بشكل افتراضي ، يتم أخذ النسبة على أنها 5٪.


يمكن رؤية القيمة الافتراضية البالغة 5٪ من خيارات المزيد من أشرطة البيانات الواردة في لقطة الشاشة أدناه.


الخطوة 7. أشرطة الخطأ مع الانحراف المعياري
أشرطة الخطأ مع الانحراف المعياري هو متوسط الفرق بين نقاط البيانات ومتوسطها. عادة ، يتم أخذ الانحراف المعياري من نقطة واحدة في الاعتبار أثناء إنشاء أشرطة الخطأ. يتم استخدام الانحراف المعياري عندما يتم توزيع البيانات بشكل طبيعي وتكون المؤشرات عادةً متساوية مع بعضها البعض.

خط مرسوم على نقطة البيانات القصوى ، أي يتزامن القيقب الأحمر مع أقصى نقطة خطأ في القيقب الأسود. هذا يدل على أن البيانات لمجموعة واحدة لا تختلف عن الأخرى.

كيفية إضافة أشرطة خطأ مخصصة في Excel؟
بصرف النظر عن أشرطة الخطأ الثلاثة ، أي أشرطة الخطأ ذات الخطأ المعياري ، وأشرطة الخطأ مع الانحراف المعياري وأشرطة الخطأ مع النسبة المئوية ، يمكن أيضًا عمل أشرطة خطأ مخصصة.

عرض الطرح هو في الأساس الخطأ في الجانب السفلي من القيمة الفعلية. فقط انقر فوق علامة التبويب ناقص.


على غرار الطرح ، يمكن أيضًا أخذ علامة الجمع التي تمثل الخطأ في الجانب العلوي من القيمة الفعلية. فقط انقر فوق علامة التبويب زائد.


يمكننا أيضًا تصور أشرطة الخطأ بدون الحد الأقصى. في علامة تبويب أشرطة الخطأ العمودية ، نحتاج إلى النقر فوق الاتجاه أو تحديده كنمط نهاية لا يوجد حد أقصى.


أشياء للذكرى
- أشرطة الخطأ في Excel هي التمثيل الرسومي الذي يساعد في تصور تنوع البيانات المعطاة في إطار ثنائي الأبعاد.
- يساعد في الإشارة إلى الخطأ المقدر أو عدم اليقين لإعطاء فكرة عامة عن مدى دقة القياس.
- يتم فهم الدقة من خلال العلامة المرسومة على الرسم البياني الأصلي ونقاط البيانات الخاصة به.
- تُستخدم أشرطة خطأ Excel للعرض مع الخطأ المعياري أو الانحراف المعياري أو بقيمة النسبة المئوية
- أشرطة الخطأ عادة عن طريق رسم خطوط رأسية تمتد من مركز نقطة البيانات المرسومة.
- يساعد طول أشرطة الخطأ عادةً في الكشف عن عدم اليقين في نقطة البيانات.
- اعتمادًا على طول أشرطة الخطأ ، يمكن تقدير الخطأ. يوضح شريط الخطأ القصير أن القيم أكثر تركيزًا مما يوجّه أن القيمة المتوسطة التي يتم رسمها من المرجح أن تكون موثوقة. على طول شريط الخطأ ، من ناحية أخرى ، يشير إلى أن القيم منتشرة بشكل أكبر ومن غير المرجح أن تكون موثوقة.
- يمكن تخصيص أشرطة الخطأ من خلال خيار المزيد من أشرطة الخطأ
- في حالة البيانات المنحرفة ، سيكون الطول على كل جانب من أشرطة الخطأ غير متوازن.
- تعمل أشرطة الخطأ عادةً بالتوازي مع محور المقياس الكمي. هذا يعني أنه يمكن تصور أشرطة الخطأ إما أفقيًا أو رأسيًا اعتمادًا على ما إذا كان المقياس الكمي على المحور X أو على المحور Y.