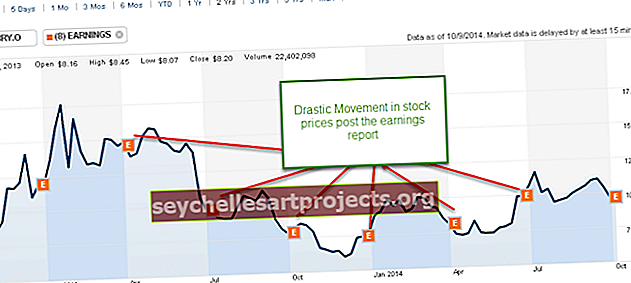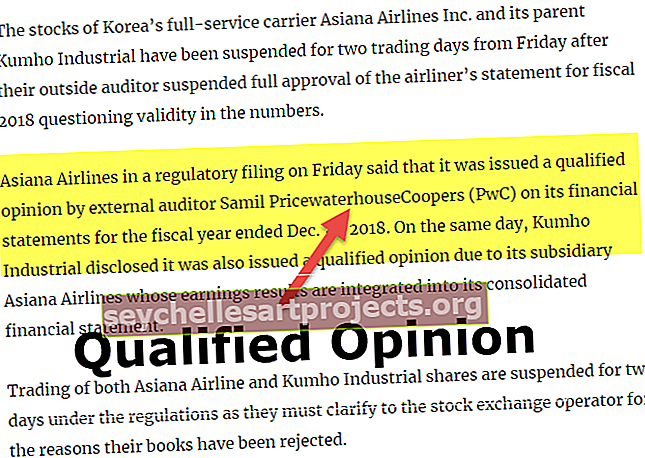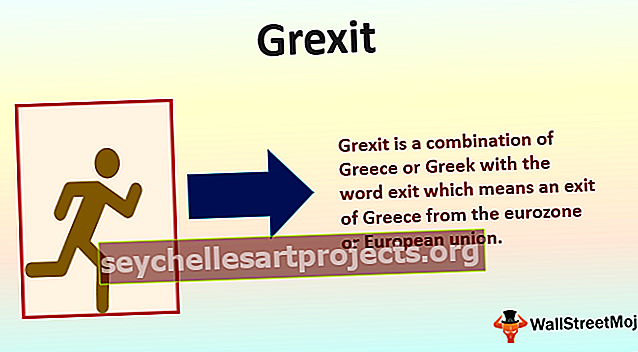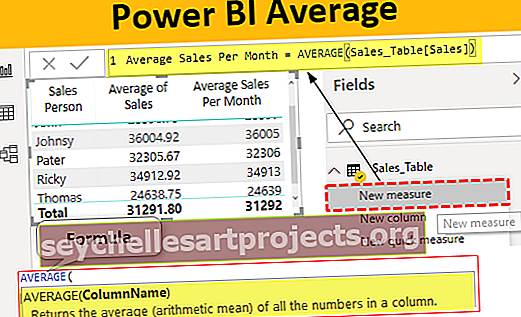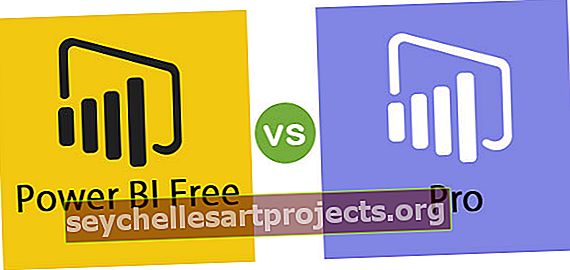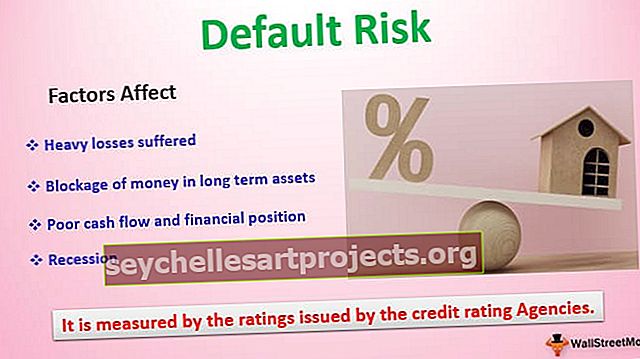مؤامرات كونتور في Excel | دليل لإنشاء مخططات محيطية (مخططات سطحية)
ما هي مخططات كونتور / مخططات سطحية في إكسيل
المخطط الكنتوري هو جزء من مخطط الكنتور في Excel الذي يستخدم لعرض مجموعة البيانات ثلاثية الأبعاد في شكل سطح شبكي. يمكن استخدام هذا المخطط للعثور على التركيبة المثلى لمجموعتين من نقاط البيانات. يمكن إنشاء هذه الرسوم البيانية باستخدام ثلاثة أنواع من المتغيرات مثل "X ، Y ، و Z". من بين هذه المتغيرات الثلاثة ، يكون اثنان مستقلين يتم رسمهما على المحور الأفقي والمتغير المتبقي مستقل والذي يشغل المحور الرأسي. لذلك يوضح هذا الرسم البياني العلاقة بين نقاط البيانات.

كيفية إنشاء مخطط محيطي / مخططات سطحية في Excel؟ (خطوة بخطوة)
فيما يلي الأمثلة التي يجب مراعاتها.
يمكنك تنزيل قالب إكسل مخططات كونتور من هنا - قالب إكسل لخطط كونتورلإنشاء أي مخطط ، نحتاج إلى نوع من البيانات. بالنسبة لمثال مخطط الكنتور هذا ، قمت بإنشاء بيانات العينة أدناه.

باستخدام هذه البيانات ، سنوضح لك كيفية إنشاء مخطط محيطي باستخدام Excel. اتبع الخطوات التالية لإنشاء مخطط سطحي في Excel.
الخطوة 1: حدد البيانات في ورقة عمل Excel.

الخطوة 3: اذهب إلى إدراج >>> المخططات >>> مخطط الأسهم أو السطح أو الرادار.

الخطوة 4: بمجرد النقر فوق Stock أو Surface أو Radar Chart ، يمكننا أن نرى أسفل المعاينة. حدد الرسم البياني الأول أسفل الرسم البياني السطحي.

الخطوة 5: الآن سيكون لدينا الرسم البياني أدناه.

الخطوة 6: الآن نحن بحاجة إلى تخصيص هذا المخطط. لتخصيص المخطط ، نحتاج إلى الانتقال إلى تنسيق منطقة المخطط. سيتم فتح مربع الحوار هذا إذا ضغطنا على Ctrl + 1 عن طريق تحديد الرسم البياني.
بمجرد الضغط على Ctrl + 1 ، يمكننا رؤية نافذة التنسيق تفتح على الطرف الأيمن من الرسم البياني.

ليس فقط من خلال هذا ، ولكن يمكننا أيضًا إجراء تخصيص سريع عن طريق الضغط على زر PLUS الذي يظهر في تحديد المخطط.

الخطوة 7: أحد التنسيقات المهمة التي يمكننا القيام بها هو تغيير لون الرسم البياني. لتغيير لون الرسم البياني ، نحتاج إلى الانتقال إلى تصميم >>> تغيير الألوان.

الخطوة 8: انقر فوق القائمة المنسدلة لتغيير اللون لرؤية جميع الألوان المتاحة لهذا المخطط.

يمكننا الآن رؤية الألوان المختلفة على سطح الرسم البياني.

بناءً على طول حجم أرقامنا ، يمكننا التخلص من الأساطير.
الخطوة 9: الآن يمكننا تغيير نمط الرسم البياني. لتغيير نمط المخطط ، انتقل إلى التصميم وتحت أنماط المخطط ، حدد النمط الذي تريد تطبيقه.

لقد اخترت "Style 4" ويبدو الرسم البياني الخاص بي على هذا النحو.

كونتور جزء من مخطط سطحي
كان المخطط الكنتوري دائمًا جزءًا من المخطط السطحي فقط. يمكننا أيضًا تغيير المخطط الحالي من مخطط سطح ثلاثي الأبعاد إلى مخطط كونتور.
لتغيير نوع المخطط ، حدد المخطط وانتقل إلى تصميم >>> تغيير نوع المخطط.

تحت هذا الخيار ، يمكننا رؤية العديد من الرسوم البيانية. ضع المؤشر على الرسم البياني الثالث تحت "السطح" ، وهذا هو الرسم البياني الكنتوري.

قم بتطبيق هذا المخطط وانقر فوق موافق ، سيكون لدينا الرسم البياني أدناه.

إذن ، هذه هي أساسيات إنشاء مخطط محيطي باستخدام برنامج Excel. بناءً على التنسيقات المختلفة وأنواع المخططات ، يمكننا تعديل المخطط.