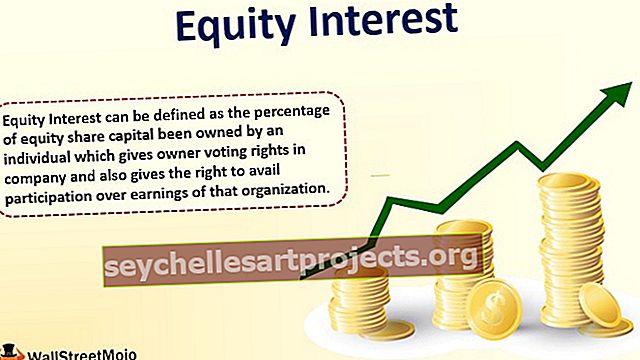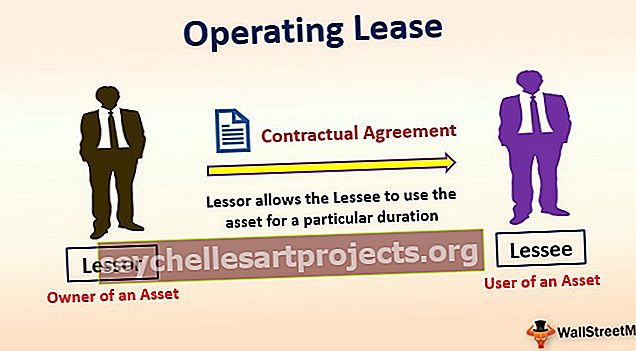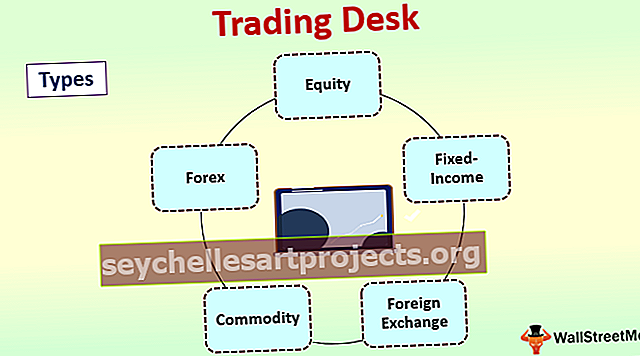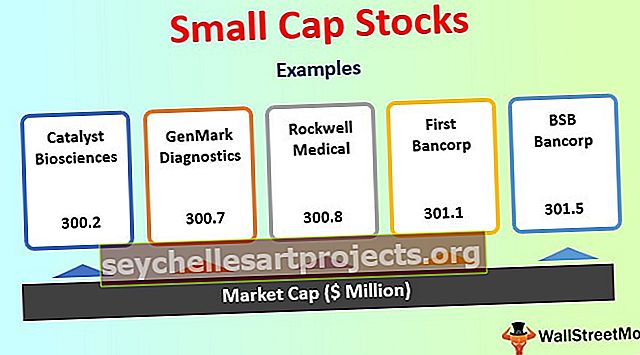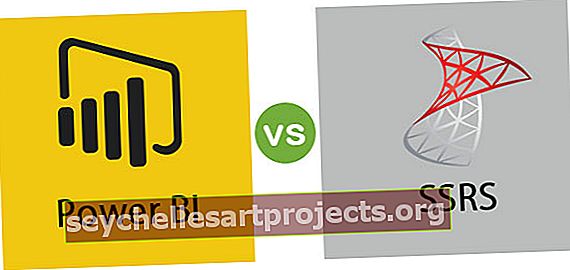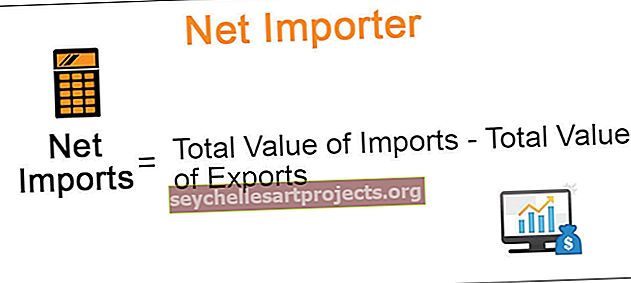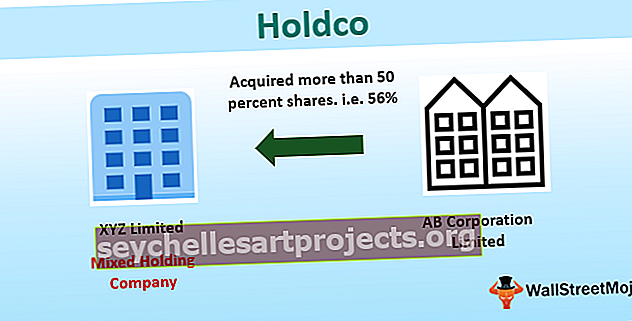كيفية إضافة أو إنشاء نماذج إدخال البيانات في Excel؟ (مع أمثلة)
ما هي نماذج Excel؟
يعد النموذج في Excel ميزة مخفية في Excel ولا يتوفر في أدوات الشريط. نحتاج إلى إضافة هذه الميزة باستخدام خيار شريط أدوات الوصول السريع المتاح ضمن علامة التبويب FILE. تسمح لك نماذج Excel بعرض وإضافة وتحرير وحذف سجل واحد في كل مرة في اتجاه أفقي مما يجعل إدخال البيانات أسهل.
قبل إضافة مرفق Excel Forms في Excel ، يجب تذكر بعض النقاط أو يجب القيام بالخطوات:
- أنت بحاجة إلى جدول لإدخال البيانات أو على الأقل رؤوس أعمدة البيانات.

خطوات إضافة ميزة النموذج في Excel
لنفترض أن لدينا رؤوس الأعمدة أو الحقول التالية التي نحتاج إلى إدخال البيانات فيها.
- معرف المنتج
- اسم المنتج
- كمية
- السعر
- كمية
- الخطوة 1: أدخل هذه العناوين في عمود Excel.

- الخطوة 2: قم بتحويل أسماء / عناوين الأعمدة هذه إلى جدول وانتقل إلى إدراج ، ثم انقر فوق جدول أسفل قسم الجداول. أو اضغط على CTRL + T.

- الخطوة 3: سيتم فتح مربع لإنشاء جدول ، ثم حدد خانة الاختيار "يحتوي الجدول على رؤوس" وانقر فوق "موافق".

- الخطوة 4: الآن يبدو الجدول مثل لقطة الشاشة أدناه.

- الخطوة 5: انتقل إلى ملف سيتم فتح شريط القوائم في اليسار ، ثم انقر فوق علامة تبويب الخيارات المتاحة في الجزء الأيمن.

- الخطوة 6: سيتم فتح مربع حوار لخيارات Excel ، ثم انقر فوق علامة التبويب تخصيص الشريط في الجزء الأيمن.

- الخطوة 7: سيؤدي هذا إلى فتح مربع حوار لإضافة أشرطة / أوامر غير متوفرة في المرحلة الأولية ، ثم انقر فوق اختيار الأوامر من Dropbox كما هو موضح أدناه لقطة الشاشة.

- الخطوة 8: سيُظهر هذا الخيار التالي ، ثم اختر الأوامر ليست في الشريط .

- الخطوة 9: سيعرض الكثير من الخيارات تحت هذا ، ثم قم بالتمرير على الشريط في المربع الموضح أعلاه وانقر على نموذج الرجوع أدناه لقطة الشاشة.

- الخطوة 10: ثم انقر فوق علامة تبويب جديدة راجع لقطة الشاشة أدناه.

- الخطوة 11: بعد النقر فوق علامة تبويب جديدة ، ستضيف مجموعة جديدة تحت هذا العنوان كما هو موضح أدناه لقطة الشاشة المشار إليها بواسطة مربع أحمر.

- الخطوة 12: حدد مجموعة جديدة (مخصصة) كما هو موضح في لقطة الشاشة أدناه وانقر فوق إضافة.

- الخطوة 13: ستضيف وظيفة Forms ضمن هذا. الرجوع أدناه قطة.

- الخطوة 14: يمكننا إعادة تسمية علامة التبويب الجديدة والمجموعة الجديدة باستخدام إعادة تسمية من السهل فهمها من منظور مستقبلي. مثل استبدال هذه الكلمة الجديدة بالنموذج. الرجوع أدناه قطة.

- الخطوة 15: أثناء إعادة تسمية المجموعة الجديدة ، فإنها تطلب أيضًا صورة الرمز ، وتختار صورة الرمز ، إذا كنت تريد وانقر فوق "موافق".

- بعد إعادة التسمية ، ستبدو مثل لقطة الشاشة أدناه.

- الخطوة 16: اخرج من مربع حوار خيارات Excel.
الآن يمكنك أن ترى أن هناك علامة تبويب جديدة تمت إضافتها في شريط "FormTab". الرجوع أدناه قطة.

كيفية إنشاء نموذج إدخال البيانات في Excel؟
يمكنك تنزيل نموذج Excel لاستمارة إدخال البيانات هنا - نموذج إدخال البيانات نموذج Excel- الخطوة 1: حدد الجدول الخاص بك وانقر فوق علامة تبويب النموذج هذه ، ثم انقر فوق خيار النموذج ضمن مجموعة النموذج. الرجوع أدناه قطة.

- الخطوة 2: سيتم فتح مربع حوار جديد كما هو موضح أدناه لقطة الشاشة.

- الخطوة 3: في لقطة الشاشة أعلاه ، كما نرى على الجانب الأيسر ، توجد تسميات أنشأناها سابقًا كرؤوس أعمدة في الجدول. إلى جانب هذه التسميات ، توجد مربعات نصية حيث يمكننا إدراج القيم / السجلات / البيانات واحدة تلو الأخرى.
- الخطوة 4: أدخل بياناتك في كل حقل. بعد ملء جميع الحقول انقر فوق الزر جديد لحفظ هذا السجل.


- الخطوة 5: كرر هذه العملية لجميع السجلات التي تريد إدخالها. بعد ذلك ، انقر فوق الزر "إغلاق". الآن يمكننا رؤية البيانات في جدول Excel الخاص بك. انظر أدناه.

- الخطوة 6: الآن يمكنك استخدام مرفق النموذج هذا لتعديل البيانات في جدول.
- الخطوة 7: يمكننا التبديل بين السجلات باستخدام أزرار Find Prev و Find Next. الرجوع أدناه قطة.

- الخطوة 8: استخدم الزر "جديد" أو الزر "حذف" لتعديل السجلات.

- الخطوة 9: توفر ميزة النموذج هذه وظيفة مهمة جدًا وهي المعايير. إذا كنت تريد رؤية تلك السجلات فقط في الجدول التي تفي بمعايير / شروط معينة ، فاستخدم زر المعايير هذا. على سبيل المثال ، في البيانات أعلاه ، نريد أن نرى فقط تفاصيل منتج القهوة. لهذه المعايير ، اتبع الخطوات التالية:
- الخطوة 10: اضغط على زر المعايير. أدخل المعايير. هنا نريد أن نرى فقط تفاصيل منتج القهوة. أدخل المنتج "Coffee" في الحقل ذي الصلة وانقر على زر النموذج

- الخطوة 11: الآن إذا نقرت على "بحث عن السابق" و "بحث عن التالي" ، فستتمكن فقط من رؤية تلك السجلات التي تفي بهذا المعيار المحدد.

- الخطوة 12: يمكنك تعديل هذه المعايير في أي وقت عن طريق النقر مرة أخرى على زر المعايير هذا. انقر فوق الزر إغلاق للخروج.
أشياء للذكرى
- يمكنك استخدام 32 مربعًا أو حقلاً فقط ضمن جدول نموذج إدخال البيانات هذا.
- يعتمد عرض مربعات الإدخال على عرض عمود ورقة العمل في Excel. لذا تأكد من أن عرض العمود يجب أن يكون كافيًا لإظهار القيم تحت الحقل.