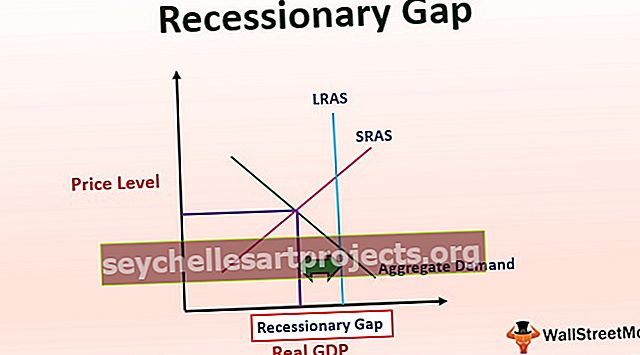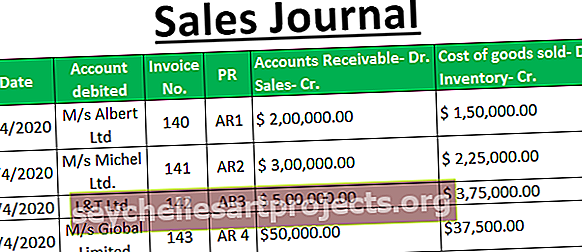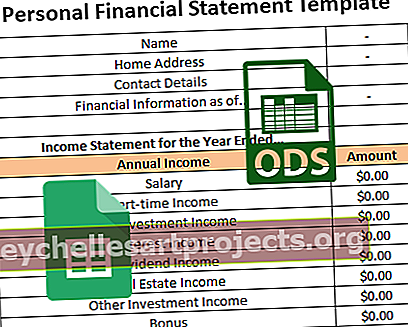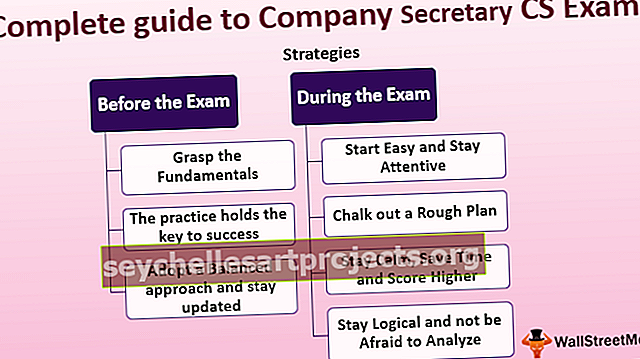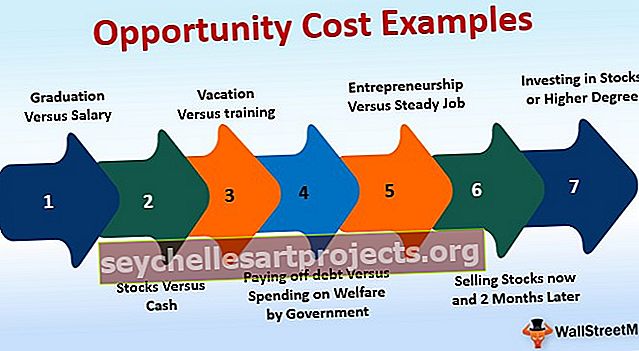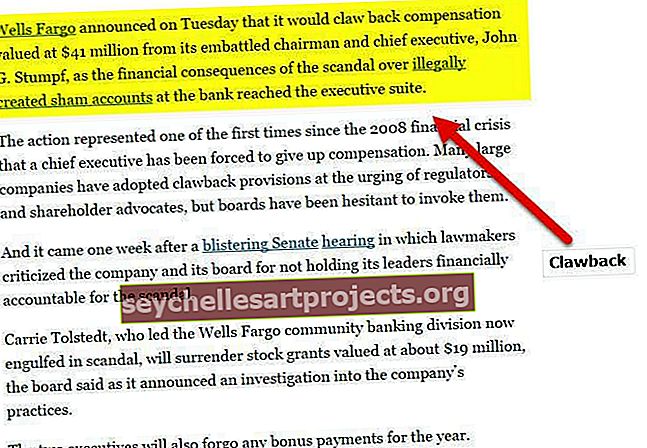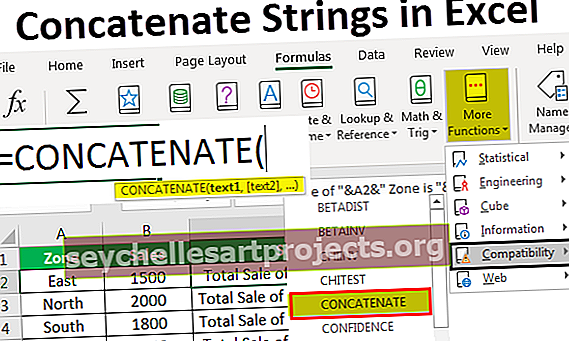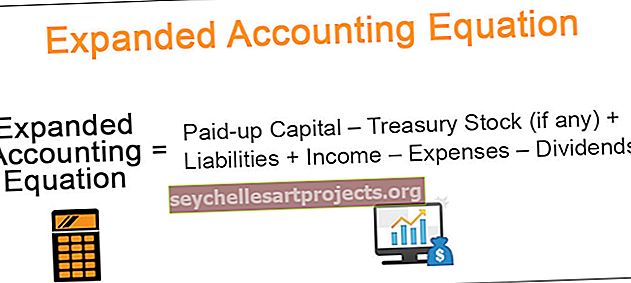بحث واستبدال VBA | كيفية البحث عن الكلمات واستبدالها في Excel VBA؟
البحث عن واستبدال الوظيفة في VBA
إذا كانت مهمة Excel الخاصة بك تتضمن مهامًا روتينية للعثور على شيء ما واستبداله بشيء ما ، فأنت بحاجة إلى هذه المقالة بأي ثمن. لأنه بعد قراءة هذه المقالة ، من المحتمل أن توفر 80٪ من وقتك من خلال تعلم تقنية الترميز VBA. غالبًا ما يتم استخدام أداة البحث والاستبدال في Excel ويمكننا تنفيذ نفس الشيء مع VBA أيضًا. في مقالتنا السابقة "VBA Find" ، أوضحنا لك كيفية استخدام طريقة FIND في VBA. في هذه المقالة ، سنوضح لك كيفية استخدام طريقة VBA "Find & Replace".
اتبع المقال لتعلم هذه التقنية.
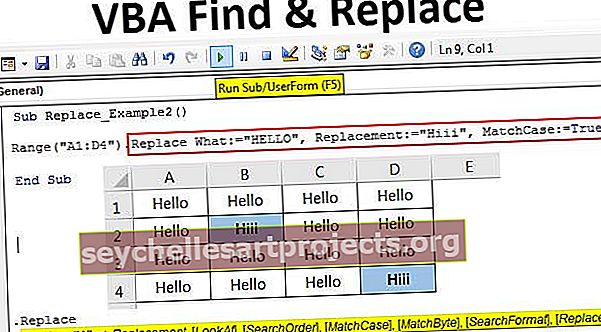
البحث عن واستبدال بناء الجملة لـ VBA
لاستخدام طريقة البحث والاستبدال في VBA ، يتعين علينا اتباع الخطوات الموضحة أدناه. أولاً ، حددنا نطاق الخلايا ، لذا اذكر نطاق الخلايا باستخدام كائن RANGE في VBA.

الآن ضع نقطة (.) لرؤية قائمة التحسس الذكي.

حدد طريقة الاستبدال من القائمة.

يمكننا أن نرى قائمة المعلمات الضخمة لطريقة الاستبدال. الآن سنرى شرح كل معلمة أدناه.
- ماذا: هذا ليس سوى ما نحتاج إلى إيجاده لاستبدال القيمة.
- الاستبدال: بالقيمة التي تم العثور عليها ما هي القيمة الجديدة التي سيتم استبدالها.
- انظر إلى: هذا لذكر ما إذا كنا نريد إلقاء نظرة على المحتوى بأكمله أو جزء منه فقط. يمكننا توفير معلمتين هنا "xlWhole" و "xlPart".
- ترتيب البحث: هذا لذكر ترتيب البحث سواء الصفوف أو الأعمدة. يمكننا توفير معلمتين هنا "xlByRows" و "xlByColumns".
- مطابقة الحالة: المحتوى الذي نبحث عنه حساس لحالة الأحرف أم لا. إذا كانت الوسيطة الحساسة لحالة الأحرف هي TRUE أو FALSE.
- تنسيق البحث: يمكننا أيضًا البحث في المحتوى من خلال تنسيق القيمة التي نبحث عنها.
- استبدال التنسيق: يمكننا استبدال تنسيق واحد بتنسيق آخر أيضًا.
أمثلة على VBA Find and Replace في Excel
فيما يلي بعض الأمثلة على طريقة Excel VBA Find and Replace.
يمكنك تنزيل قالب Excel للبحث عن واستبدال VBA من هنا - VBA Find and Replace Templateالمثال رقم 1 - VBA Find and Replace the Word
حسنًا ، دعنا نلقي نظرة على المثال التالي لفهم طريقة البحث والاستبدال VBA. ألق نظرة على البيانات التالية.

الخطوة 1: اذكر أولاً نطاق الخلايا التي نستبدلها. في هذا المثال ، يكون النطاق من A1 إلى B15 ، لذلك سيكون الرمز هو Range ("A1: B15").
رمز:
Sub Replace_Example1 () Range ("A1: B15") End Sub

الخطوة 2: الآن ضع نقطة لرؤية قائمة التحسس الذكي.

الخطوة 3: حدد طريقة الاستبدال من قائمة IntelliSense.

الخطوة 4: أذكر ما هي المعلمة "سبتمبر".
رمز:
النطاق ("A1: B15"). استبدل ماذا: = "سبتمبر"

الخطوة 5: يجب أن تكون "الاستبدال التالي" بالمعامل هي القيمة الجديدة التي نستبدلها بـ "ديسمبر".
رمز:
النطاق ("A1: D4"). استبدل ماذا: = "سبتمبر" ، الاستبدال: = "ديسمبر"

حسنًا ، حتى الآن تجاهل جميع المعلمات الأخرى. الآن قم بتشغيل رمز VBA لمعرفة طريقة الاستبدال باستخدام VBA.

لذلك ، فقد استبدلت كل سبتمبر بكلمة "ديسمبر".
المثال رقم 2 - الاستبدال الحساس لحالة الأحرف
سيستخدم المثال الأكثر تقدمًا لطريقة VBA Find & Replace طريقة الاستبدال الحساسة لحالة الأحرف. في هذا المثال ، قمت بإنشاء نموذج البيانات هذا كما هو موضح في الصورة أدناه.

لدينا بيانات خليتين بأحرف كبيرة "HELLO". في أي وقت كان لدينا رأس مال "HELLO" يجب استبداله بالكلمة الجديدة "Hiii".
كالعادة ، اكتب الرمز ، واذكر ما يجب العثور عليه وما يجب استبداله أولاً.
رمز:
نطاق Replace_Example2 () الفرعي ("A1: D4"). استبدل ماذا: = "HELLO" ، الاستبدال: = "Hiii" End Sub

الآن بالنسبة إلى الوسيطة التالية "Match Case" ، اكتب الشرط بصيغة TRUE.
رمز:
النطاق ("A1: D4"). استبدل ماذا: = "HELLO" ، الاستبدال: = "Hiii" ، MatchCase: = صحيح

الآن قم بتشغيل الكود الذي سيحل محل "HELLO" فقط إلى "Hiii".

تخيل أنك لم تقم بتطبيق وسيطة Match Case في VBA ، ثم ستحل محل كل "Hello" إلى "Hiii".

ملاحظة: لقد قمت بإزالة وسيطة Match Case هنا ، بشكل افتراضي ، تكون قيمة وسيطة MATCH CASE هي FALSE.

كما نرى في الصورة أعلاه ، فقد استبدلت كل كلمات "مرحبًا" بـ "hiii".
لذلك ، عندما نريد استخدام معايير MATCH CASE ، يجب علينا تطبيق الوسيطة كـ "TRUE" وبشكل افتراضي ، تكون قيمة الوسيطة هذه "FALSE". على هذا النحو ، يمكننا استخدام طريقة "FIND & REPLACE" للعثور على شيء واستبدال القيمة التي تم العثور عليها بشيء آخر.