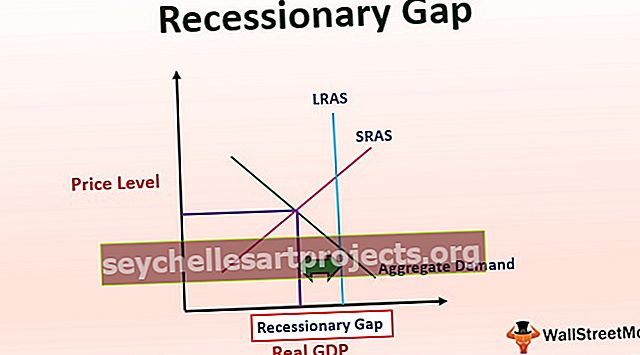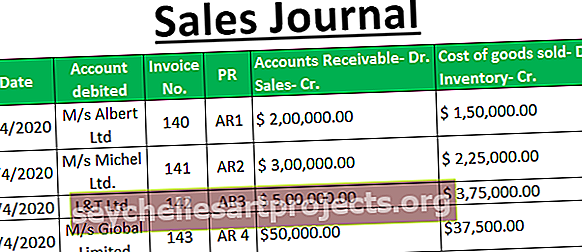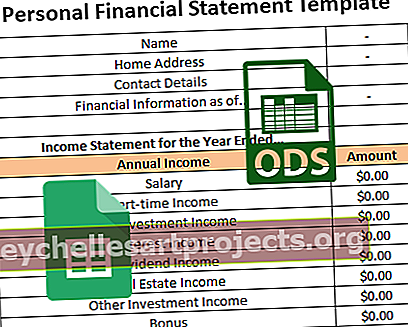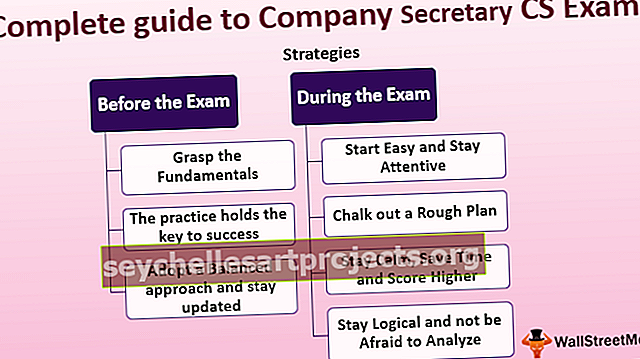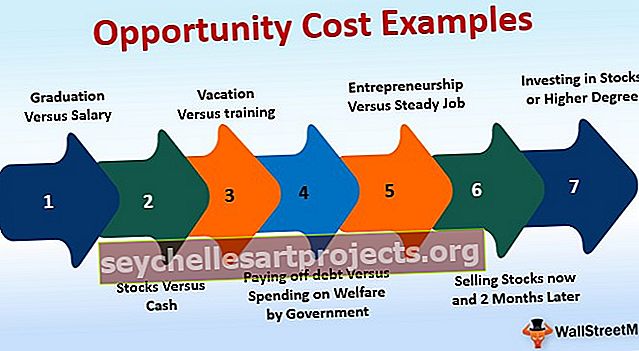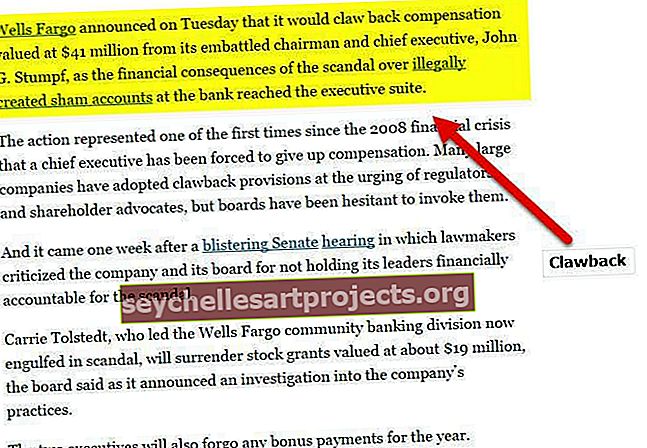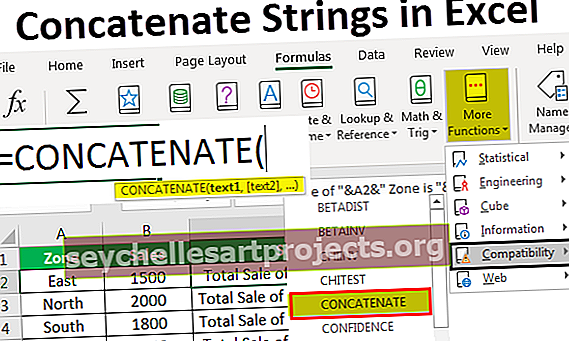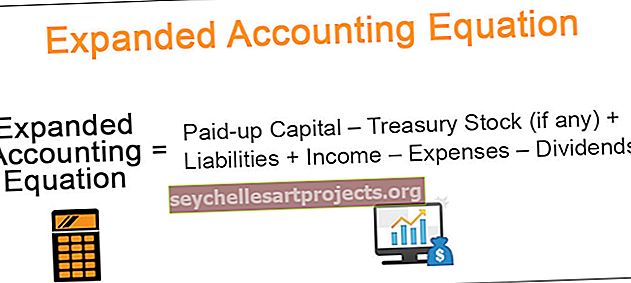بيان طباعة VBA | كيفية استخدام Excel VBA للطباعة؟ (مع أمثلة)
تشبه الطباعة في VBA إلى حد كبير الطباعة في Excel ، عندما يكون لدينا بيانات مهمة في Excel أو جداول البيانات ، فإن الطريقة الوحيدة لجعلها آمنة هي حفظها في ملف pdf أو طباعتها ، للطباعة نحتاج إلى إعداد أمر الطباعة في VBA أولاً قبل استخدامه ، ما يفعله هذا الأمر إذا قام بطباعة البيانات أو كتابتها في ملف آخر.
ما هي الطباعة في VBA Excel؟
VBA Printout ليس سوى كالمعتاد ، كيف نطبع في ورقة العمل العادية ، لا يوجد فرق في هذا. باستخدام رمز Excel VBA ، يمكننا طباعة بيانات ورقة العمل بأكملها ، ويمكننا طباعة المصنف ، والمخططات ، والنطاق المحدد ، وما إلى ذلك.
بعد كل العمل الشاق الذي قمنا به لتقديم التقرير إلى المدير ، نرسل عادةً رسائل بريد إلكتروني. ولكن في بعض الحالات في الاجتماع ، يحتاج مديرك إلى نسخة ورقية من تقاريرك ، وفي هذه السيناريوهات تحتاج إلى طباعة التقرير الذي لديك في جدول البيانات. قد يكون أحد أسباب احتياج مديرك إلى نسخة مطبوعة من التقرير هو أنه تقرير كبير جدًا يجب قراءته على الكمبيوتر. في ورقة العمل ، يجب أن تكون على دراية بالفعل بطباعة التقارير. في هذه المقالة ، سنوضح لك كيفية الطباعة باستخدام ترميز VBA. اتبع هذه المقالة خلال الـ 15 دقيقة التالية للتعرف على كيفية طباعة التقارير في VBA.
بناء جملة VBA PrintOut في VBA Excel
قبل أن نرى بناء الجملة ، دعني أوضح هذا أولاً. ماذا نطبع ، نطبع النطاقات ، المخططات ، أوراق العمل ، المصنفات. لذا فإن طريقة PrintOut () متاحة مع كل هذه الأهداف.

[من]: من أي صفحة يجب أن تبدأ الطباعة. إذا لم نوفر أي قيمة ، فسيتم التعامل معها على أنها من الصفحة الأولى.
[إلى]: ما الذي يجب أن تكون آخر صفحة يتم طباعتها؟ إذا تم تجاهلها فسوف تتم طباعتها حتى الصفحة الأخيرة.
[نسخ]: كم عدد النسخ التي تريد طباعتها.
[معاينة]: هل ترغب في رؤية معاينة الطباعة قبل متابعة الطباعة. إذا كانت الإجابة بنعم هي TRUE الوسيطة ، إذا لم تكن FALSE هي الوسيطة.
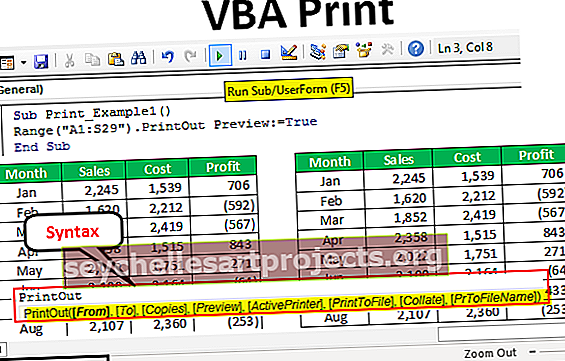
أمثلة للطباعة في VBA Excel
فيما يلي أمثلة للطباعة في VBA Excel.
يمكنك تنزيل VBA Print Excel Template هنا - VBA Print Excel Templateلأغراض التوضيح ، قمت بإنشاء بيانات وهمية كما هو موضح في الصورة أدناه.

نحتاج الآن إلى طباعة التقرير من A1 إلى D14 ، هذا هو النطاق الخاص بي. أدخل النطاق في رمز VBA للوصول إلى طريقة PrintOut.
رمز:
Sub Print_Example1 () نطاق ("A1: D14") End Sub

الآن الوصول إلى طريقة PrintOut.
رمز:
Sub Print_Example1 () Range ("A1: D14"). PrintOut End Sub

أنا لا أتطرق إلى أي من المعلمات ، هذا يكفي لطباعة النطاق المحدد. إذا قمت بتشغيل هذا الرمز ، فسيتم طباعة النطاق من الخلية A1 إلى D14.
معلمات طريقة الطباعة في VBA Excel
لقد قمت الآن بنسخ ولصق نفس البيانات لاستخدام معلمات أخرى لطريقة PrintOut في VBA Excel.

عندما نريد طباعة الورقة بأكملها ، يمكننا إحالة الورقة بأكملها إلى Active Sheet ، وهذا سيغطي الورقة بأكملها فيها.
كود لطباعة ورقة العمل بأكملها.
رمز:
Sub Print_Example1 () ActiveSheet.UsedRange.PrintOut 'سيؤدي ذلك إلى طباعة النطاق المستخدم للورقة بالكامل. End Sub

رمز للإشارة إلى اسم الورقة .
رمز:
Sub Print_Example1 () Sheets ("Ex 1"). UsedRange.PrintOut "سيؤدي هذا أيضًا إلى طباعة النطاق الكامل المستخدم للورقة المسمى Ex 1. End Sub

كود لطباعة جميع أوراق العمل في المصنف .
رمز:
Sub Print_Example1 () Worksheets.UsedRange.PrintOut 'سيؤدي هذا أيضًا إلى طباعة النطاق المستخدم بالكامل لجميع الأوراق في المصنف. End Sub

رمز لطباعة بيانات المصنف بالكامل .
رمز:
Sub Print_Example1 () ThisWorkbook.UsedRange.PrintOut 'سيؤدي هذا أيضًا إلى طباعة النطاق المستخدم بالكامل لجميع الأوراق في المصنف. End Sub

رمز لطباعة المنطقة المحددة فقط .
رمز:
Sub Print_Example1 () Selection.PrintOut 'هذا سوف يطبع فقط النطاق المحدد End Sub

كيفية استخدام معلمات طريقة الطباعة في Excel VBA؟
سنرى الآن كيفية استخدام معلمات طريقة الطباعة. كما قلت ، قمت بتوسيع البيانات لاستخدام خصائص أخرى.

بالتأكيد لن تتم طباعة هذا في ورقة واحدة. حدد النطاق من A1 إلى S29.
رمز:
Sub Print_Example2 () نطاق ("A1: S29") End Sub

الآن حدد طريقة الطباعة.
رمز:
Sub Print_Example2 () Range ("A1: S29"). PrintOut End Sub

المعلمات الأولى والثانية هي من & إلى ، ما هو موضع صفحات البداية والنهاية. بشكل افتراضي ، ستتم طباعة جميع الصفحات ، لذلك لا أتطرق إلى هذا الجزء. الآن أريد أن أرى معاينة الطباعة لذلك سأختار معاينة كـ TRUE.
رمز:
Sub Print_Example2 () Range ("A1: S29"). معاينة PrintOut: = True End Sub

الآن سأقوم بتشغيل هذا الرمز ، سنرى معاينة الطباعة.

هذا قادم في صفحتين.
لذلك أريد أولاً إعداد الصفحة لتظهر في ورقة واحدة. استخدم الكود أدناه لإعداد الصفحة لتظهر في ورقة واحدة.
رمز:
Sub Print_Example2 () مع أوراق العمل ("المثال 1"). PageSetup .Zoom = False .FitToPagesTall = 2 .FitToPagesWide = 1 .Orientation = xlLandscape End With ActiveSheet.PrintOut Preview: = True End Sub

سيؤدي هذا إلى إعداد الصفحة للطباعة في ورقة واحدة وكذلك للطباعة في الوضع الأفقي. الآن ستكون معاينة الطباعة على هذا النحو.

مثل هذا ، يمكننا استخدام VBA لطباعة طريقة لطباعة الأشياء التي أردنا طباعتها والتلاعب بها.