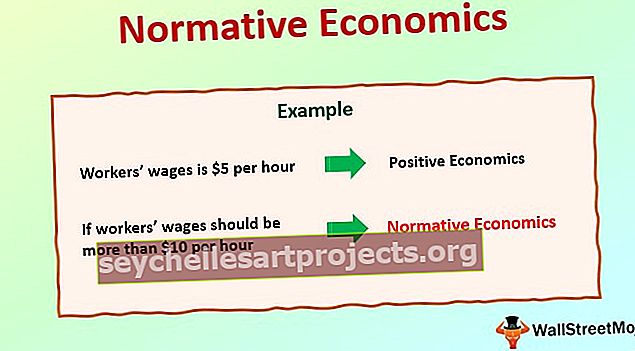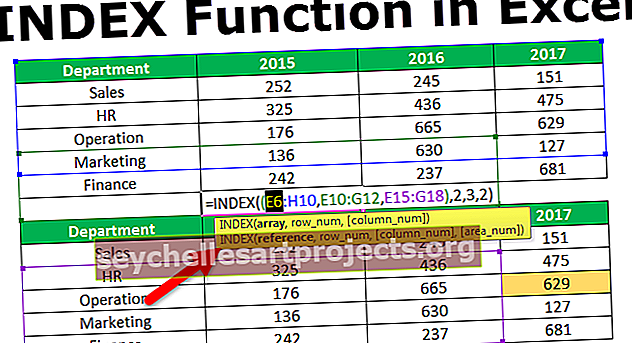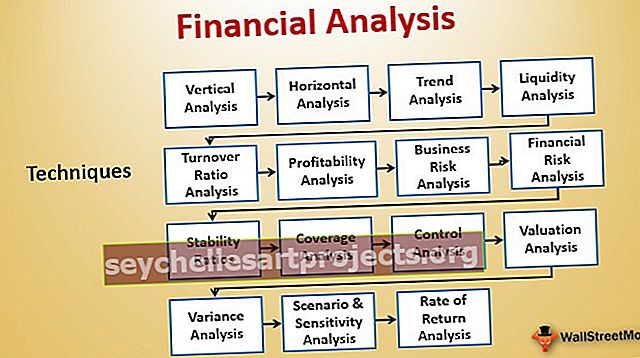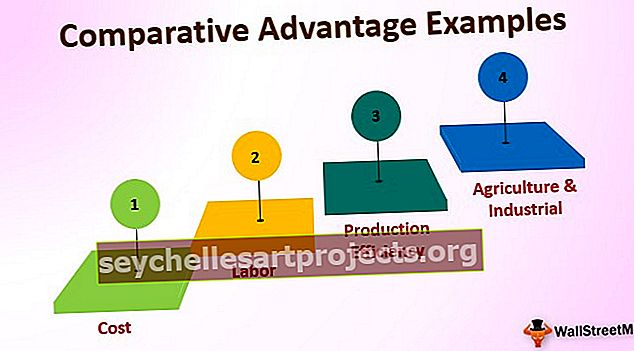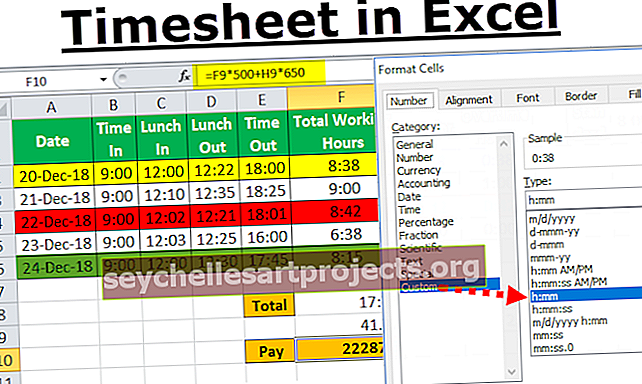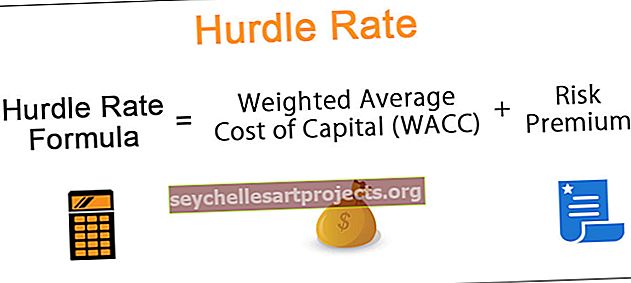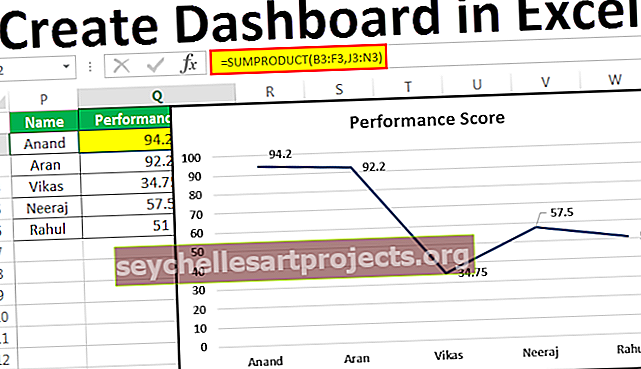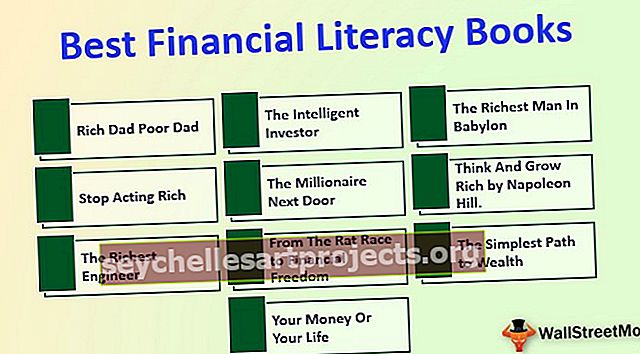كيفية إنشاء لوحة القيادة في Excel؟ | خطوة بخطوة مع الأمثلة
إنشاء لوحة معلومات Excel (مع أمثلة)
لإنشاء لوحة تحكم فعالة وتوضيحية في Excel ، نحتاج إلى مراعاة بعض الأشياء. أولاً ، قم بعمل ورقتين أو أكثر في مصنف. في ورقة واحدة ، انسخ البيانات الأولية إذا كانت من أي مصدر آخر أو أدخل البيانات الأولية فيها. في أوراق العمل الأخرى ، يمكننا إما إنشاء جداول وحسابات تستند إلى الصيغ وجعلها أكثر وضوحًا ، يمكننا استخدام المخططات لتمثيل البيانات.
يمكنك تنزيل قالب Excel الخاص بإنشاء لوحة المعلومات من هنا - إنشاء قالب Excel للوحة المعلوماتمثال 1
لدينا بيانات الطلاب مع علامات موادهم الخمسة. سننشئ لوحة معلومات تفاعلية في Excel يمكننا من خلالها تمييز الطلاب ومعرفة ما إذا كانوا مؤهلين للحصول على الجوائز أم لا. أولاً ، يجب أن نكون واضحين فيما نحاول القيام به ، لذا دعونا نلقي نظرة على البيانات الأولية.

في مثل هذا التنسيق ، سيتم لصق البيانات الأولية. القواعد هي إذا كان إجمالي درجات الطالب أعلى من 400 ، فسيتم منحه أو يتم الإعلان عن رسوبه. لذا يجب أن تبدو لوحة التحكم البسيطة جدًا على هذا النحو ،

سيحدد العمود K ما إذا كان سيتم منح الطالب أم لا.
- في نوع العمود J ، = G3


- اضغط على Enter واسحبه إلى نهاية البيانات.

- الآن في نوع K3 ،


- اضغط على Enter واسحبه إلى نهاية البيانات.

- تعتمد لوحة القيادة هذه على البيانات المقدمة ولكن إذا قمنا بتغيير البيانات ، فقد تغيرت لوحة القيادة أيضًا. على سبيل المثال ، قم بزيادة علامات Vikas باللغة الإنجليزية من 65 إلى 88 وشاهد النتيجة.

من Fail ، تم تغيير الحالة إلى منح.
كان المثال أعلاه عبارة عن لوحة تحكم أساسية جدًا باستخدام just sum و If excel function.
المثال رقم 2
في هذا المثال ، سننشئ لوحة تحكم إكسل معقدة ، باستخدام العديد من الوظائف والمخططات والرسوم البيانية. أولاً ، نحتاج إلى الحصول على البيانات في Excel. إذا كانت البيانات من أي مصدر آخر ، فنحن بحاجة إلى استيرادها بتنسيق Excel. سنقوم بعمل ورقتي عمل ، واحدة تحتوي على بيانات أولية والأخرى ، سنصنع لوحة القيادة الخاصة بنا بناءً على تلك البيانات الأولية.

أولاً ، سنضع جداول بناءً على البيانات الأولية المقدمة. ثم بناءً على تلك الجداول ، سنقوم بعمل المخططات ولوحة القيادة.
لدى موظفي الشركة بعض الخطوط الأساسية التي تحدد أدائهم وسنقوم بعمل لوحة القيادة في أداء الموظف. ألق نظرة أدناه على البيانات الأولية ،


يتم حساب مجموع نقاط الأداء بجمع كل معلمة بضربها في وزنها. ثم سنعرض أداء الموظف بناءً على درجة أدائه وسنعرض أيضًا المعلمات الرئيسية التي يحتاج الموظفون إلى العمل فيها. يمكننا إنشاء لوحة معلومات Excel هذه عن طريق عمل جداول وشرائح ، لكننا سنستخدم المخططات لأنها توضيحية أكثر.
- احسب درجة أداء الموظف ، في الخلية Q2 ، اكتب الصيغة ،

- حدد المصفوفة من B3 إلى F3.

- بعد إدخال فاصلة ، حدد المصفوفة من J3 إلى N3.

- نظرًا لأن SUMPRODUCT عبارة عن صيغة صفيف في Excel ، نحتاج إلى الضغط على CTRL + SHIFT + ENTER لجعل هذه الصيغة تعمل.

حاليًا ، درجة المعلمة هي صفر لذا يتم عرض درجة الأداء على أنها صفر.
- اسحب الصيغة إلى الخلية Q6.

الآن أدخل البيانات إلى المعلمة.

ثم ستتغير درجة الأداء كما هو موضح أدناه.

- انتقل إلى ورقة عمل لوحة القيادة ، وفي قسم الإدراج ، ضمن فئة الرسوم البيانية ، انقر فوق أي مخطط ، في هذه الحالة ، سنختار مخططًا خطيًا.

- انقر بزر الماوس الأيمن على الرسم البياني وانقر على تحديد البيانات.

- ينبثق مربع حوار.

- في المربع نطاق بيانات المخطط ، انتقل إلى ورقة البيانات الأولية وحدد قسم درجة الأداء.

- انقر فوق "موافق" ويتم إعداد الرسم البياني في ورقة لوحة القيادة.

يمكننا إدراج أي جداول أو مخططات أخرى على أساس البيانات التي حسبناها ، وبمجرد أن تتغير البيانات ، تتغير النتائج في لوحة القيادة أيضًا.
أشياء للذكرى
هناك بعض الأشياء التي نحتاج إلى تذكرها أثناء إنشاء لوحة معلومات في Excel:
- لديك إعداد البيانات في ورقة العمل. قم بتحليل البيانات بشكل صحيح حول نطاقات البيانات التي يجب تصورها.
- نحن بحاجة إلى عقلية واضحة حول كيف ستبدو لوحة القيادة على حد سواء.
- قم بتخصيص المخططات والجداول للحصول على رؤية أفضل للبيانات.