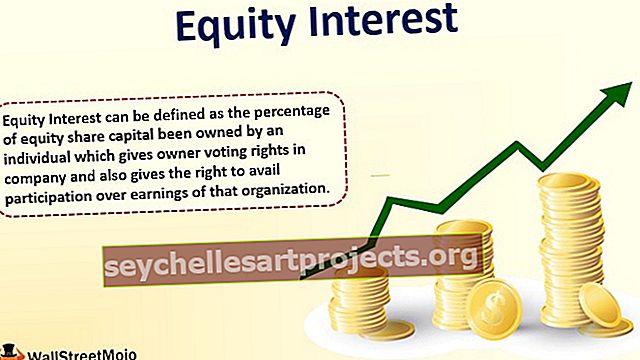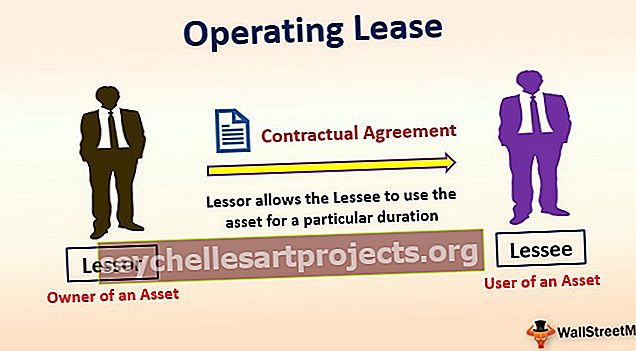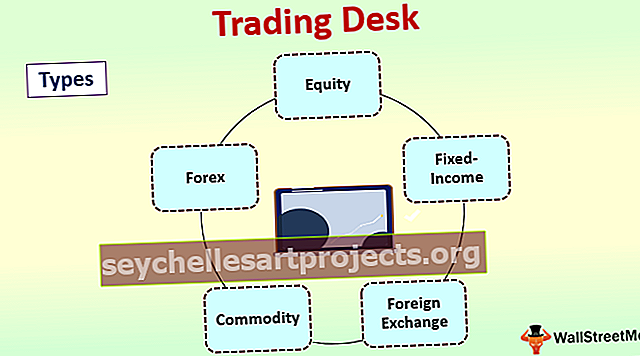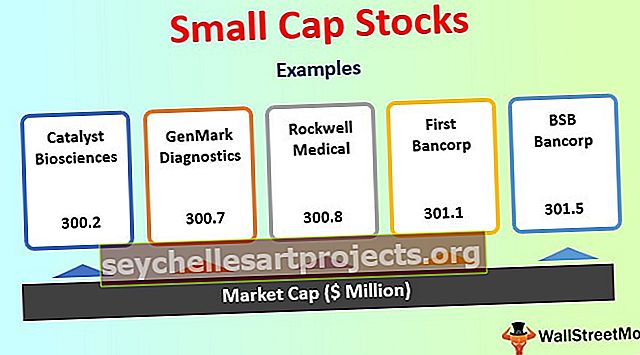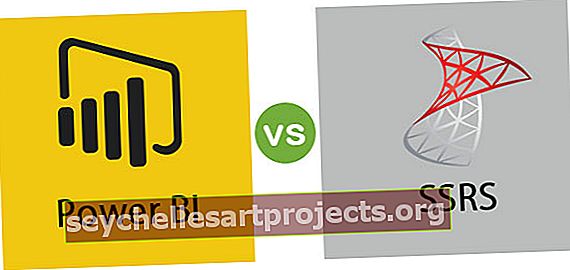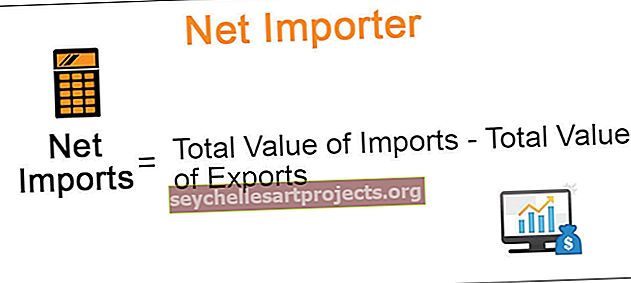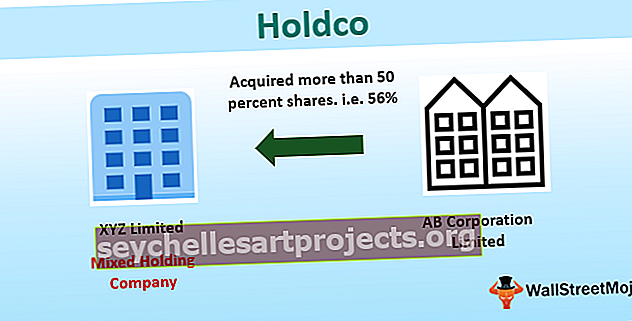تنسيق أرقام الهاتف في Excel | كيفية تنظيف وتنسيق رقم الهاتف؟
كيفية تنسيق أرقام الهاتف في Excel؟
يعني رقم الهاتف المنسق في Excel تغيير مظهر رقم الهاتف دون تغيير الرقم نفسه. يساعدنا في تحويل رقم الهاتف ، مما يسهل قراءته وفهمه.
هناك طريقتان لتنسيق رقم الهاتف في Excel:
- عن طريق النقر بزر الماوس الأيمن على الخلية.
- من علامة تبويب الشريط في Excel.
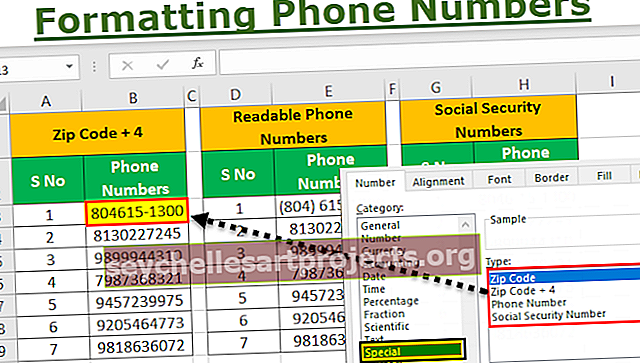
دعونا نتعلم تنسيق رقم الهاتف في التفوق بمساعدة بعض الأمثلة.
يمكنك تنزيل قالب Excel لتنسيق أرقام الهواتف من هنا - تنسيق قالب Excel لأرقام الهواتفمثال # 1 - تنسيق رقم الهاتف إلى الرمز البريدي + 4
لدينا بيانات رقم هاتف الموظف لشركة XYZ متوفرة في تنسيق أرقام عام. هنا ، سيتعين علينا تحويل هذه البيانات إلى شكل يسهل فهمه.
خطوات تنسيق رقم الهاتف بصيغة Excel التالية:
الخطوة # 1 - تظهر بيانات بعض أرقام الهواتف بتنسيق مختلف أدناه:

الخطوة # 2 - الآن ، انقر بزر الماوس الأيمن على الخلية وستحصل على قائمة بالعناصر

الخطوة # 3 - انقر فوق خيار تنسيق الخلايا لتنسيق الرقم ،

الخطوة # 4 - بعد النقر فوق خلية التنسيق في Excel ، ستحصل مرة أخرى على قائمة ، كما هو موضح في الشكل

الخطوة # 5 - الآن من القائمة ، انقر فوق خيار خاص ،

الخطوة # 6 - انقر فوق الخيار الخاص وستحصل مرة أخرى على مجموعة من الخيارات

الخطوة # 7 - الآن ، انقر فوق الرمز البريدي + 4 ثم اضغط على زر موافق للحصول على النتيجة بعد التنسيق كما هو موضح في الشكل

الآن دعونا نتعلم ببعض الأمثلة بمعايير متعددة.
مثال # 2 - تنسيق رقم الهاتف إلى أرقام هواتف قابلة للقراءة
لدينا بيانات رقم هاتف الموظف لشركة XYZ متوفرة في تنسيق رقم عام. هنا ، سيتعين علينا تحويل هذه البيانات إلى شكل يسهل فهمه.
خطوات تنسيق رقم الهاتف في Excel بالشكل التالي:
الخطوة # 1 - تظهر بيانات بعض أرقام الهواتف بتنسيق مختلف أدناه:

الخطوة # 2 - الآن ، انقر بزر الماوس الأيمن على الخلية وستحصل على قائمة بالعناصر

الخطوة # 3 - انقر فوق خيار تنسيق خلايا Excel لتنسيق الرقم ،

الخطوة # 4 - بعد النقر فوق خلية التنسيق ، ستحصل مرة أخرى على قائمة ، كما هو موضح في الشكل

الخطوة # 5 - الآن من القائمة ، انقر فوق خيار خاص ،

الخطوة # 6 - انقر فوق الخيار الخاص وستحصل مرة أخرى على مجموعة من الخيارات

الخطوة # 7- الآن ، حدد الخيار "خيار رقم الهاتف" من القائمة كما هو موضح في الشكل

الخطوة # 8 - الآن ، اضغط على الزر "موافق" للحصول على النتيجة بعد التنسيق كما هو موضح في الشكل

مثال # 3 - تنسيق رقم الهاتف إلى رقم الضمان الاجتماعي
لدينا بيانات رقم هاتف الموظف لشركة XYZ متوفرة بتنسيق رقم عام. هنا ، سيتعين علينا تحويل هذه البيانات إلى شكل يسهل فهمه.
خطوات تنسيق رقم الهاتف في Excel بالشكل التالي:
الخطوة # 1 - تظهر بيانات بعض أرقام الهواتف بتنسيق مختلف أدناه:

الخطوة # 2 - الآن ، انقر بزر الماوس الأيمن على الخلية وستحصل على قائمة بالعناصر

الخطوة # 3 - انقر فوق خيار تنسيق الخلايا لتنسيق الرقم ،

الخطوة # 4 - بعد النقر فوق خلية التنسيق ، ستحصل مرة أخرى على قائمة ، كما هو موضح في الشكل

الخطوة # 5 - الآن من القائمة ، انقر فوق خيار خاص ،

الخطوة # 6 - انقر فوق الخيار الخاص وستحصل مرة أخرى على مجموعة من الخيارات

الخطوة # 7 - الآن ، حدد الخيار "رقم الضمان الاجتماعي" من القائمة كما هو موضح في الشكل

الخطوة # 8 - الآن ، اضغط على الزر "موافق" للحصول على النتيجة بعد التنسيق كما هو موضح في الشكل

مثال # 4 - تنسيق رقم الهاتف إلى الرمز البريدي + 4 ، رقم الهاتف المقروء ورقم الضمان الاجتماعي
لدينا بيانات رقم هاتف الموظف لشركة XYZ متوفرة بتنسيق رقم عام. هنا ، سيتعين علينا تحويل هذه البيانات إلى شكل يسهل فهمه.
خطوات تنسيق رقم الهاتف في Excel بالشكل التالي:
الخطوة # 1 - تظهر بيانات بعض أرقام الهواتف بتنسيق مختلف أدناه:

الخطوة # 2 - الآن ، انقر بزر الماوس الأيمن على الخلية وستحصل على قائمة بالعناصر

الخطوة # 3 - انقر فوق خيار تنسيق الخلايا لتنسيق الرقم ،

الخطوة # 4 - بعد النقر فوق خلية التنسيق ، ستحصل مرة أخرى على قائمة ، كما هو موضح في الشكل

الخطوة # 5 - الآن من القائمة ، انقر فوق خيار خاص ،

الخطوة # 6 - انقر فوق الخيار الخاص وستحصل مرة أخرى على مجموعة من الخيارات

الخطوة # 7 - الآن ، انقر فوق الرمز البريدي + 4 / رقم الهاتف / رقم الضمان الاجتماعي حسب المتطلبات ثم اضغط على زر موافق للحصول على النتيجة بعد التنسيق كما هو موضح في الشكل.

أشياء للذكرى
هناك بعض الأشياء التي نحتاج إلى تذكرها أثناء تنسيق أرقام الهواتف في Excel:
- نحن بحاجة إلى أن نكون على دراية بالتنسيق الحالي للخلية.
- ينسخ رسام التنسيق نفس التنسيق إلى خلية أخرى.