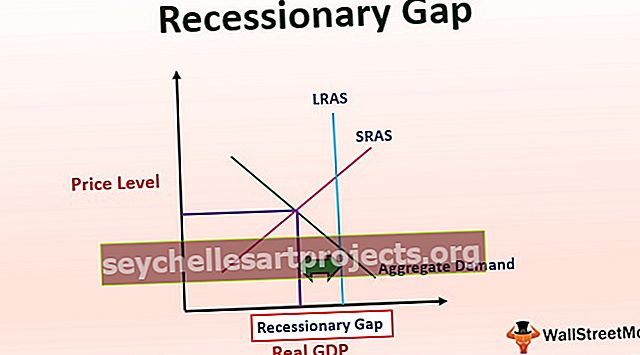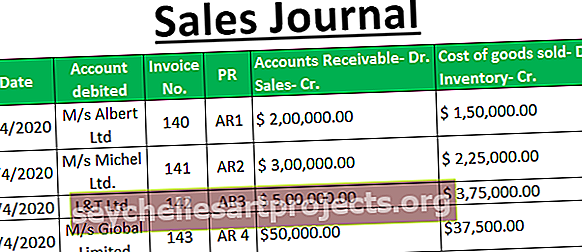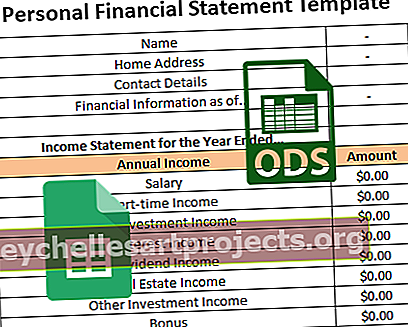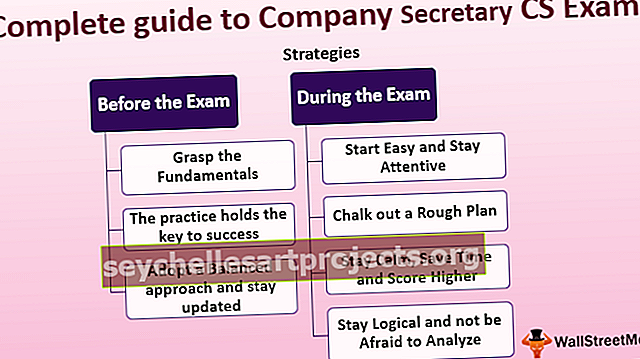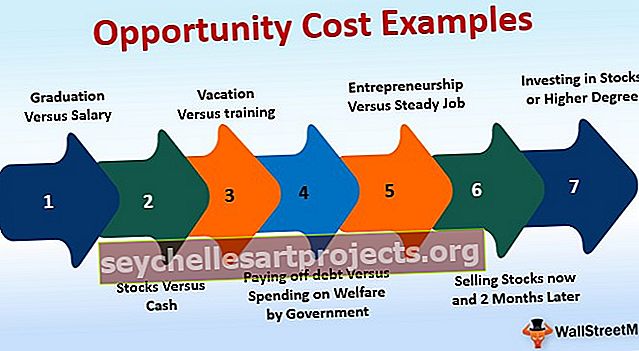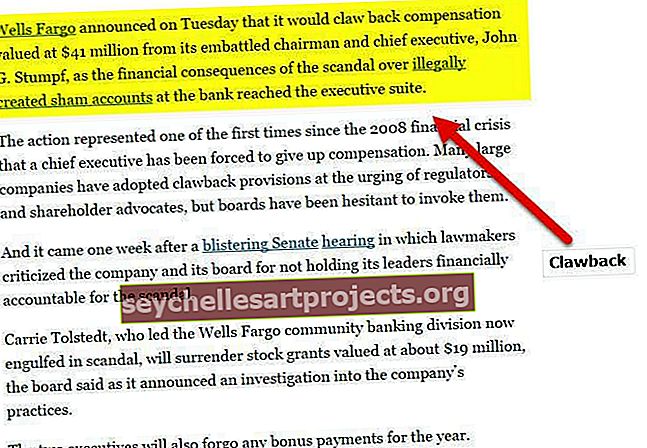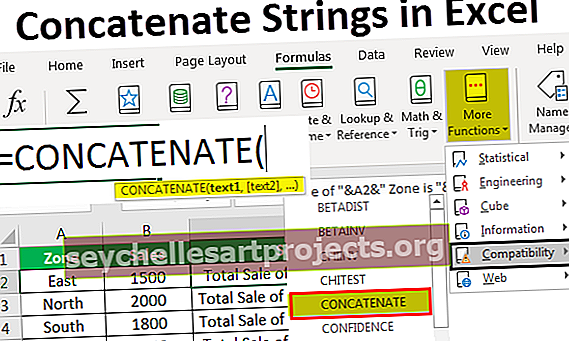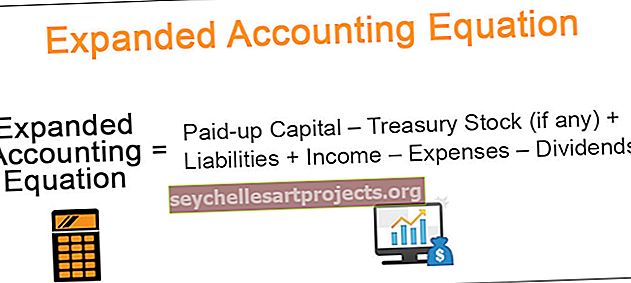كيفية إدراج صورة / صورة في خلية Excel؟ (دليل خطوة بخطوة)
كيفية إدراج صورة / صورة في خلية Excel؟
إن إدراج صورة أو صورة في التفوق على الخلية مهمة سهلة للغاية.
يمكنك تنزيل هذا القالب إدراج صورة Excel خلية هنا - إدراج قالب خلية صورة Excelلدي أسماء موظفي المبيعات في ملف Excel والقائمة أدناه.

لدي صورهم في القرص الصلب لجهاز الكمبيوتر الخاص بي.

أريد أن أجلب الصورة مقابل اسم كل شخص على التوالي.
ملاحظة: جميع الصور وهمية ، يمكنك تنزيلها من جوجل مباشرة.
- الخطوة 1: انسخ قائمة الأسماء أعلاه والصقها في Excel. اجعل ارتفاع الصف 36 وعرض العمود في التفوق 14.3.

- الخطوة 2: اذهب إلى علامة التبويب INSERT وانقر على PICTURES.

- الخطوة 3: بمجرد النقر فوق PICTURES ، يطلب منك اختيار موقع مجلد الصور من جهاز الكمبيوتر الخاص بك. حدد الموقع واختر الصور التي تريد إدراجها.

- الخطوة 4: يمكنك إدراج صورة واحدة تلو الأخرى في خلية Excel أو يمكنك إدراجها في لقطة واحدة أيضًا. من أجل الإدراج دفعة واحدة ، يجب أن تكون متأكدًا من الذي يمثل من. سأقوم بإدخال واحد تلو الآخر. حدد الصورة التي تريد إدراجها وانقر فوق INSERT.

- الخطوة 5: الآن يمكنك رؤية الصورة في ملف Excel الخاص بك.

- الخطوة 6: هذه الصورة ليست جاهزة للاستخدام حتى الآن. نحن بحاجة إلى تغيير حجم هذا. حدد الصورة وقم بتغيير حجمها باستخدام خيار السحب والإفلات في Excel من حواف زوايا الصورة أو يمكنك تغيير حجم الارتفاع والعرض ضمن علامة التبويب تنسيق.
ملاحظة: قم بتعديل ارتفاع الصف إلى 118 وعرض العمود على 26.

- الخطوة 7: من أجل ملاءمة الصورة لحجم الخلية ، اضغط باستمرار على مفتاح ALT واسحب زوايا الصورة ، وسوف تلائم حجم الخلية تلقائيًا.

مثل هذا كرر هذه المهمة لجميع الموظفين.

قم بتغيير حجم الصورة وفقًا لحجم الخلية في Excel
الآن نحن بحاجة لملاءمة هذه الصور مع حجم الخلية. عندما يتغير عرض الخلية أو ارتفاعها ، يجب أيضًا تغيير الصورة وفقًا لذلك.
- الخطوة 1: حدد صورة واحدة واضغط على Ctrl + A ، وسوف تحدد جميع الصور في ورقة العمل النشطة. (تأكد من تحديد جميع الصور)
- الخطوة 2: اضغط على Ctrl + 1 ، سيفتح خيار التنسيق على الجانب الأيمن من شاشتك. ملاحظة: أنا أستخدم إصدار 2016 من Excel.

- الخطوة 3: ضمن تنسيق الصورة ، حدد الحجم والخصائص.

- الخطوة 4: انقر فوق خصائص وحدد الخيار نقل وحجم الخلايا.

- الخطوة 5: الآن قمنا بإغلاق الصور على حجم الخلية الخاصة بها. إنه ديناميكي الآن ، حيث يتم أيضًا تغيير الصور تتغير الخلية.
كيفية إنشاء لوحة معلومات Excel بالصور؟
يمكننا إنشاء لوحة القيادة باستخدام هذه الصور. اتبع الخطوات أدناه لإنشاء لوحة تحكم Excel.
لقد قمت بإنشاء ورقة رئيسية تحتوي على جميع تفاصيل الموظفين.

- الخطوة 1: في لوحة المعلومات ، تنشئ الورقة قائمة منسدلة بقائمة الموظفين.

- الخطوة 2: قم بتطبيق VLOOKUP للحصول على قيمة المبيعات والهدف ومستوى الكفاءة و DOB و DOJ من ورقة تفاصيل الموظف.

أثناء تغيير الاسم من القائمة المنسدلة ، سيتم تحديث القيم تلقائيًا.
- الخطوة 3: الآن الجزء الأكبر هو أننا بحاجة إلى الحصول على صورة الموظف الذي تم اختياره من القائمة المنسدلة. لهذا ، نحتاج إلى إنشاء مدير أسماء.
اذهب إلى FORMULAS> Define Name in excel.

- الخطوة 4: أعط اسمًا لمدير الاسم الخاص بك.

- الخطوة 5: تشير إلى نوع Equal (=) قم بتسجيل الدخول وأدخل صيغة INDEX.

- الخطوة 6: الوسيطة الأولى لوظيفة INDEX هي تحديد العمود B بأكمله في ورقة الصورة.

- الخطوة 7: أدخل الآن الفاصلة (،) وافتح وظيفة أخرى MATCH.

- الخطوة 8: حدد الوسيطة الأولى كاسم الموظف في ورقة لوحة المعلومات. (خلية منسدلة).

- الخطوة 9: حدد الوسيطة التالية العمود الأول بأكمله في Image Sheet ، وأدخل الصفر كوسيطة تالية ، وأغلق قوسين.

- الخطوة 10: انقر فوق "موافق". لقد أنشأنا مدير أسماء لصورنا.

- الخطوة 11: انتقل الآن إلى Image Sheet وانسخ الخلية B2.

- الخطوة 12: انتقل الآن إلى Dashboard Sheet والصقه على هيئة IMAGE مرتبطة.

- الخطوة 13: الآن لدينا صورة. حدد الصورة ، في الصيغة ، قم بتغيير الرابط إلى اسم مدير الاسم لدينا ، أي الصور

- الخطوة 14: اضغط على Enter لإكمال العملية. يمكنك تغيير الصورة التي ستتغير وفقًا للاسم الذي حددته.

أشياء للذكرى
- قم بإجراء تعديل الصورة الذي يناسب حركة الخلية أو يغيرها.
- لإنشاء لوحة معلومات ، قم بإنشاء ورقة رئيسية يمكن أن تحتوي على جميع البيانات المدمجة.
- استخدم مفتاح ALT لضبط الصورة على الزوايا القصوى للخلية.