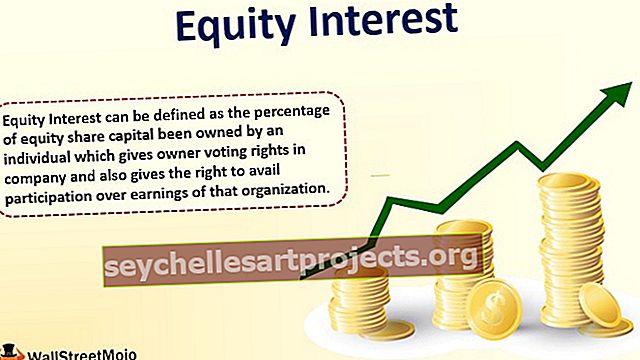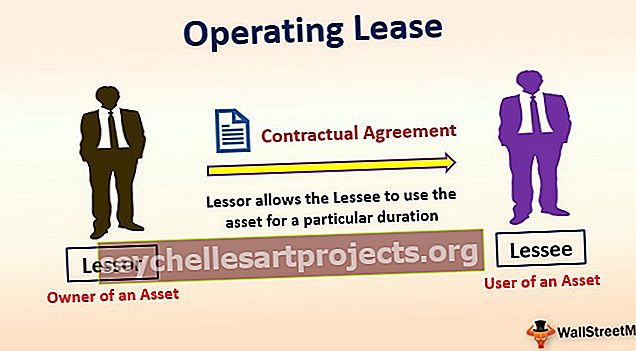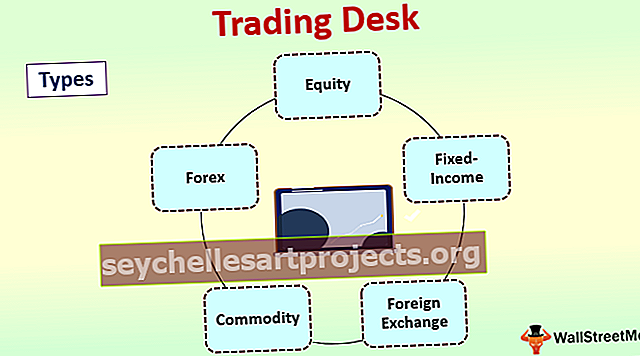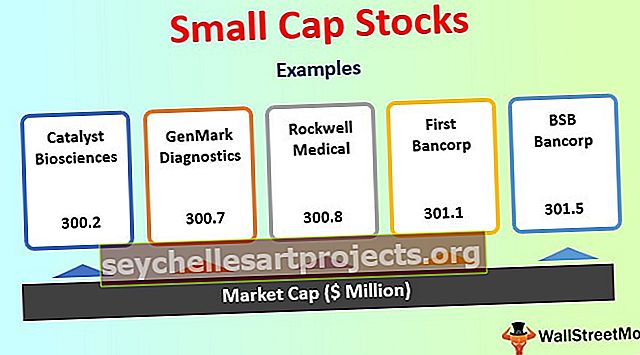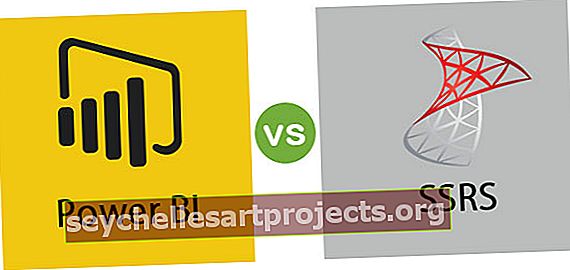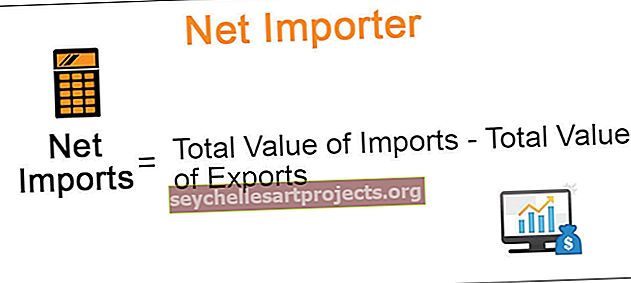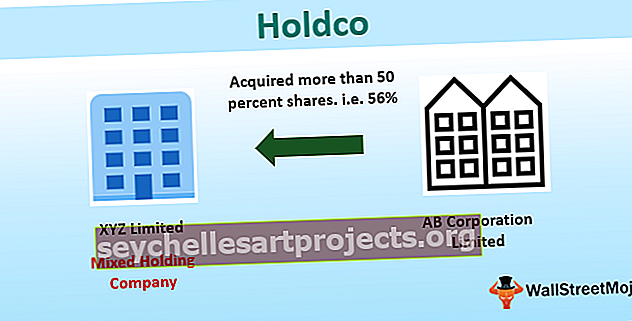اختصار عامل التصفية في Excel | أفضل 7 اختصارات للوحة المفاتيح للفلاتر في Excel
اختصار لوحة المفاتيح لتصفية Excel
يعد فرز البيانات وتصفيتها مهمة شائعة جدًا في Excel. باستخدام هذا ، يمكننا أن نرى فئة البيانات حكيمة. على سبيل المثال ، إذا كنت تريد الاطلاع على البيانات / السجل الخاص بموضوع الفصل أو بيانات المبيعات من عشرات المتاجر التي تحتاج إلى تتبعها ، فستتمكن من العثور على البيانات التي تحتاجها بسرعة.
باستخدام تصفية البيانات بسرعة ، يمكنك التنقل بسهولة عبر القوائم أو النقر بالماوس في وقت أقل. في هذه المقالة ، نناقش اختصارات لوحة المفاتيح التفوق المستخدمة للتصفية
كيفية استخدام اختصار لوحة المفاتيح للتصفية في Excel؟
دعونا نفهم اختصار عامل التصفية في Excel مع الأمثلة أدناه.
يمكنك تنزيل قالب Excel لاختصار عامل التصفية هذا من هنا - قالب Excel لاختصار عامل التصفيةمثال # 1 - تشغيل أو إيقاف تشغيل عوامل التصفية في Excel
لقد قدمنا أدناه بيانات المبيعات من حيث المنطقة.

لهذا اتبع الخطوات التالية:
- أولاً ، حدد خلية في نطاق البيانات الخاصة بك. إذا كان نطاق البيانات يحتوي على أي أعمدة أو صفوف فارغة ، فمن الأفضل تحديد نطاق الخلايا بأكمله.

- انتقل إلى علامة التبويب البيانات ثم انقر فوق خيار تصفية ضمن قسم الفرز والتصفية. الرجوع أدناه قطة.

- يمكننا أيضًا استخدام اختصار لوحة المفاتيح CTRL + SHIFT + L لتشغيل / إيقاف تشغيل المرشحات.

- بمجرد تطبيق الفلتر ، ستظهر قوائم التصفية المنسدلة في صف رأس بياناتك. الرجوع أدناه قطة.

مثال # 2 - فتح قائمة التصفية المنسدلة في Excel
بمجرد تمكين عامل التصفية على بياناتك ، يمكنك استخدام القوائم المنسدلة في كل من رؤوس الأعمدة. اتبع الخطوات أدناه للقيام بذلك:
- حدد خلية في صف الرأس. كما يمكننا أن نرى أن كل خلية تحتوي على أيقونة منسدلة مثل الصورة ، اضغط على ALT + مفتاح السهم لأسفل على لوحة المفاتيح لفتح قائمة التصفية مثل لقطة الشاشة أدناه.

- كما نرى في الصورة أعلاه ، هناك الكثير من اختصارات لوحة المفاتيح المتاحة في قائمة التصفية.
مثال # 3 - حدد عناصر القائمة باستخدام مفاتيح الأسهم
بمجرد تمكين مرشح Excel ، يمكننا استخدام مفاتيح الأسهم للتنقل في قائمة التصفية. استخدم مفتاح Enter و Spacebar لتحديد عامل التصفية وتطبيقه. تذكر النقاط أدناه:
- اضغط على مفتاحي السهمين لأعلى ولأسفل لتحديد أمر.
- اضغط على مفتاح Enter لتطبيق الأمر.
- اضغط على مفتاح المسافة لتحديد وإلغاء تحديد خانة الاختيار.
مثال # 4 - اختصار لوحة مفاتيح القائمة المنسدلة للتصفية في Excel
يجب عليك أولاً الضغط على ALT + مفتاح السهم لأسفل لعرض القائمة المنسدلة. باستخدام هذا يمكنك أحد ما يلي:
- S - فرز من الألف إلى الياء
- O - فرز من Z إلى A.
- T - فرز حسب القائمة الفرعية اللون
- ج - مرشح واضح
- I - تصفية حسب القائمة الفرعية اللون
- و - مرشحات النص
- مربع النص الإلكتروني
مثال # 5 - امسح كل عوامل التصفية في النطاق المصفى الحالي في Excel
اضغط على مفتاح الاختصار ALT + Down Arrow + C لمسح جميع عوامل التصفية في النطاق الحالي الذي تمت تصفيته. سيؤدي ذلك إلى مسح جميع عوامل التصفية في جميع الأعمدة. بعد ذلك ، سيتم عرض جميع صفوف بياناتك.

لهذا ، يمكنك أيضًا استخدام خيار شريط Excel.
مثال # 6 - مسح عامل التصفية في عمود
لمسح عامل التصفية في عمود ، اتبع الخطوات التالية:
- حدد خلية في صف الرأس واضغط على Alt + سهم لأسفل لعرض قائمة التصفية للعمود.

- اضغط على الحرف "C" لمسح عامل التصفية.

المثال رقم 7 - عرض مربع حوار عامل التصفية المخصص
عندما تريد تصفية البيانات باستخدام معايير مخصصة ، يمكنك استخدام مربع تصفية مخصص. لهذا اتبع الخطوات التالية:
- حدد خلية في صف الرأس.
- اضغط على ALT + مفتاح السهم لأسفل لعرض قائمة التصفية للعمود.
- اكتب الحرف "F".
- اكتب الحرف "E".
- ثم سيظهر مربع حوار مخصص يحدد عامل المقارنة ليكون متساويًا. انظر أدناه لقطة الشاشة.

- حدد الخيار من القائمة (مثل لا يساوي وما إلى ذلك) وأدخل المعايير.

- حدد و أو أو بعد ذلك ، اضغط على "موافق" لتطبيق عامل التصفية.

يعرض البيانات التي تمت تصفيتها.

أشياء يجب تذكرها حول Filter Shortcut في Excel
- إذا كنت تستخدم ميزة جداول Excel ، فيمكنك تطبيق عوامل التصفية على أكثر من نطاق جدول واحد في وقت واحد في نفس ورقة العمل.
- باستخدام اختصار لوحة مفاتيح المرشحات في Excel ، يمكنك توفير الكثير من الوقت.
- استخدام اختصارات لوحة المفاتيح كما هو موضح في هذه المقالة ، هي أسرع طريقة للعمل مع قوائم التصفية.