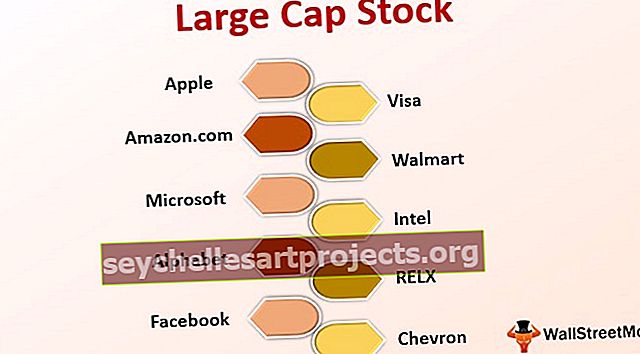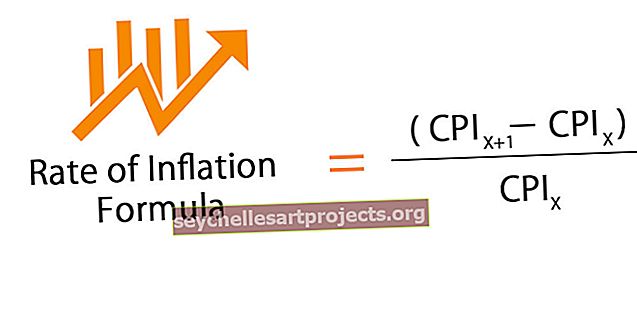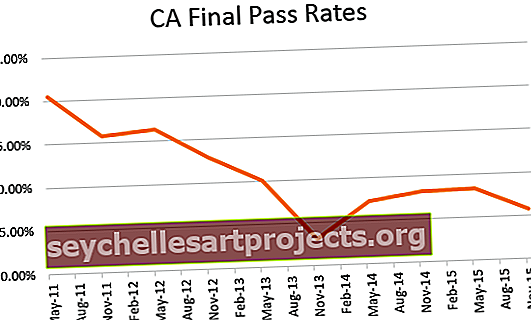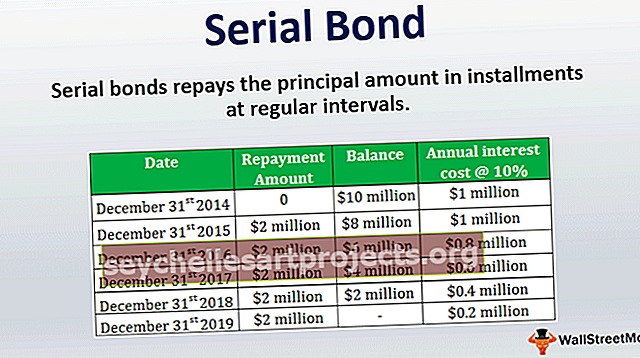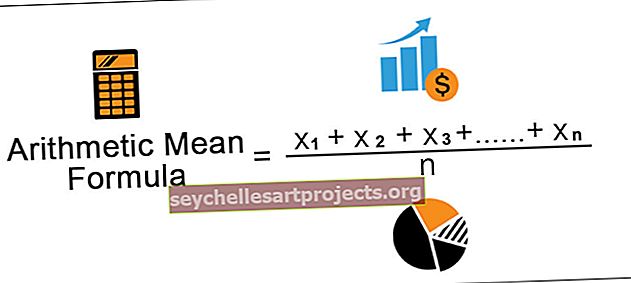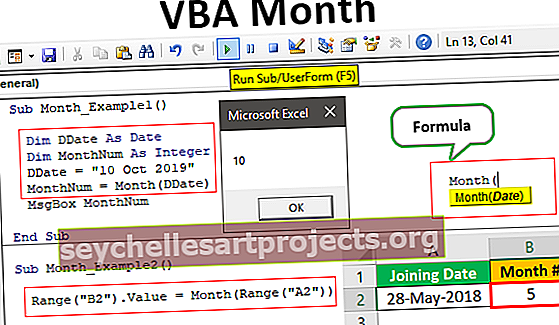مخطط المنطقة (الاستخدامات ، الأمثلة) | كيفية إنشاء مخطط منطقة في Excel؟
مخطط المنطقة في Excel هو في الأساس مخطط خطي حيث يتم فصل بيانات السلاسل المختلفة بخط منفصل وموجودة بألوان مختلفة ، ويستخدم المخطط المساحي لإظهار التأثير والتغييرات في سلاسل البيانات المختلفة بمرور الوقت ، ولا يوجد مخطط يحمل في ثناياه عوامل لمخطط المنطقة بدلاً من ذلك ، نجعل هذا الرسم البياني باستخدام المخطط الخطي.
مخطط مساحي في Excel
يعد تحديد المخططات لإظهار التمثيلات الرسومية أمرًا صعبًا للغاية إذا كان هناك الكثير من الخيارات. من المهم جدًا تحديد نوع المخطط الصحيح بحيث يتم تحقيق النتائج أو تحقيق الهدف. يتطلب الكثير من الخبرة والجهد لاختيار المخطط الصحيح.
المنطقة هي الرسم البياني مثل المخطط الخطي الذي له اختلاف واحد ، المنطقة الواقعة أسفل الخط مليئة بالألوان ، مما يجعلها مختلفة. يستخدم المخطط المساحي في Excel لعرض البيانات التي تصور علاقة السلاسل الزمنية أيضًا.
استخدامات مخطط المنطقة
- يكون مفيدًا عندما يكون لدينا بيانات سلاسل زمنية مختلفة وعلينا عرض علاقة كل مجموعة بالبيانات بأكملها.
- يوجد محورين X و Y ، حيث يتم رسم المعلومات في مخطط مساحي. يتم استخدامه بشكل أساسي عندما يحتاج الاتجاه إلى إظهار الحجم بدلاً من قيم البيانات الفردية.
- السلسلة التي تحتوي على قيم أقل تختفي عمومًا خلف السلسلة التي لها قيم عالية. يتكون هذا المخطط في Excel من 3 أنواع بتنسيق ثنائي الأبعاد وثلاثي الأبعاد ، وهي المساحة ، والمخطط المكدس ، والمخطط المكدس بنسبة 100٪. إذا كنا نستخدم لعرض سلسلة من البيانات المختلفة ، فمن المستحسن استخدام ثلاثي الأبعاد.
كيفية إنشاء مخطط منطقة في Excel؟
مخطط المنطقة بسيط للغاية وسهل الاستخدام. دعنا نفهم عمل مخطط منطقة Excel مع بعض الأمثلة.
يمكنك تنزيل قالب Excel لمخطط المنطقة هذا هنا - قالب Excel لمخطط المنطقةمثال 1
- حدد البيانات أو النطاق بالكامل ، والذي يتعين علينا إنشاء المخطط له:

- بعد ذلك ، انتقل إلى علامة التبويب "إدراج" وحدد "مخطط المنطقة" كما يلي:

- علينا تحديد أحد الرسوم البيانية ، والتي تظهر في القائمة المنسدلة بعد النقر أعلاه ، راجع الصورة أدناه:

- سيتم ملء مخطط Excel كما يلي:

إذن ، هذه هي الخطوات الأساسية التي يتعين علينا اتباعها لإنشاء مخطط منطقة في Excel.
مثال # 2 - منطقة مكدسة
إنه نفس الشيء أعلاه ، فقط علينا النقر فوق منطقة مكدسة ثنائية الأبعاد كما هو موضح أدناه:

فوق التحديد ينشئ الرسم البياني أدناه:

لذلك ، يمكننا هنا أن نرى العلاقة بين البيانات والسنة ، وهي علاقة الوقت. الاتجاه العام للألعاب بالنسبة للسنة.
المثال رقم 3 - مساحة مكدسة بنسبة 100٪
هناك اختلاف فقط هو أن جميع القيم تظهر 100٪ على المحور الصادي كما هو موضح أدناه:

يساعد في إظهار تمثيل أفضل لخطوط الإنتاج.
التغيير الوحيد في إنشاء منطقة مكدسة بنسبة 100٪ هو تحديد الخيار الأخير في 2-D أو 3-D كما هو موضح أدناه:

أدناه النتيجة:

يمكننا تحليل اتجاهات التغييرات في استهلاك المنتج لمبة ومروحة على مدى عدد السنوات.
ومن ثم ، فقد رأينا المثال أعلاه للأنواع الثلاثة من مخططات المساحة في Excel ، مما يساعدنا على فهم أكثر وضوحًا.
لا تظهر القيمة الحكيمة في التمثيل. يظهر الاتجاهات.
متغيرات مخطط منطقة Excel
يمكن عرض هذا المخطط بطريقتين:
- مخططات البيانات التي تتداخل مع بعضها البعض
- قطع البيانات التي تم تكديسها فوق بعضها البعض
الايجابيات
- مقارنة الاتجاه: بعد البحث في مخطط المنطقة في Excel ، فإنه يعطينا فهمًا واضحًا للاتجاه الذي يتبعه كل منتج.
- مقارنة بين صغير لا. من الفئة: المنطقة المكدسة أسهل في الفهم من المساحة المتداخلة. على الرغم من ذلك ، من المؤكد أن الأمر يتطلب جهدًا أكبر في القراءة مما يتطلبه الرسم البياني الذي يحتوي على فئتين.
- المقارنة بين المؤشرات وليس القيم: يمكن أيضًا قراءة البيانات المتداخلة ومفيدة من خلال إعطاء الألوان والقيم المناسبة.
سلبيات
- الفهم: لاستنباط قيم أو بيانات المؤامرة ، يجب قراءتها فيما يتعلق بالمخطط السابق الذي يتعين علينا إجراء مقارنة منه. لم يستخدم الجميع منه.
- صعوبة التحليل: في بعض الأحيان يكون من الصعب للغاية قراءة البيانات وتحليلها لتحقيق النتائج المرجوة.
نقطة لنتذكر
- يجب أن يكون لدى المستخدم المعرفة الأساسية بالرسم البياني لفهم مخطط المنطقة.
- يجب مقارنة البيانات مع بعضها البعض فيما يتعلق بالوقت.
- الفهم الأساسي لمخطط التحليل.