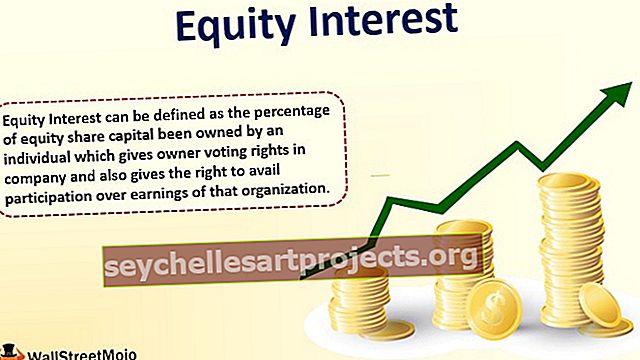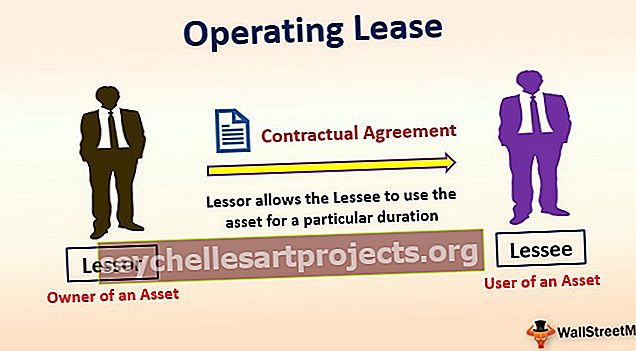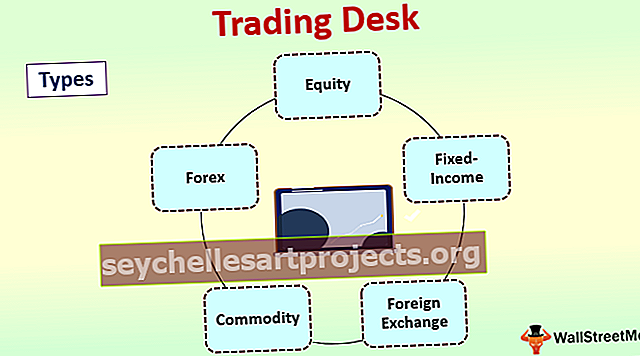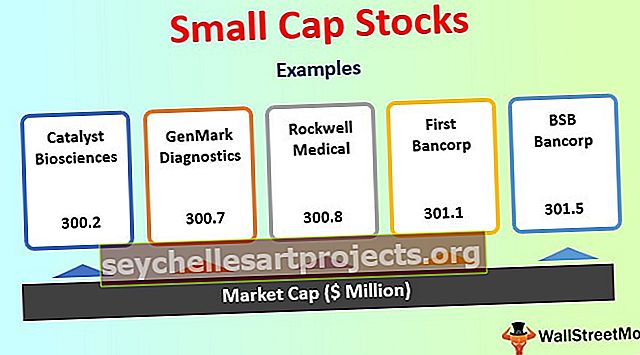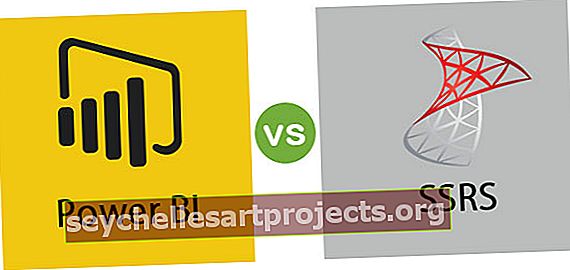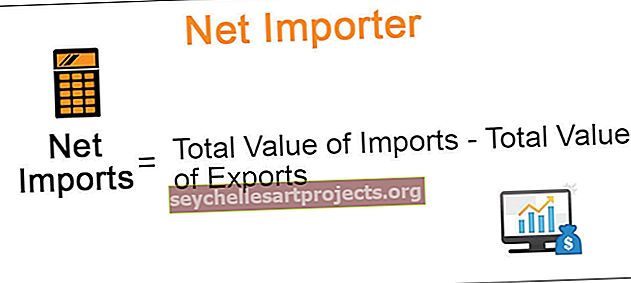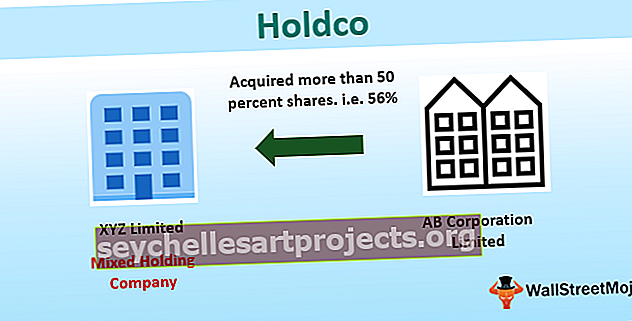كيفية إنشاء مخطط شريطي مجمع في إكسيل؟ (10 خطوات سهلة)
ما هو مخطط شريطي مجمّع في Excel؟
المخطط الشريطي المجمّع في Excel هو مزيج من إظهار أرقام مختلفة للفترات الزمنية التي تنتمي إلى فئة أو مجموعة واحدة. نقوم هنا بتجميع جميع البيانات الخاصة بمجموعة واحدة في مجموعة واحدة وعرض النتيجة باستخدام المخطط الشريطي. يختلف هذا قليلاً عن إدراج مخطط شريطي في Excel حيث لا يتطلب المخطط الشريطي البسيط أي ترتيب خاص للبيانات ولكن هذا المخطط المجمع يتطلب ترتيب البيانات بالترتيب قبل إنشاء مخطط.
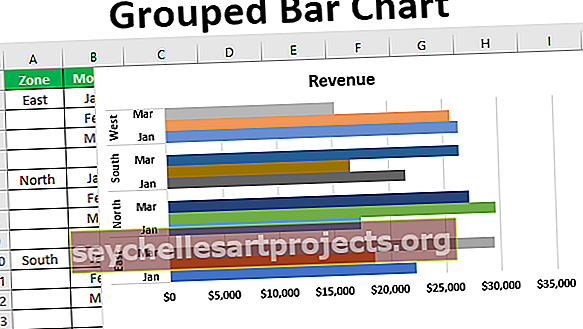
إنشاء مخطط شريطي مجمع في Excel؟ (مع مثال خطوة بخطوة)
يمكنك تنزيل قالب Excel للمخطط الشريطي المجمع من هنا - قالب Excel للمخطط الشريطي المجمعمن الأمثلة النموذجية لعرض مخطط شريطي مُجمَّع أرقام بيع مناطق مختلفة على أساس شهري. على سبيل المثال ، انظر إلى البيانات أدناه.

في هذه البيانات ، لدينا اسم الشهر واسم المنطقة ثم الإيرادات لكل منطقة في كل شهر. نحتاج إلى إظهار الرسم البياني لهذه الأرقام. دعنا ندرج مخطط شريط العمود.
- الخطوة 1: حدد البيانات وأدخل مخطط عمود مغلق.

- الخطوة 2: انقر فوق "موافق" ، سيكون لدينا مخطط شريطي مجمع الآن.

- الخطوة 3: عندما ترى المخطط ، فهذا مخطط عمودي عادي ، لكنه يعرض إيرادات شهرية مختلفة لمنطقة واحدة معًا. في المثال أعلاه ، تنقسم كل منطقة إلى شهر مختلف ، لذلك أولاً ، نحتاج إلى ترتيب البيانات بناءً على المنطقة.

- الخطوة 4: ثم أدخل صفًا فارغًا بعد كل منطقة.

- الخطوة 5: احتفظ الآن باسم منطقة واحد فقط واحذف أسماء المنطقة المكررة.

- الخطوة 6: بعد هذا التبادل شهر وأعمدة المنطقة.

- الخطوة 7: الآن أدخل مخطط العمود المجمّع لهذه البيانات.

الخطوة 8: الآن يمكنك رؤية المحور السيني لكل منطقة على حدة ، وهي تأتي معًا ضمن مجموعة واحدة. في هذا المخطط ، نحتاج إلى عمل بعض إعدادات التنسيق هنا. حدد الشريط واضغط على Ctrl + 1 والذي سيفتح خيار "تنسيق سلسلة البيانات" على يمين الرسم البياني.

الخطوة 9: في هذا الخيار "تنسيق سلسلة البيانات" يجعل "عرض الفجوة" إلى 0٪.

- الخطوة 10: كما نرى في الصورة أعلاه ، بمجرد أن نجعل "Gap Width" يصل إلى 0٪ ، يتم دمج جميع الأشرطة معًا. الآن مع نفس التحديد ، انتقل إلى خيار FILL ضمن "تنسيق سلسلة البيانات" وتحت هذا الاختيار ، المربع " Vary Colors by Point".

نظرًا لأننا اخترنا "Vary Colors by Point" فقد تغير كل شريط إلى لون مختلف. هذا هو الإجراء المتضمن في إنشاء مخطط.
مخطط عمودي مجمع إلى مخطط شريطي مجمع
يمكن تغيير الرسم البياني الذي أنشأناه بالفعل من مخطط "عمود مجمع" إلى مخطط "شريطي متفاوت المسافات" أيضًا. اتبع الخطوات أدناه لتغيير نوع الرسم البياني.
- الخطوة 1: حدد الرسم البياني أولاً. بعد التحديد ، يمكننا أن نرى علامتي تبويب جديدتين تفتحان على الشريط "تصميم" و "تنسيق". انتقل إلى "تصميم" واختر "تغيير نوع المخطط".

- الخطوة 2: بعد النقر على "تغيير نوع المخطط" يمكننا أن نرى النافذة أدناه.

- الخطوة 3: انقر فوق "شريط".

- الخطوة 4: في هذا الشريط ، يمكننا رؤية خيارات متعددة للرسم البياني ، حدد المخطط المناسب. نظرًا لأنه يمكننا تحديد المخطط ، يمكننا رؤية المعاينة أدناه.

- الخطوة 5: انقر فوق "موافق" ، سيكون لدينا نفس المخطط الشريطي المنسق ولكن المجمع الآن.

أشياء للذكرى
- لتجميع الأشرطة أولاً ، نحتاج إلى ترتيب البيانات بالترتيب.
- بمجرد إدراج المخطط ، نحتاج إلى جعل عرض الفجوة لكل شريط يصل إلى 0٪.
- حدد "Vary Color by Point" للحصول على ألوان مختلفة لكل شريط.