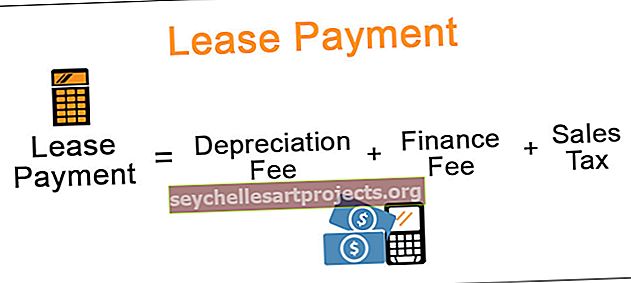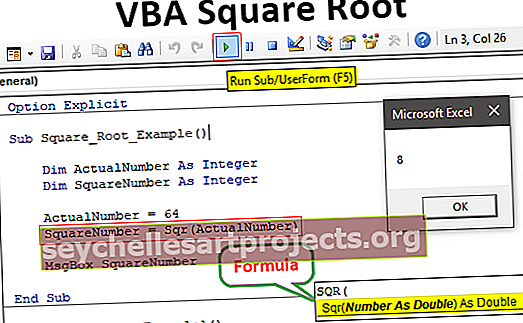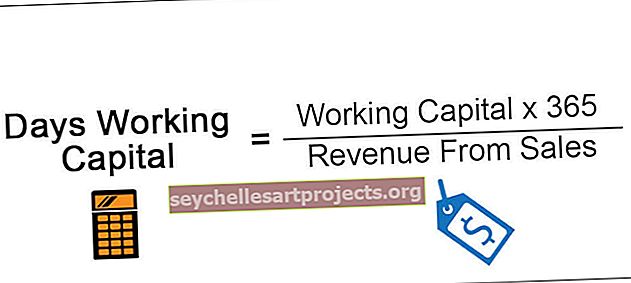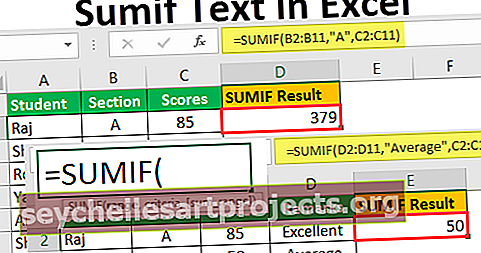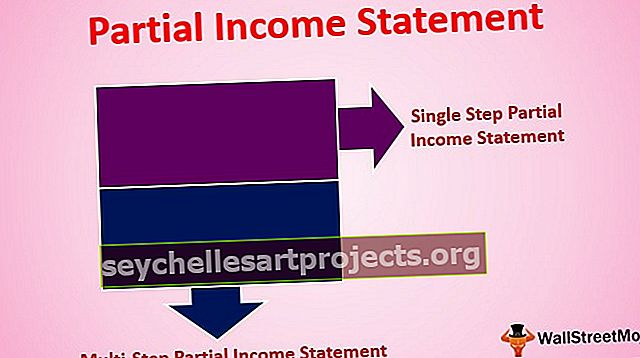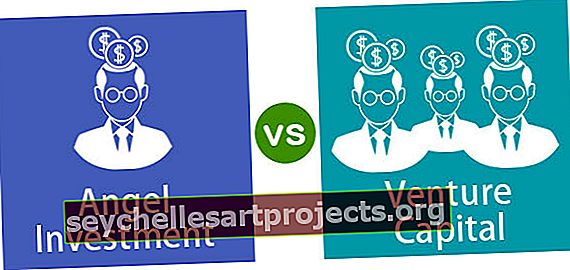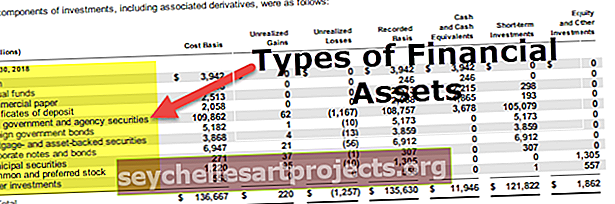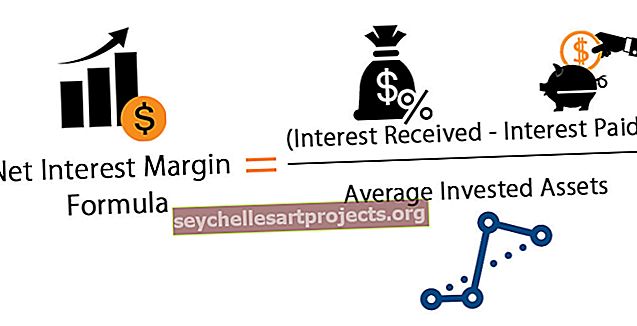كيفية طباعة خطوط الشبكة في Excel؟ (استخدام تخطيط الصفحة وإعداد الصفحة)
طباعة خطوط الشبكة في ورقة عمل Excel (خطوة بخطوة)
اتبع الخطوات البسيطة والسهلة لطباعة ورقة Excel باستخدام خطوط الشبكة -
- الخطوة 1: أولاً ، نحتاج إلى تحديد قسم العرض من علامة تبويب خطوط الشبكة في تخطيط الصفحة.
- الخطوة 2: بعد ذلك ، لطباعته ، نحتاج إلى تحديد مربع الطباعة المتاح في علامة تبويب خطوط الشبكة.
- الخطوة 3: ثم أخيرًا يمكننا الانتقال إلى قسم الطباعة والنقر فوق معاينة الطباعة لرؤية خطوط الشبكة.
2 طرق مختلفة لطباعة ورقة Excel مع خطوط الشبكة
- طباعة خطوط الشبكة باستخدام تخطيط الصفحة.
- طباعة خطوط الشبكة باستخدام إعداد الصفحة
الآن دعونا نناقش كل طريقة بالتفصيل -
# 1 - استخدام علامة تبويب تخطيط الصفحة
فيما يلي البيانات التي أريد طباعتها وليس لها حدود.

- الخطوة 1: اذهب إلى PAGE LAYOUT> Sheet Options> Grid Line> وحدد المربع> View & Print.

- الخطوة 2: يمكننا فقط عرض خطوط الشبكة هنا. إذا كنت تريد الطباعة ، فنحن بحاجة إلى تحديد خانة الاختيار PRINT. هذا من شأنه طباعة خطوط الشبكة لك. انظر إلى الصورة أدناه معاينة قبل الطباعة.

# 2 - استخدام علامة تبويب إعداد الصفحة
فيما يلي البيانات التي أريد طباعتها وليس لها حدود. يمكنك طباعة ورقة إكسل مع خطوط الشبكة تحت إعداد الصفحة كذلك.

- الخطوة 1: اذهب إلى PAGE LAYOUT ، تحت هذا انقر على أيقونة التوسيع الصغيرة.

- الخطوة 2: انتقل الآن إلى علامة التبويب SHEET أسفل مربع الحوار أدناه.

- الخطوة 3: ضمن علامة التبويب ورقة لدينا قسم طباعة ، حدد خانة الاختيار خطوط الشبكة.

- الخطوة 4: بعد تحديد خيار خطوط الشبكة ، في نهاية مربع الحوار هذا ، انقر فوق معاينة الطباعة في Excel.

- الخطوة 5: ستظهر معاينة الطباعة الخاصة بك باستخدام خطوط الشبكة.

كيفية طباعة خطوط الشبكة بألوان مختلفة؟
بشكل افتراضي ، يكون لون خطوط الشبكة رمادي فاتح في Excel. أثناء طباعة خط الشبكة باللون الافتراضي يبدو مكوكًا للغاية. يمكننا تغيير لون خط الشبكة وفقًا لتفضيلاتنا وجعل الخط أكثر جمالًا. اتبع الخطوات التالية لتغيير لون خط الشبكة.
- الخطوة 1: اذهب إلى FILE ثم اختر OPTIONS.

- الخطوة 2: ضمن "خيارات" ، انتقل إلى "خيارات متقدمة".

- الخطوة 3: بعد تحديد خيارات متقدمة ، قم بالتمرير لأسفل ، حدد خيارات العرض لورقة العمل هذه.

- الخطوة 4: في هذا القسم في الأسفل لدينا خيار يسمى لون خط الشبكة.

- الخطوة 5: حدد اللون حسب متطلباتك.

- الخطوة 6: الآن لدينا خط شبكي وردي.

أشياء للذكرى
- ALT + W + V + G هو مفتاح الاختصار لإظهار وإخفاء خطوط الشبكة في Excel.
- مهما كانت التغييرات التي تجريها على خط الشبكة فهي قابلة للتطبيق فقط على ورقة العمل الحالية. لكل ورقة ، عليك القيام بذلك بشكل منفصل.
- يمكن تطبيق إزالة خطوط الشبكة وتطبيقها على ورقة العمل بأكملها وليس على جزء ورقة العمل.
- في لقطة واحدة ، يمكننا إزالة خط الشبكة بالضغط على مفتاح التحكم وتحديد جميع أوراق العمل والنقر فوق إزالة خطوط الشبكة.
- لا يمكن لـ Excel طباعة خطوط الشبكة بدون الإصرار.