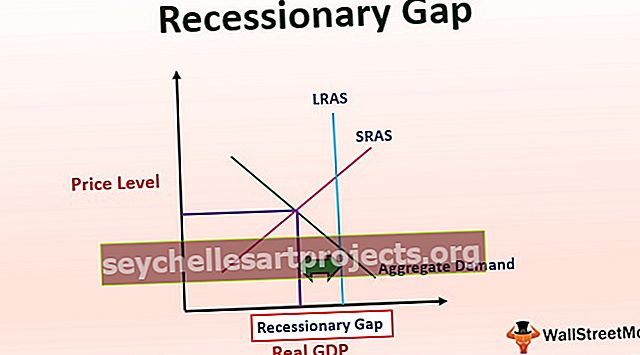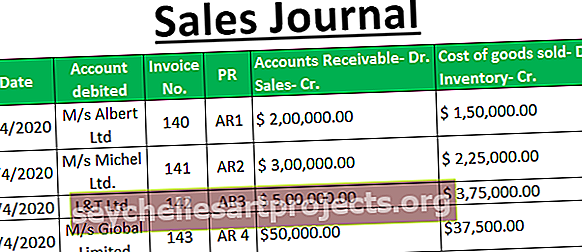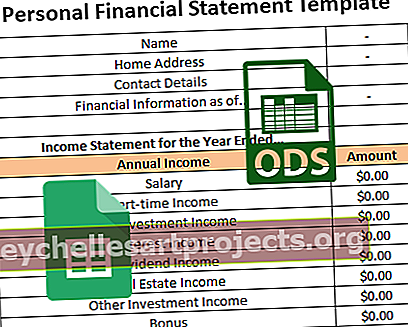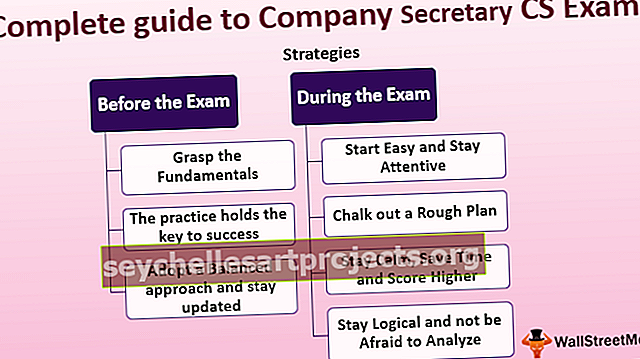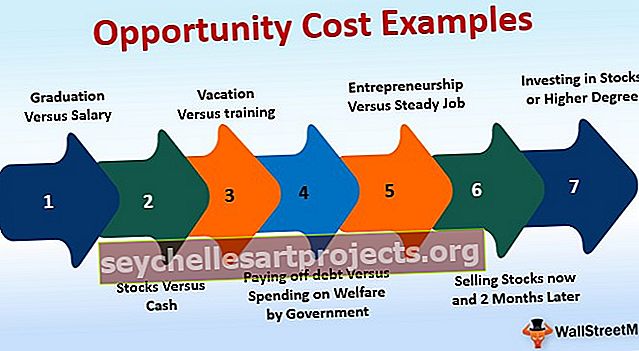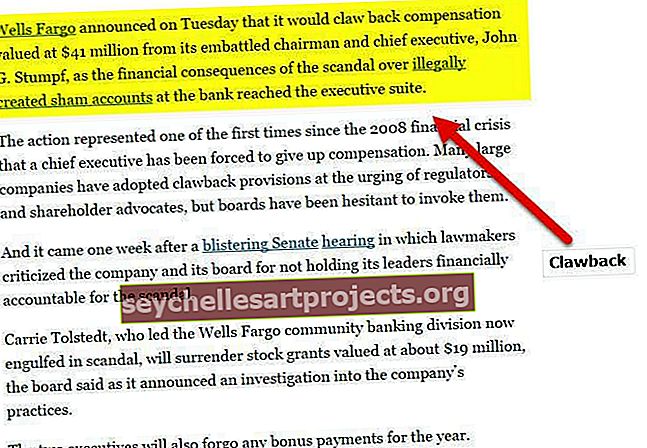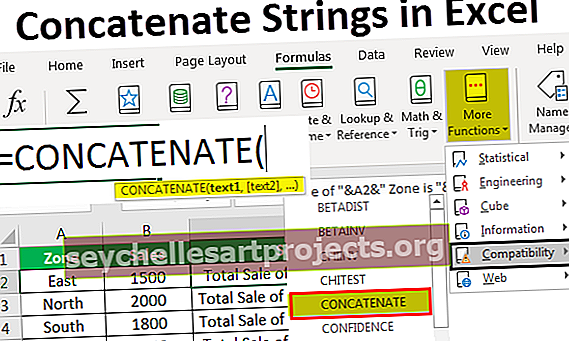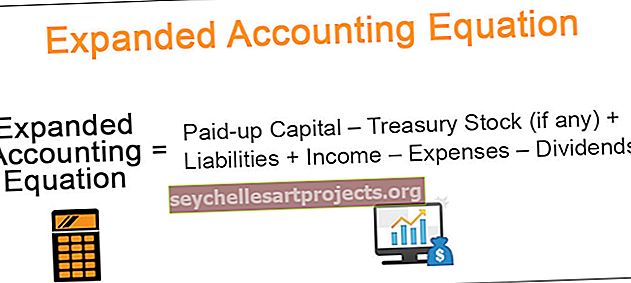إضافة عامل تصفية في Excel (خطوة بخطوة) | كيفية استخدام المرشحات في Excel العمود؟
تعد تصفية البيانات مهمة مفيدة حتى نتمكن من فرز بياناتنا ، ولاستخدام عامل التصفية في Excel ، توجد طريقتان مختلفتان ، الأولى هي اختصار لوحة المفاتيح وهو CTRL + SHIFT + L عندما نختار نطاق البيانات أو الأعمدة والثاني باستخدام أداة التصفية المتوفرة في علامة التبويب "إدراج" في قسم المرشحات بعد تحديد نطاق البيانات.
كيفية إضافة واستخدام عامل التصفية في Excel؟
إذا كنت تعمل مع بيانات إعلامية موسعة في برنامج Excel ، فإنه يميل إلى أن يكون اختبارًا ليس فقط للتأكد من المعلومات ، ولكن بالإضافة إلى تحديد موقع البيانات ذات الصلة. لحسن الحظ ، يجعل Microsoft Excel من السهل عليك الحد من السعي وراءك بفلتر بسيط وأكثر في وظيفة Excel. إنها طريقة سهلة وسريعة للغاية لإظهار البيانات القابلة للتطبيق فقط في وقت معين وحذف أو إزالة كل مسند آخر من العرض. يمكنك تصفية الصفوف في أوراق العمل بقيمة رقمية وبأي تنسيق وحسب المعايير.
بعد استخدام عامل التصفية وإضافته ، يمكنك نسخ أو تغيير أو رسم تخطيطي أو طباعة صفوف واضحة فقط دون تعديل البيانات بأكملها أو النطاق في البيانات.
أثناء إضافة عامل تصفية العمود في Excel ، يجب أن تحتوي البيانات على صف رأس بأسماء الأعمدة كما هو موضح في لقطة الشاشة.

هناك ثلاث طرق لإضافة عامل تصفية العمود في جدول البيانات.
يمكنك تنزيل قالب Excel لعمود المرشح هنا - قالب Excel لعمود المرشحإضافة عامل تصفية في Excel المثال رقم 1
- انتقل إلى علامة التبويب البيانات في شريط Excel ، واختر مجموعة الفرز والتصفية ، وانقر فوق الزر تصفية في الخيار.

- انقر فوق للتصفية ، سترى تم استخدام وظيفة التصفية في بياناتك.

إضافة عامل تصفية في Excel المثال رقم 2
- في علامة التبويب الصفحة الرئيسية ، في مجموعة التحرير في شريط أدوات excel ، انقر فوق فرز وتصفية واختر تصفية من خيار القائمة المنسدلة.

- انقر فوق للتصفية ، سترى تم استخدام وظيفة التصفية في بياناتك.

إضافة عامل تصفية في Excel المثال رقم 3
استخدم اختصار Excel Filter لاستخدام عامل التصفية باستخدام المفاتيح Ctrl + Shift + L. بمجرد استخدام هذه الوظيفة ، سيتم تلقائيًا تمكين خيار التصفية في العمود الخاص بك.

مهما كانت الطريقة التي تستخدمها لعامل التصفية ، ستظهر الأسهم المنسدلة تلقائيًا في كل رأس من رؤوس الخلايا.
إذا كنت ترغب في جعل خيار القائمة المنسدلة للمرشح أكبر أو أوسع لرؤية نطاق البيانات ، فضع المؤشر على ثلاث نقاط واسحب المربع للخارج.

يظهر الخيار أثناء قيامك بإسقاط وظيفة التصفية:

الخيار أثناء قيامك بإسقاط وظيفة التصفية
- الفرز من الألف إلى الياء والفرز من ي إلى أ : هذا يعني أنك إذا كنت ترغب في ترتيب بياناتك تصاعديًا أو تنازليًا.
- الفرز حسب اللون : هذا يعني أنك إذا كنت تريد تصفية البيانات حسب اللون إذا كانت الخلية مليئة بالألوان.
- عامل تصفية النص : عندما تريد تصفية عمود بنص أو رقم محدد.
- تصفية الخلايا التي تبدأ أو تنتهي بحرف أو نص محدد
- تصفية الخلايا التي تحتوي أو لا تحتوي على حرف أو كلمة معينة في أي مكان في النص.
- تصفية الخلايا التي تساوي تمامًا أو لا تساوي حرفًا تفصيليًا.
على سبيل المثال:
- إذا كنت تريد استخدام عامل التصفية لعنصر معين. انقر فوق لتصفية النص واختيار يساوي.

- فهو يمكّنك من مربع الحوار الوحيد الذي يتضمن مربع حوار Custom Auto-Filter.

- أدخل الفاكهة تحت التصنيف وانقر فوق موافق.

- الآن ستحصل على بيانات فئة الفاكهة فقط كما هو موضح أدناه.

فوائد إضافة عامل التصفية في Excel
- إنها وظيفة بسيطة للغاية لاستخدامها في Excel.
- ليس من الضروري تضمين جميع الأعمدة ولكن يجب أن تتضمن البيانات جميع الصفوف.
- يعرض مربع الاختيار دائمًا القيم الفريدة في خيارات القائمة المنسدلة.
- عند تصفية المعلومات ، يتم عرض الأقسام التي تحتاج حقًا إلى رؤيتها فقط ، ويتم إزالة كل عنصر ذي صلة من العرض في غضون ذلك.
- يضع Excel رمزًا صغيرًا جدًا في رأس كل عمود لتصفية البيانات في النطاق المحدد.
- لا يفرق Excel بين الأحرف الكبيرة والصغيرة.
- يساعدك على الاحتفاظ ببيانات ضخمة وكبيرة.
أشياء يجب تذكرها حول إضافة عامل تصفية في عمود Excel
- تحقق دائمًا من أن جميع الأعمدة يجب أن تحتوي على عناوين.
- أثناء استخدام الفلتر ، تحقق دائمًا من أنك تستخدم عوامل التصفية في العمود الصحيح.
- عندما تضطر إلى البحث عن تاريخ ، يمكنك استخدام القائمة المنسدلة من الجانب الصحيح لشريط المتابعة لاختيار ما إذا كنت تريد البحث عن عام أو شهر أو تاريخ.
- لنفترض في حال عدم وجود فرصة أنك بحاجة إلى تصفية التقديرات بناءً على شرطين ، على سبيل المثال: في حالة احتياجك إلى تصفية الخلايا حيث يوجد كل من "الفاكهة" و "الفاكهة العضوية" في خلية معينة ، يمكنك استخدام "و" بدلاً من ذلك من OR.
- عندما تقوم بتصفية المعلومات في ورقة عمل ، يمكّنك Excel بالمثل من التقديم لترتيب الطلبات على تلك المعلومات أو البيانات.
- عند العمل باستخدام المعلومات التي تمت تصفيتها ، قد تحتاج بشكل غير مألوف إلى ترتيب عمود به عامل تصفية متصل به.
- لا يمكن استخدام عامل التصفية إلا مع الأعمدة.